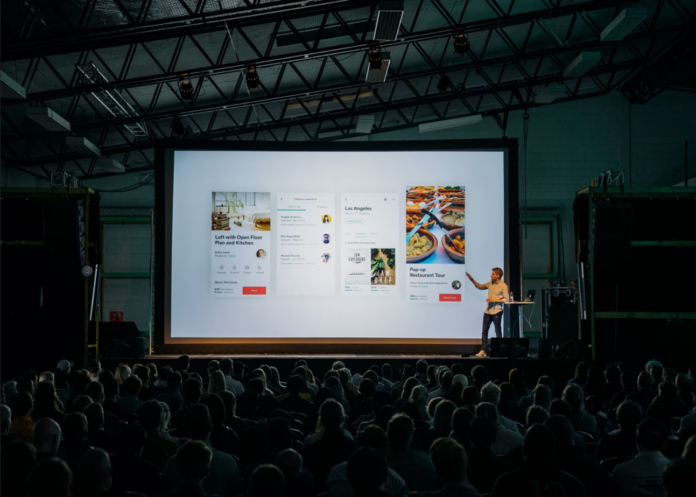Ziet uw Google Slides presentatie er saai en saai uit? Bent u op zoek naar manieren om de boel wat op te fleuren? Het toevoegen van animaties en overgangen aan uw presentatie is een van de gemakkelijkste dingen die u kunt doen om uw presentatie aantrekkelijker te maken. Bovendien kunt u met animaties ook meerdere objecten één voor één op een dia weergeven, zodat u zich op een bepaald onderwerp kunt concentreren voordat u naar het volgende gaat. Dit effect kun je niet bereiken met een statische dia.
Net als Microsoft PowerPoint biedt Google Slides ondersteuning voor animaties en overgangen waarmee u die grijze cijfers en grafieken een broodnodige opknapbeurt kunt geven. Als u niet weet hoe u animaties aan Google Slides kunt toevoegen, bent u hier aan het juiste adres. Hier leest u hoe u animaties toevoegt aan Google Slides.
Hoe werken Google Slides animaties en overgangen
Overgangen ontstaan wanneer u tijdens een presentatie van de ene dia naar de andere gaat. Google-dia’s bevatten overgangen die oplossen, verdwijnen, schuiven, spiegelen, een kubus aanzetten en in de galerij stuiteren.
Animaties markeren tekst en afbeeldingen op een dia. Animaties helpen om te gaan met oogbewegingen door aan te geven waar uw publiek moet kijken tijdens de presentatie. Google Slides bevat animaties die verschijnen, verdwijnen, vervagen, vliegen, zoomen en roteren.
Hoe kleiner hoe beter bij het gebruik van overgangen en animaties in Google Slides. U wilt dat uw publiek geboeid wordt door uw coole grafische bewegingen, maar u wilt niet dat ze worden afgeleid door een presentatie die constant in beweging is. Beperk het gebruik van overgangen en animaties om uw publiek gefocust te houden op u en het onderwerp van uw presentatie.
Hier zijn nog een paar aanbevelingen:
- Overdrijf het niet. Denk aan je publiek, het doel van je presentatie en het beeld dat je wilt laten zien. Kies vervolgens je overgangen en animaties met wijsheid.
- Automatiseer de animatie zo veel mogelijk. Stel de animatie zo in dat deze automatisch begint met of na de vorige animatie. Als je gefocust bent op het starten van de volgende animatie, ben je niet gefocust op je publiek.
- Vermijd draaiende en stuiterende dia’s. Kies voor subtiele animaties en overgangen die vervagen en oplossen. Complexe bewegingen kunnen afleiden.
- Gebruik animaties om uw publiek te focussen. Maak animaties om uw publiek te helpen zich te concentreren op de inhoud van uw presentatie. Gebruik animaties om belangrijke punten, ideeën en concepten te benadrukken.
Animaties toevoegen aan Google Slides
Het toevoegen van animaties aan objecten in Google Slides is een vrij eenvoudig proces. Volg gewoon deze stappen om animaties toe te voegen aan een object:
- Open eerst de presentatie waaraan u de animatie wilt toevoegen.
- Selecteer vervolgens de dia met de objecten die u wilt animeren.
- Klik op “Invoegen” op de bovenste werkbalk om het uitklapmenu te openen.
- Selecteer de optie “Animatie” uit het drop-down menu. Het “Overgangen” paneel verschijnt aan de rechterkant van uw presentatie. Met behulp van dit paneel kunt u animaties toevoegen aan specifieke objecten en overgangen tussen dia’s toevoegen.
- Selecteer nu het object dat je wilt animeren door er met de linker muisknop op te klikken. Je weet dat het object geselecteerd is als er een blauw kader omheen staat.
- Klik daarna op “+ Selecteer object voor animatie” in het paneel “Overgangen” om te doen wat je moet doen.
- Het object zou nu toegevoegd moeten zijn aan het paneel en je kunt de animatie selecteren door op het eerste uitklapmenu er direct onder te klikken.
- U kunt kiezen hoe de animatie moet worden gestart in het volgende vervolgkeuzemenu. Hiermee kunt u de animatie afspelen bij klikken, onmiddellijk na de vorige animatie, of naast de vorige animatie.
- Met de schuifknop net onder het vorige menu kunt u de snelheid van de animatie aanpassen. U kunt hem naar links schuiven om de animatie te vertragen, of naar rechts om hem te versnellen.
Als dit allemaal gedaan is, kun je op de “Play” knop klikken om te zien hoe de animatie eruit ziet. Als iets je niet bevalt, kun je gemakkelijk teruggaan naar het “Overgangen” paneel en de nodige veranderingen aanbrengen.