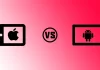Mogelijk ben je het bericht “Kan geen schermafbeelding maken vanwege beveiligingsbeleid” tegengekomen toen je een schermafbeelding probeerde te maken op je mobiele apparaat. Schermafbeeldingen zijn nodig als je gegevens die je op het internet hebt gevonden met iemand wilt delen, of als je wilt laten zien hoe iets op je apparaat werkt. En soms kan het erg frustrerend zijn als je een schermafbeelding maakt en een bericht als dit als antwoord krijgt.
Redenen voor het blokkeren van het maken van schermafbeeldingen op Android
Het bericht “Kan geen screenshot maken vanwege beveiligingsbeleid” op je Android-apparaat verschijnt meestal in de volgende situaties:
- Gevoelige informatie beschermen: Sommige apps, vooral apps voor bankieren, apps voor geldoverdracht en bedrijfsapps, gebruiken een beveiligingsbeleid dat de mogelijkheid om een screenshot te maken blokkeert. Dit wordt gedaan om de gevoelige informatie van de gebruiker te beschermen.
- Incognitomodus in browsers: Wanneer je de incognitomodus gebruikt in sommige browsers zoals Google Chrome, zie je mogelijk ook deze melding. Dit is bedoeld om de privacy van de gebruiker bij het surfen op het web te beschermen.
- Beperkingen bedrijfsbeleid: Als je apparaat wordt beheerd via een bedrijfsaccount of software voor het beheer van mobiele apparaten (MDM), kan je beheerder beperkingen opleggen voor het maken van schermafbeeldingen.
- Beveiligingsbeleid in sommige apps: Afzonderlijke apps of diensten kunnen hun eigen beveiligingsbeleid hebben dat het maken van screenshots verbiedt om te voorkomen dat gevoelige informatie wordt gedeeld.
- DRM-beperkingen: DRM-rechten (Digital Rights Management) kunnen ook de mogelijkheid beperken om screenshots te maken bij het bekijken van beschermde inhoud, zoals bij het bekijken van films of tv-series op streamingplatforms.
- Door je telefoon via je computer te bedienen, kun je het telefoonscherm op je leptopedoscherm weergeven en screenshots maken.
In elk van deze gevallen maakt het beperken van screenshots deel uit van een beveiligingsbeleid dat is ontworpen om de gevoelige informatie of contentrechten van een gebruiker te beschermen.
Hoe de beveiliging tegen schermafbeeldingen op Android omzeilen
Het omzeilen van screenshotbeveiliging op Android die is geïnstalleerd in apps of browsers is technisch mogelijk, maar het schendt vaak de gebruiksvoorwaarden van de app en de gegevensprivacy en kan illegaal zijn.
- Als je je zorgen maakt over de screenshotbeveiliging in de Chrome-browser, kun je deze uitschakelen, het is jouw wens en er is niets illegaals aan, maar er zijn andere manieren die niet worden aanbevolen of de wet kunnen overtreden:
- Het is niet aan te raden om de beleidsbescherming uit te schakelen door onofficiële software te gebruiken of root-toegang op je telefoon te installeren. Veel programma’s die het beleid omzeilen zijn virussen en zijn ontworpen om je gegevens te stelen, vooral bankgegevens.
- Als je root-toegang krijgt, word je de superbeheerder van de telefoon en kun je de systeembestanden van het besturingssysteem wijzigen. Rootrechten worden meestal vereist door ontwikkelaars, maar kunnen worden gebruikt om software zonder licentie te installeren, wat ook onveilig is. En op een telefoon met rootrechten zullen veel applicaties simpelweg hun functies niet uitvoeren, Google Wallet zal bijvoorbeeld geen transacties uitvoeren op zo’n telefoon.
Alternatieven: In sommige gevallen zijn er legitieme alternatieven, zoals het gebruik van de exportfuncties in de app. Met veel bankieren-apps kun je bijvoorbeeld ontvangstbewijzen en betalingsgeschiedenis downloaden, maar screenshots zijn verboden.
Google Chrome browser beveiligingsbeleid
Je kunt veel informatie tegenkomen dat Chrome het niet toestaat om screenshots te maken in de incognitomodus. Dit is echter niet waar, de Google Chrome browser voor Android heeft geen ingebouwde functie die het maken van schermafbeeldingen in de browser blokkeert, zelfs niet in de incognitomodus. De mogelijkheid om screenshots te maken in Chrome hangt, net als bij de meeste andere Android-apps, af van de algemene beveiligingsinstellingen van je apparaat en individuele apps. Maar in de incognitomodus worden schermafbeeldingen waarschijnlijk geblokkeerd omdat sommige cookies worden geblokkeerd. Schakel in dat geval gewoon over naar Chrome en maak een schermafbeelding.
Sommige sites of webapps kunnen proberen de mogelijkheid om schermafbeeldingen te maken te beperken via speciale scripts of beveiligingsinstellingen, maar dit is geen standaardfunctie van Chrome en de effectiviteit kan variëren. Over het algemeen wordt bescherming tegen schermafbeeldingen het vaakst geassocieerd met apps die een hoge mate van privacy vereisen, zoals apps voor bankieren of berichten, evenals bescherming tegen onbevoegd kopiëren van informatie – die allemaal op app-niveau werken.
Je kunt proberen te spelen met instellingen, toestemmingen enzovoort, maar dat is niet praktisch, de meeste ontwikkelaars kennen al lang workarounds en meestal krijg je gewoon een zwart scherm na 30 minuten tweaken en je telefoon opnieuw opstarten.
Hoe het probleem “Kan geen screenshots maken vanwege beveiligingsbeleid” op te lossen
Er zijn verschillende hoofdredenen waarom screenshot niet werkt. Het is niet eenvoudig om deze beperking te omzeilen. De bescherming is immers bedoeld om te voorkomen dat je persoonlijke gegevens zonder jouw toestemming worden gedeeld. Daarom is er niets dat je tegenhoudt om op andere manieren een screenshot te maken.
Als je een app tegenkomt waar het maken van schermafbeeldingen verboden is vanwege het beveiligingsbeleid, zoals een bankieren-app, PayPal of een app voor het overmaken van geld, kun je een paar trucjes proberen. Bijvoorbeeld:
Gebruik een app van derden die screenshots maakt. Er zijn er heel wat in de Play Store. Natuurlijk zullen ze waarschijnlijk niet werken in streng beveiligde apps, maar houd in gedachten dat het installeren van apps van onbekende ontwikkelaars het risico op gegevensdiefstal van je telefoon vergroot.
Pak een andere telefoon en maak een foto van je scherm. Dit is een vrij grove methode, maar het werkt wel. De kwaliteit van de foto’s zal niet geweldig zijn, maar je krijgt wel de informatie die je nodig hebt.
Open de site die je wilt op je computer. Omdat een computer een geavanceerder apparaat is, kun je daarop de screenshots maken die je nodig hebt.
Je kunt het scherm van je telefoon spiegelen op je computer of zelfs op je telefoon werken vanaf je computer, in dit geval kun je alle screenshots maken die je nodig hebt. In dit geval moeten je telefoon en computer op hetzelfde WiFi-netwerk zitten. Dit is de makkelijkste manier om een screenshot te maken van een app op je telefoon, je hebt geen rootrechten nodig en je hoeft geen apps te installeren.
Hoe het verbod op het maken van screenshots van een app of website op je Android-telefoon omzeilen
Als je screenshots moet maken van een app met een beveiligingsbeleid, kun je een heel eenvoudige en legale manier gebruiken. Sluit je telefoon aan op een computer met Windows 10 of Windows 11. Zorg er in het geval van Windows 10 voor dat je de nieuwste updates hebt geïnstalleerd.
Zodra je telefoon en computer zijn verbonden, kun je op je computer werken zoals op je telefoon en een screenshot maken van elke app, zelfs de meest beveiligde. Zo ziet het eruit op de computer.
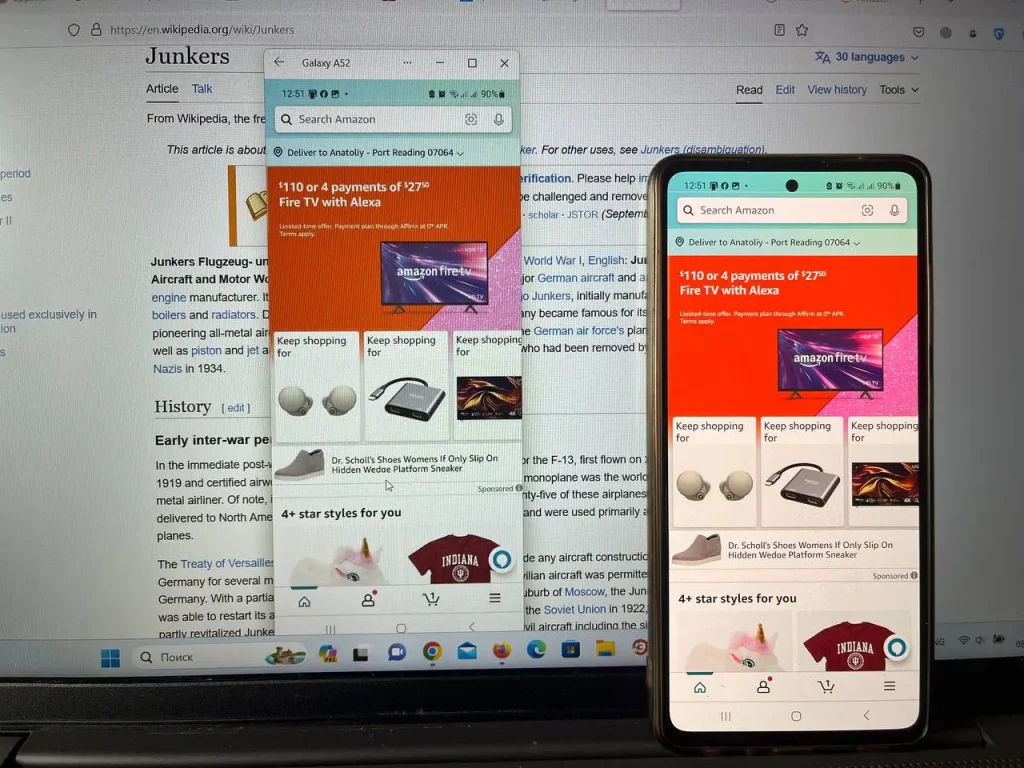
Je kunt zeggen dat het een beetje ingewikkeld is omdat je een computer nodig hebt, maar het voordeel is dat je elke schermafbeelding kunt maken die je maar wilt.
Een Android-telefoon aansluiten op een Windows 11-computer
Start vanaf uw computer:
- Typ in het zoekvak op de taakbalk Telefoonverbinding en selecteer vervolgens het programma Telefoonverbinding.
- Mogelijk wordt u gevraagd om u aan te melden bij uw Microsoft-account als u nog niet bent aangemeld. U hebt dit nodig om uw verbindingen te beheren.
Smartphone:
- Installeer of open de mobiele app Connect with Windows op uw Android-apparaat. Open hiervoor een webbrowser op je Android-apparaat en typ de koppeling die op je computer verschijnt (www.aka.ms/yourpc).
- Meld u aan bij de mobiele app met dezelfde Microsoft-account waarmee u zich op uw computer hebt aangemeld.
- Zodra u bent ingelogd, gaat u terug naar uw computer en selecteert u het veld Koppeling naar QR-code.
- Opmerking: Als je apparaten wilt koppelen zonder een QR-code te gebruiken, klik je op de knop Handmatig koppelen op je computer. Je wordt gevraagd om de code op je Android toestel in te voeren.
- Er verschijnt een pop-upvenster met de QR-code op uw computerscherm.
- Selecteer in de mobiele applicatie op je Android-toestel Verbind telefoon met computer. Wanneer je wordt gevraagd of de QR-code klaar is op je computer, klik je op Doorgaan.
- U wordt gevraagd om de app toegang te geven tot de camera. Eenmaal geaccepteerd, wordt de camera-app geopend. Gebruik deze camera om de QR-code te scannen die op je computer wordt weergegeven.
- Na het scannen van de QR-code kunnen extra Android-toestemmingen vereist zijn. Deze machtigingen geven je toegang tot de inhoud van je apparaat op je computer.
Je telefoon is gekoppeld aan de computer en je kunt nu op het computerscherm werken met je telefoon, als je een aanraakscherm hebt kun je het bedienen door aanraking, zo niet met een muis.