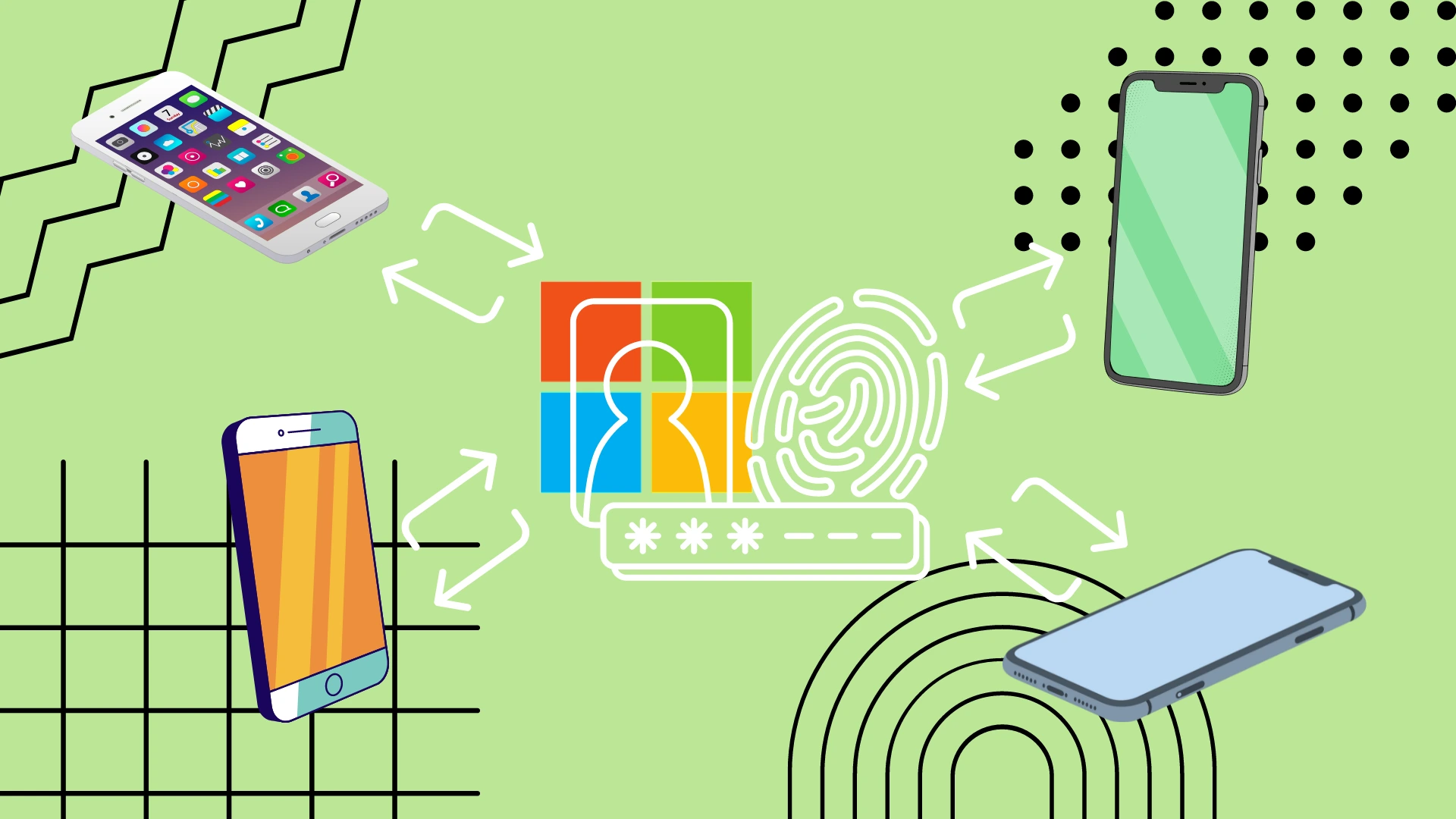Als u uw Microsoft Authenticator van de ene telefoon naar de andere moet overbrengen, kan dit alleen worden gedaan van Android naar Android of van iPhone naar iPhone. Het rechtstreeks overbrengen van gegevens naar een ander platform wordt nog niet ondersteund. In dit geval moet u alle accounts opnieuw invoeren en alle apps handmatig verbinden.
Als u echter van de ene iPhone naar een andere iPhone moet overstappen, klikt u op de drie balken linksboven in het startscherm in de Microsoft Authenticator-app en selecteert u vervolgens Instellingen. Schakel in Instellingen iCloud-reservekopie in en log in op de tweede iPhone met behulp van de knop Herstellen vanuit reservekopie en met dezelfde Apple ID.
In het geval van de overstap van Android naar Android heb je geen clouddiensten van derden nodig. Alles gebeurt via de servers van Microsoft. U moet op de drie stippen rechtsboven in het scherm klikken en in het vervolgkeuzemenu Back-up inschakelen selecteren. Selecteer vervolgens op de tweede Android-smartphone Herstellen vanuit back-up de eerste keer dat u zich aanmeldt en log in met uw Microsoft-account.
Kun je Microsoft Authenticator overbrengen van iPhone naar Android en omgekeerd?
Voordat we ingaan op het gedetailleerde overdrachtsproces, is het essentieel om de vraag te beantwoorden of het mogelijk is om Microsoft Authenticator tussen verschillende platforms over te dragen. Helaas wordt de overdracht van Microsoft Authenticator-gegevens tussen iPhone en Android niet direct ondersteund. Microsoft Authenticator maakt gebruik van verschillende cloudservices voor iOS (iCloud) en Android (Microsoft Servers), waardoor overdracht tussen platforms lastig is.
Dit betekent dat als u besluit over te schakelen van uw Android-smartphone naar uw iPhone of omgekeerd, u alle accounts en Microsoft Authenticator opnieuw moet configureren. Misschien wordt deze onaangename beperking op termijn gecorrigeerd, maar tot nu toe werkt het op deze manier.
Het is belangrijk op te merken dat u tijdens de transitie mogelijk alternatieve methoden voor tweefactorauthenticatie moet gebruiken, zoals op sms gebaseerde codes of back-upcodes, om de veiligheid van uw accounts te garanderen. Bovendien is het raadzaam om tweefactorauthenticatie op uw oude apparaat uit te schakelen om mogelijke conflicten of problemen te voorkomen.
Hoe Microsoft Authenticator over te zetten naar een nieuwe iPhone
Laten we beginnen met uitzoeken hoe de Microsoft Authenticator-overdracht van uw iPhone werkt. Deze functie maakt gebruik van iCloud-opslag, dus deze moet worden geactiveerd op uw oude iPhone en de nieuwe iPhone moet dezelfde Apple ID hebben. Even een herinnering: dit werkt niet als je wilt overstappen van iPhone naar Android . Om dit te doen, moet u:
- Om aan de slag te gaan, opent u het hoofdscherm van de Microsoft Authenticator-app en klikt u op de drie lijntjes linksboven in het scherm.
- Klik nu op de knop Instellingen in het pop-upmenu.
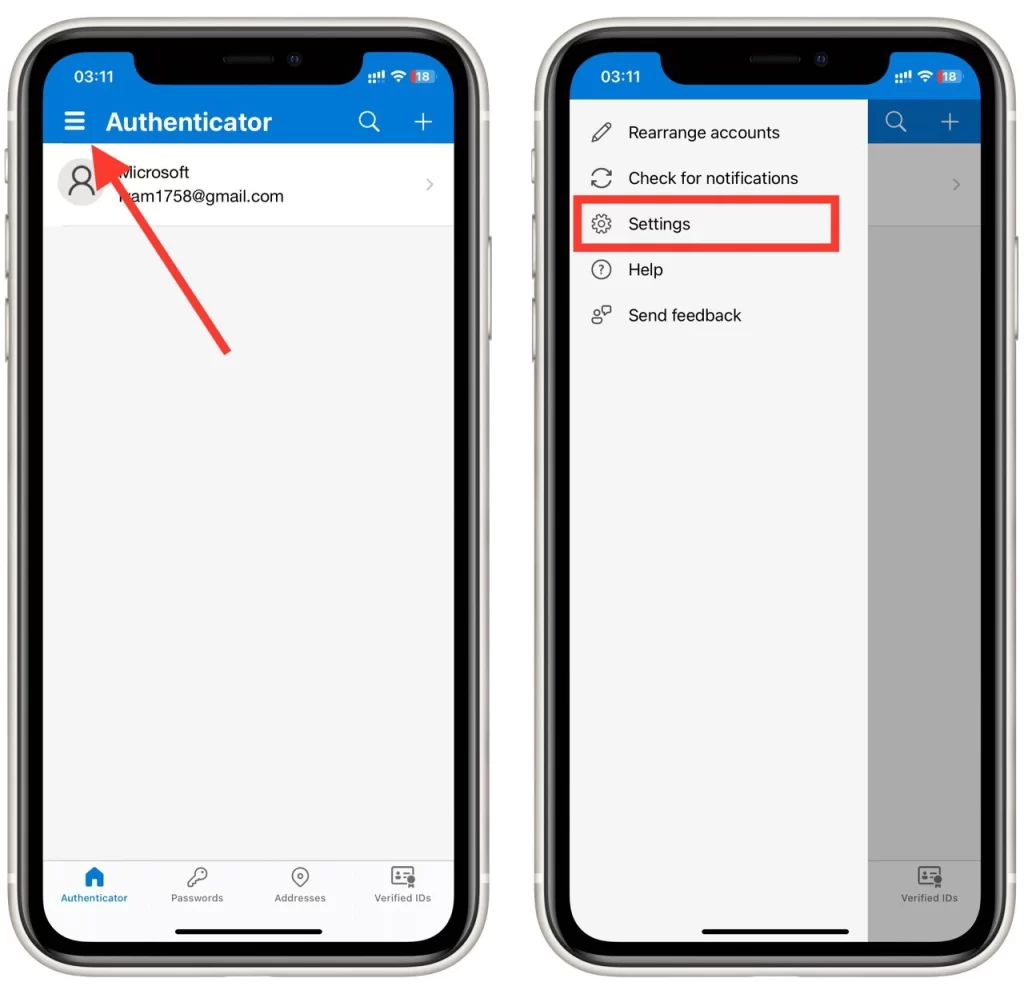
- in Instellingen de optie iCloud-back-up in.
- U zou een pop-upvenster moeten zien met het account waarnaar de back-up is gemaakt. Meestal is het een Microsoft-account.
- Als u in plaats daarvan een foutmelding ziet, bladert u door het onderstaande artikel en leest u het gedeelte ‘iCloud-opslag inschakelen op uw iPhone’ om uw iCloud-account in te schakelen in uw iPhone-instellingen.
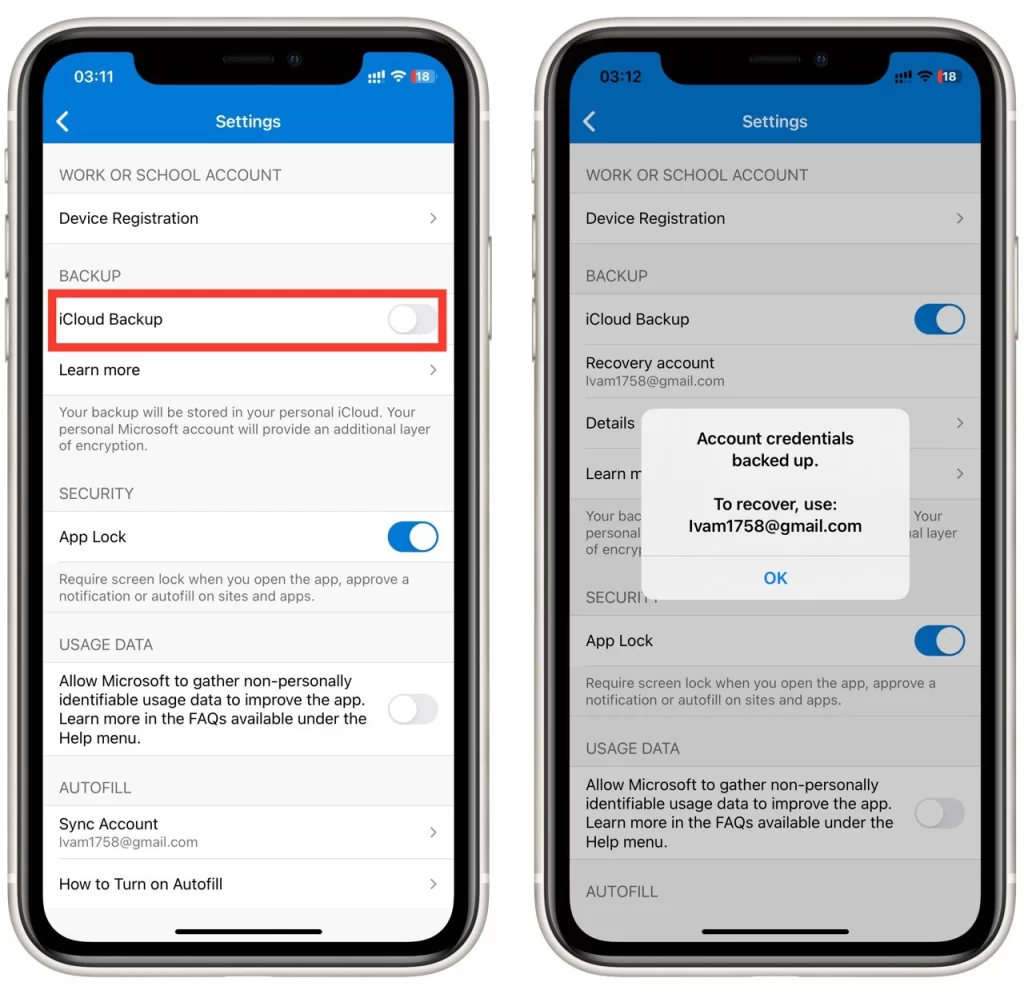
- Daarna kunt u naar het tweede apparaat gaan en daar de Microsoft Authenticator- app downloaden.
- De eerste keer dat u de applicatie opent, accepteert u de gebruiksvoorwaarden en klikt u op Herstellen vanaf back-up.
- Vervolgens hoeft u alleen maar in te loggen op uw account en moeten uw gegevens automatisch worden gesynchroniseerd.
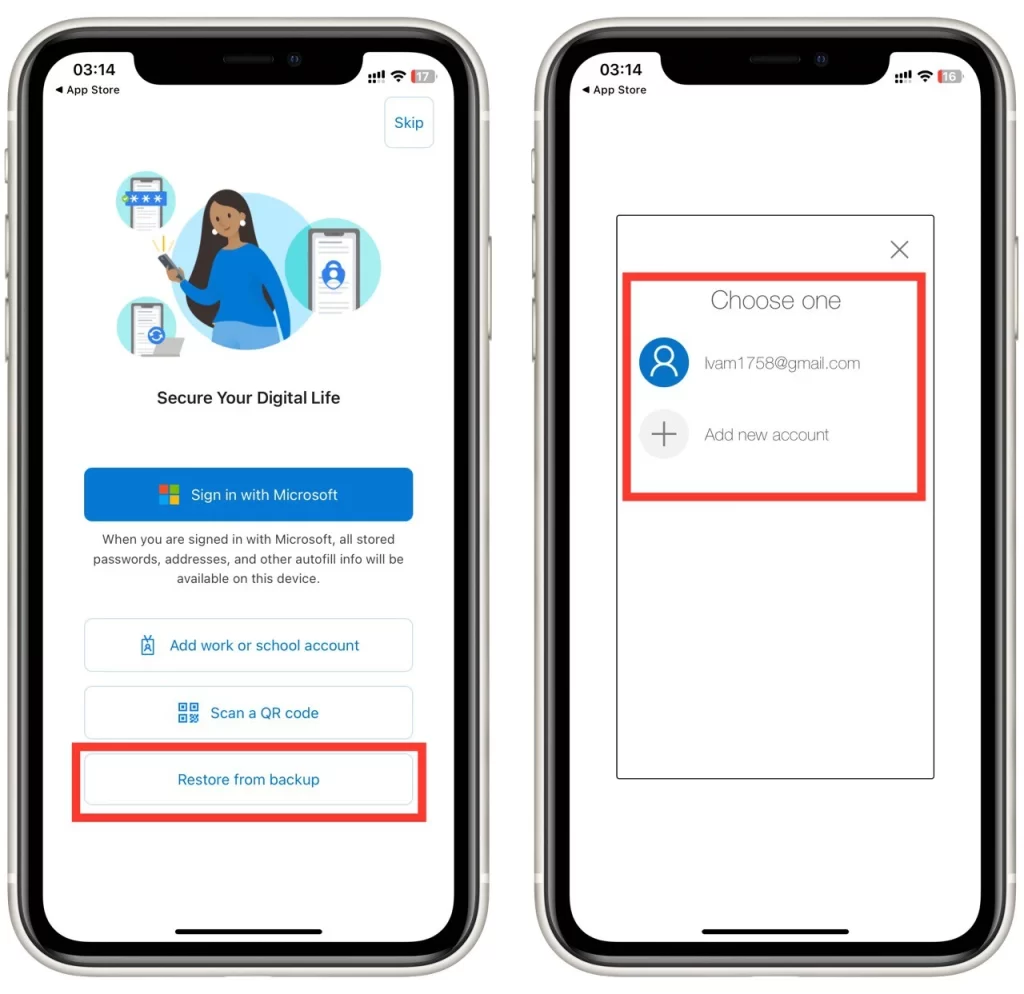
Als u de Microsoft Authenticator nog steeds niet van uw oude iPhone heeft verwijderd, ontvangt u daar mogelijk een bericht met een bevestiging en een unieke code, die u op het nieuwe toestel moet invoeren.
Houd er rekening mee dat u in ieder geval een Microsoft-account nodig heeft waarmee u inlogt op Microsoft Authenticator en waaraan de back-up wordt gekoppeld. U moet ook vrije ruimte op uw iCloud hebben voor de back-up.
Hoe Microsoft Authenticator over te zetten naar een nieuwe Android
Het overzetten naar een nieuwe Android-smartphone lijkt sterk op het iPhone-proces. Houd er rekening mee dat de back-up alleen werkt met persoonlijke Microsoft-accounts . Houd er echter rekening mee dat u geen gegevens van Android naar iPhone kunt overbrengen. Dit kan alleen worden gedaan tussen twee apparaten op hetzelfde platform. Om dit te doen, moet u:
- op het hoofdscherm van de Microsoft Authenticator-app op uw Android op de drie stippen rechtsboven in het scherm.
- Selecteer vervolgens Back-up inschakelen in de vervolgkeuzelijst (als u deze knop daar niet vindt, ga dan naar Instellingen en vind het daar ).
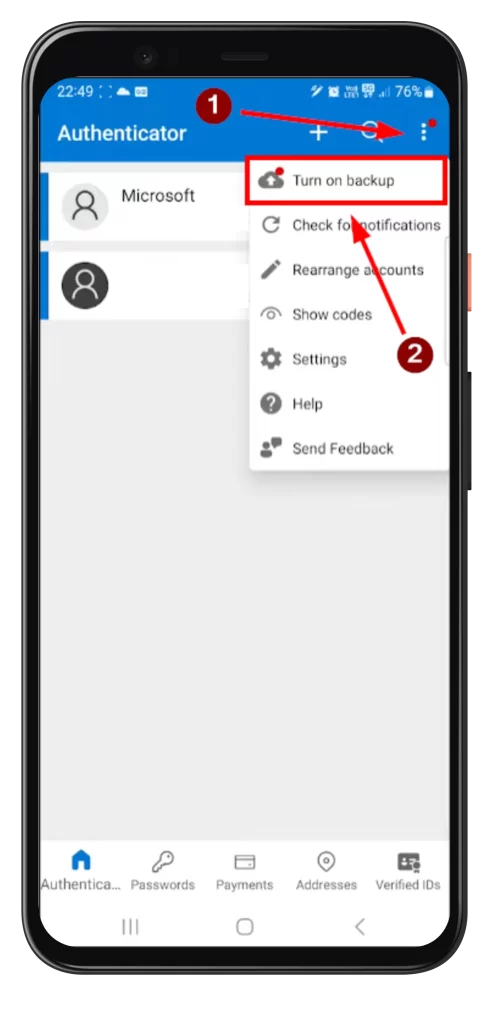
- U ziet een bericht over een succesvolle back-up en het account waaraan de back-up is gekoppeld.
- Nu kunt u naar het nieuwe apparaat gaan en Herstellen selecteren via de knop Back-up wanneer u de app voor de eerste keer opent.
- Nadat u bent ingelogd op uw account , worden uw gegevens automatisch gesynchroniseerd . Houd er rekening mee dat u mogelijk de synchronisatie op het oude apparaat moet bevestigen.
In dit geval wordt de synchronisatie alleen uitgevoerd met behulp van Microsoft-servers, dus u moet hiervoor een Microsoft-account hebben in de Microsoft Authenticator-app op uw Android-apparaat. Hieronder kun je zien hoe je het een beetje kunt toevoegen.
Hoe u een Microsoft-account toevoegt aan Microsoft Authenticator
Voor synchronisatie heeft u ook een Microsoft-account nodig. Het toevoegen van een Microsoft-account aan Microsoft Authenticator is een eenvoudig proces. Hier is een stapsgewijze handleiding om u te helpen:
- Tik op de knop “+” op het startscherm van Microsoft Authenticator. Deze optie bevindt zich meestal bovenaan de app-interface.
- Kies Persoonlijk of een Werk- of Schoolaccount in het accounttypeselectiescherm.
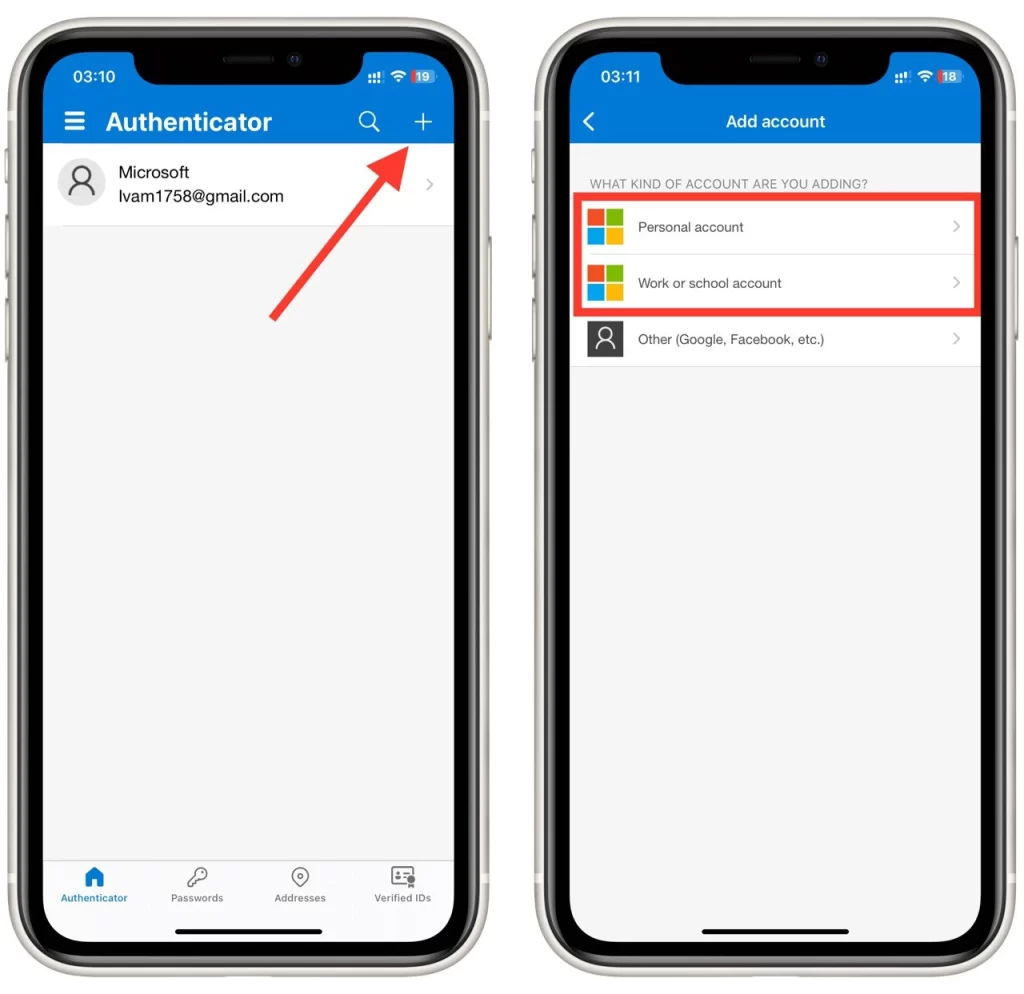
- Voer het e-mailadres en wachtwoord van uw Microsoft-account in het accountconfiguratiescherm in.
- Volg de aanwijzingen van de app om het installatieproces te voltooien.
- Zodra het installatieproces is voltooid, wordt het Microsoft-account succesvol toegevoegd aan Microsoft Authenticator. U zou het toegevoegde account op het startscherm van Microsoft Authenticator moeten zien.
Herhaal deze stappen voor elk extra Microsoft-account dat u aan Microsoft Authenticator wilt toevoegen. Deze handleiding werkt voor zowel Android- als iOS-platforms.
Hoe u iCloud-opslag op uw iPhone kunt inschakelen
Een van de meest voorkomende problemen die iPhone-gebruikers tegenkomen bij het maken van een back-up is dat iCloud is uitgeschakeld. Als u een foutmelding krijgt wanneer u back-up inschakelt, moet u het volgende doen:
- Open de app Instellingen op uw iPhone.
- Scroll naar beneden en tik op uw naam bovenaan het menu Instellingen.
- In het Apple ID-instellingenmenu ziet u verschillende opties die verband houden met uw account. Tik op iCloud om toegang te krijgen tot de iCloud-instellingen.
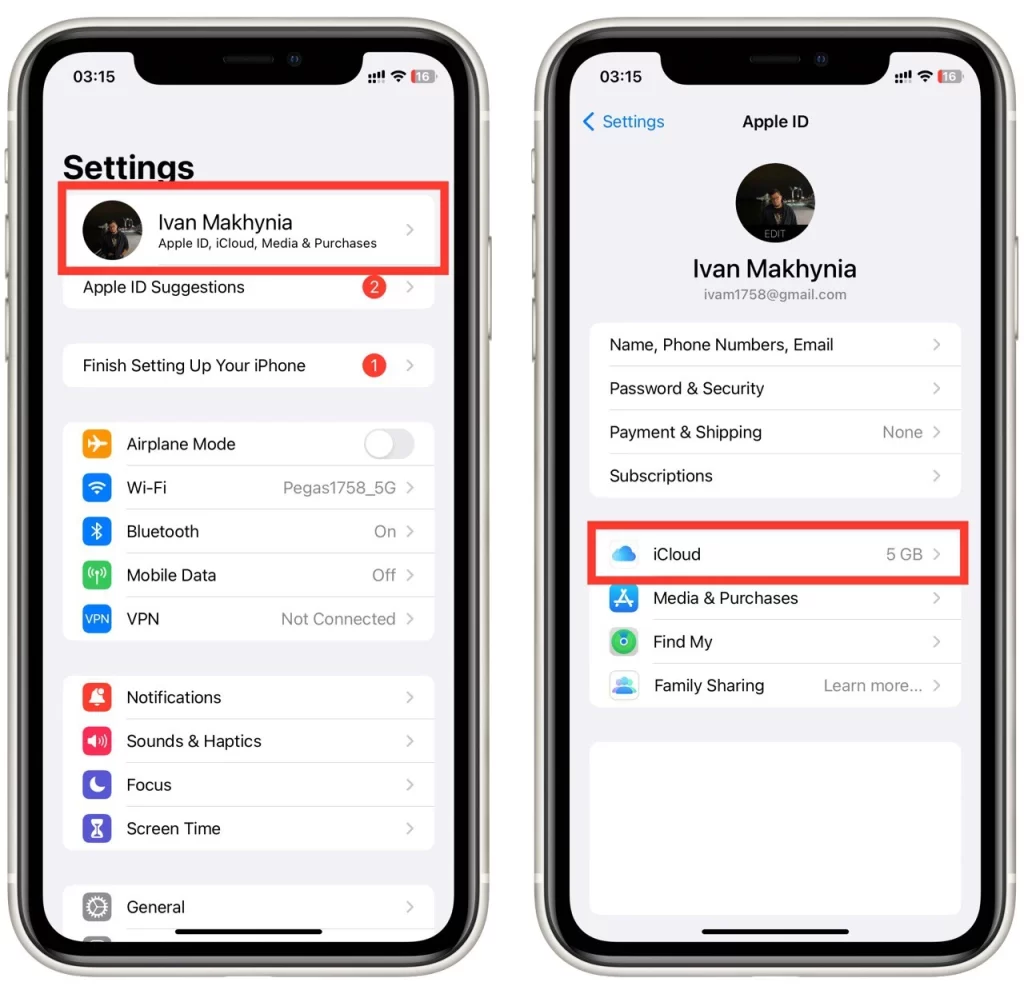
- Scroll in de iCloud-instellingen naar beneden en tik op iCloud Drive .
- Op het iCloud Drive-scherm ziet u een schakelaar naast Synchroniseer deze iPhone . Tik op de schakelaar om deze in te schakelen. Het moet groen worden, wat aangeeft dat iCloud Backup nu is ingeschakeld.
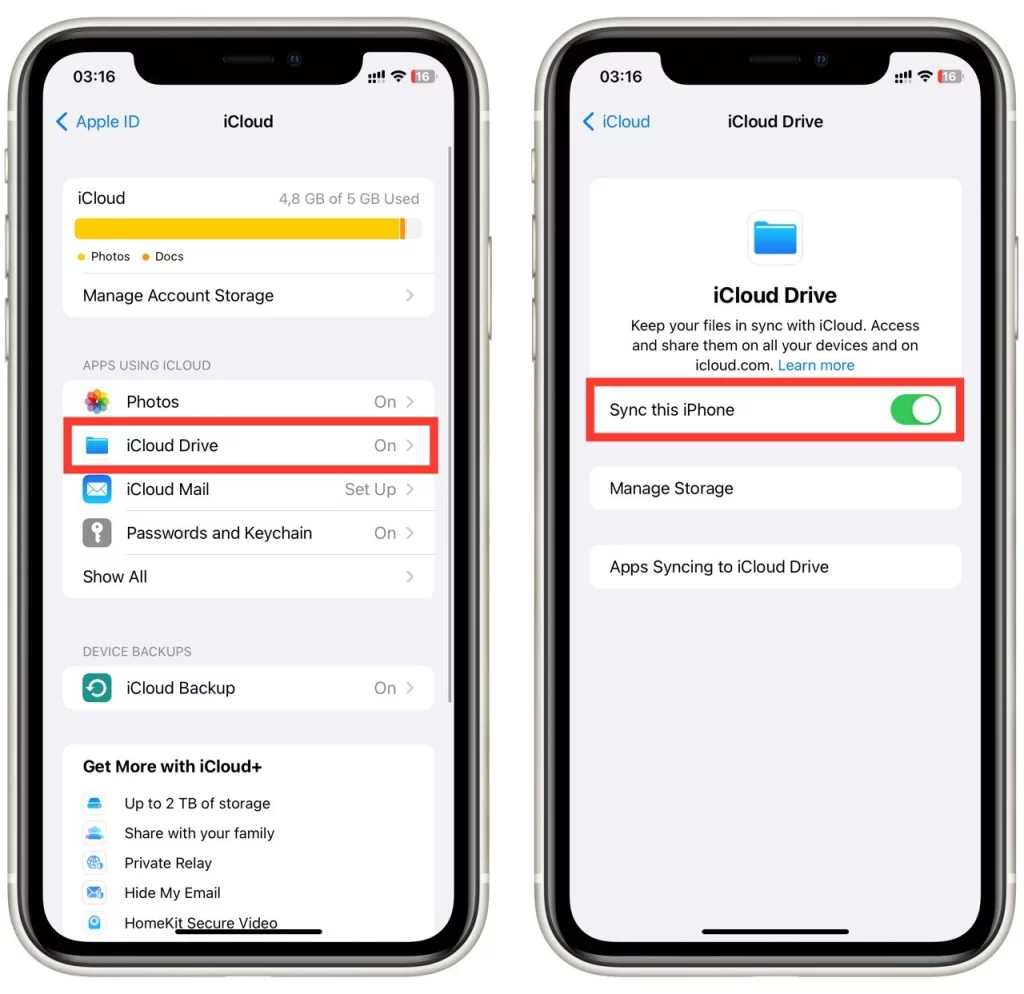
Dat is het! U hebt iCloud-opslag met succes ingeschakeld op uw iPhone. Nu kunt u het back-upproces herhalen en alles zou correct moeten werken.
Houd er rekening mee dat iCloud-opslag wordt geleverd met een beperkte hoeveelheid vrije ruimte. Want een ander probleem dat je tegen kunt komen op je iPhone is het gebrek aan ruimte op iCloud voor een back-up. In dit geval moet u de omvang van de iCloud-opslag vergroten of onnodige bestanden verwijderen om ruimte vrij te maken.