Automatische helderheid is een functie die de helderheid van het scherm automatisch aanpast op basis van het omgevingslicht in de omgeving. Hoewel deze functie in sommige situaties nuttig kan zijn, kan het ook vervelend zijn als je liever zelf de helderheid regelt. Gelukkig is het uitschakelen van automatische helderheid in Windows 11 een eenvoudig proces. U kunt dit in Windows 11 rechtstreeks vanuit Instellingen doen, maar als alternatief kunt u in het geval van Windows 10 het Configuratiescherm gebruiken of als de methode Instellingen niet voor u werkt.
Hoe automatische helderheid uit te schakelen in Windows 11
In Windows 11 is het uitschakelen van automatische helderheid op uw computer heel eenvoudig. U kunt dit rechtstreeks doen vanuit uw Systeeminstellingen via de weergave-instellingen. Om dit te doen, moet u:
- Open de Windows Instellingen app. Om de Windows Instellingen-app te openen, klikt u op het pictogram Start en vervolgens op het pictogram Instellingen. U kunt ook op de Windows-toets + I op uw toetsenbord drukken om de Instellingen-app te openen.
- Klik in de app Instellingen op de optie Systeem.
- Klik in de Systeeminstellingen op de optie Weergave aan de linkerkant van het venster.
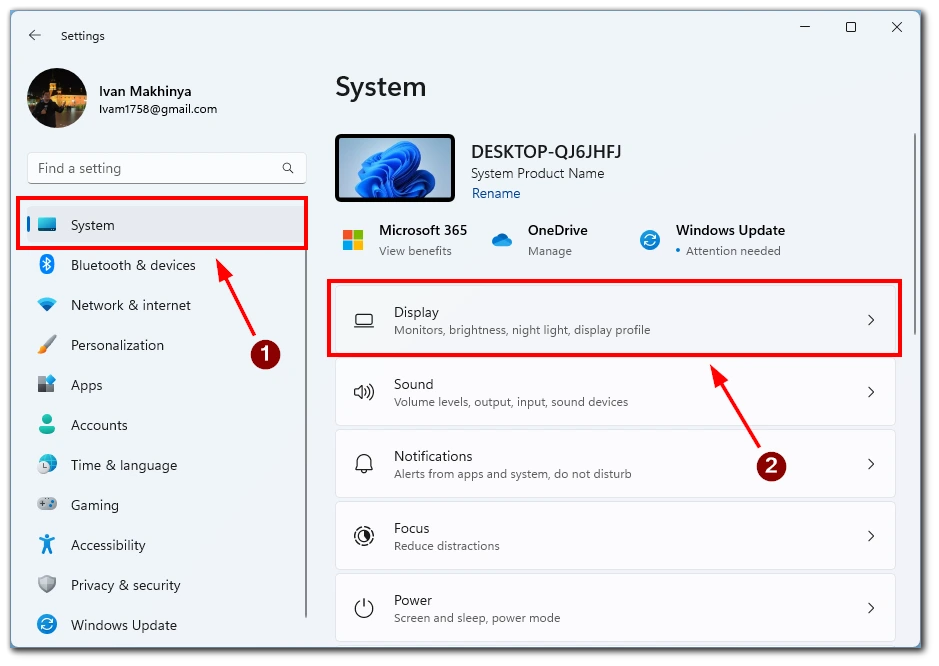
- Scroll onder de weergave-instellingen naar beneden naar de sectie “Helderheid”. Schakel vervolgens de optie “Help de batterij te verbeteren door de getoonde inhoud en de helderheid te optimaliseren.” uit om de automatische helderheid op uw Windows 11-apparaat uit te schakelen.
- Ga daarna naar Systeeminstellingen en selecteer Stroom & Batterij.
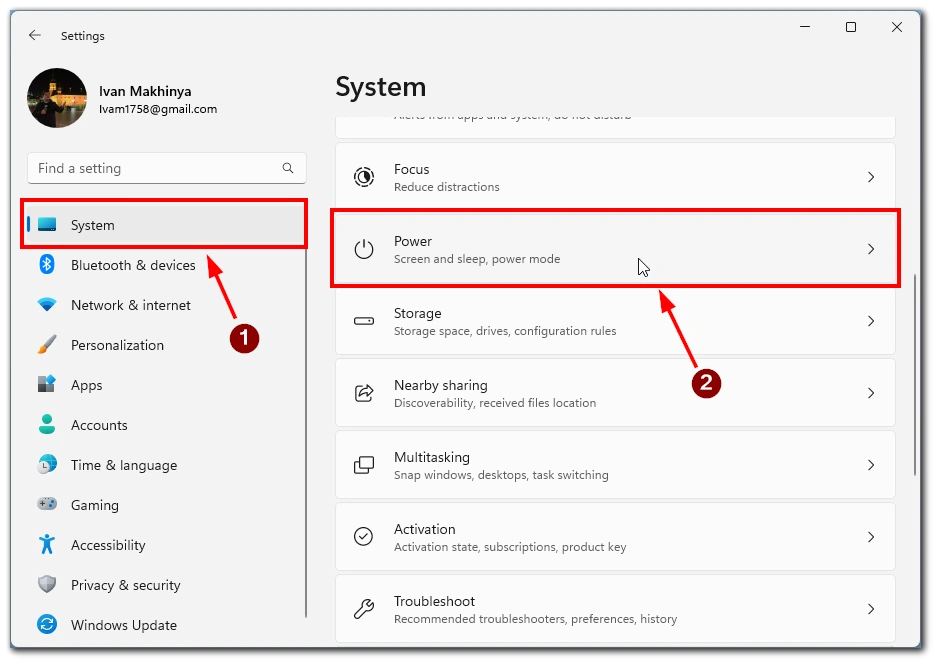
- Hier moet u Battery Saver vinden en selecteren.
- Zet in het volgende venster de schakelaar naast “Schermhelderheid verlagen bij gebruik batterijbesparing“.
Zodra u deze stappen hebt uitgevoerd, wordt de automatische helderheid uitgeschakeld op uw Windows 11-apparaat en kunt u de helderheid van uw scherm handmatig aanpassen als dat nodig is. Als u de optie “Help de batterij te verbeteren door de getoonde inhoud en de helderheid te optimaliseren” niet ziet in de scherminstellingen, kan het zijn dat uw apparaat automatische helderheid niet ondersteunt. Ook werkt deze functie niet als u een extern beeldscherm gebruikt; het werkt alleen op computers met ingebouwde beeldschermen, zoals laptops.
Hoe automatische helderheid uit te schakelen in Windows 11/10 via het Configuratiescherm
Het Configuratiescherm is een klassieke functie van Windows waarmee gebruikers verschillende instellingen op hun apparaten kunnen aanpassen. Hier zijn de stappen om de automatische helderheid uit te schakelen met behulp van het Configuratiescherm op Windows 11 of 10:
- Om het Configuratiescherm te openen, klikt u op de knop Start en zoekt u naar “Configuratiescherm”. U kunt ook op de Windows-toets + X op uw toetsenbord drukken en “Configuratiescherm” selecteren in de lijst met opties.
- Ga naar de sectie “Hardware en Geluid” in het Configuratiescherm.
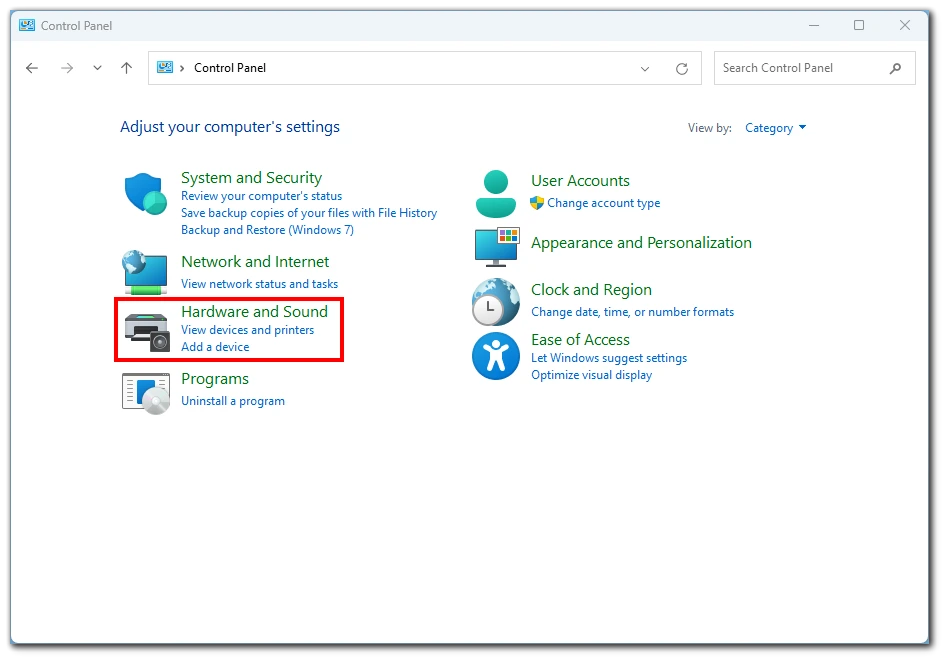
- Klik daarna op het pictogram “Stroomopties” om de stroominstellingen voor uw toestel te openen.
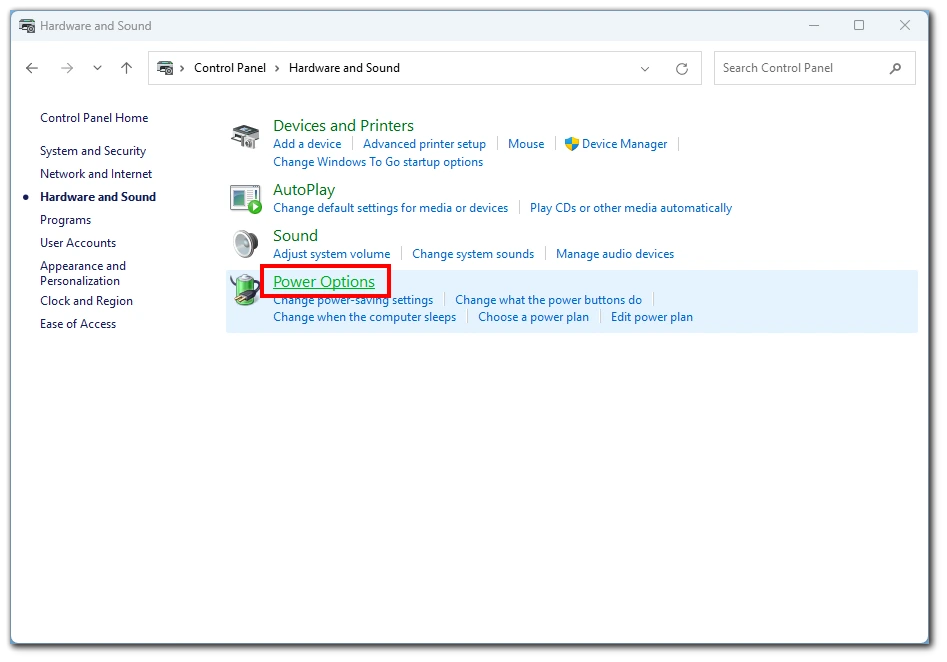
- Klik vervolgens op de link “Planinstellingen wijzigen” voor het energieplan dat momenteel op uw apparaat is geselecteerd. Standaard is meestal het energieplan “Gebalanceerd” geselecteerd.
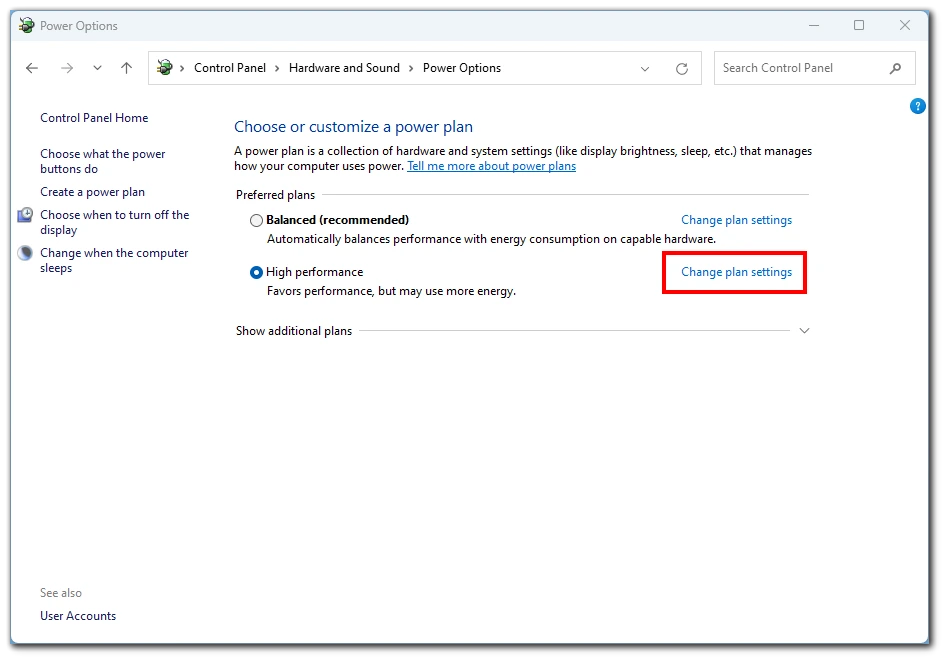
- Klik in het volgende venster op de link “Geavanceerde energie-instellingen wijzigen” om de geavanceerde energie-instellingen voor uw apparaat te openen.
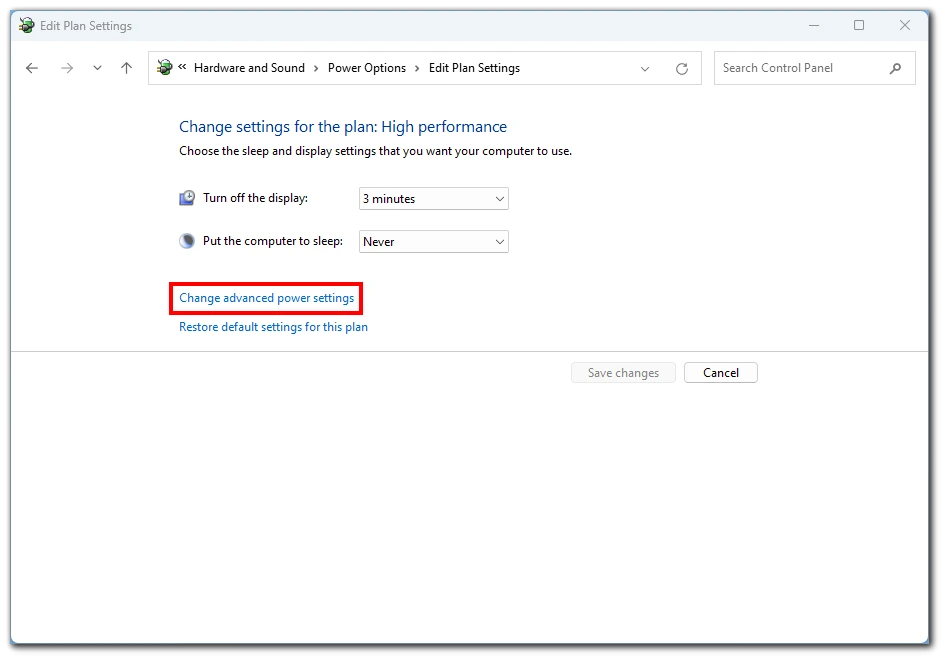
- Zoek in de categorie “Beeldscherm” de optie “adaptieve helderheid inschakelen” en vouw deze uit. Stel vervolgens de instellingen “Op batterij” en “Aangesloten” in op “Uit” om de automatische helderheid op uw toestel uit te schakelen.
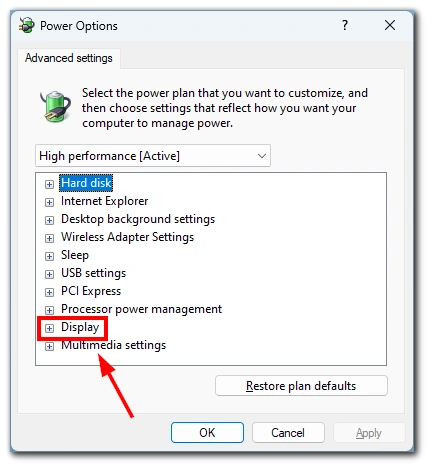
Zodra u de automatische helderheid hebt uitgeschakeld, klikt u op de knop “Toepassen” en vervolgens op de knop “OK” om de wijzigingen die u hebt aangebracht in de energie-instellingen op te slaan. Na het volgen van deze stappen zou de automatische helderheid uitgeschakeld moeten zijn op uw Windows 11- of 10-apparaat, en kunt u de helderheid van uw scherm handmatig aanpassen als dat nodig is.
Waarom je de automatische helderheidsknop niet kunt zien in Windows 11
Adaptieve helderheid is een functie waarmee uw Windows-apparaat de schermhelderheid automatisch aanpast op basis van de omgevingsverlichting in uw omgeving. Deze functie is beschikbaar op veel laptops, tablets en all-in-one desktop-pc’s met ingebouwde lichtsensoren. De lichtsensor meet het omgevingslicht rond je apparaat en past de schermhelderheid daarop aan. Als u uw laptop bijvoorbeeld gebruikt in een kamer met weinig licht, wordt de helderheid van het scherm automatisch verminderd om uw ogen te ontzien.
Het is echter belangrijk op te merken dat niet alle apparaten adaptieve helderheid ondersteunen. Als uw apparaat geen ingebouwde lichtsensor heeft, kunt u deze functie niet gebruiken. Als u een externe monitor met uw apparaat gebruikt, ziet u bovendien geen besturingselementen voor adaptieve helderheid in de instellingen van Windows.
Content adaptive brightness control (CABC) is een andere functie die sommige Windows-apparaten ondersteunen. CABC past de schermhelderheid aan afhankelijk van de inhoud die u op uw scherm bekijkt. Als u bijvoorbeeld een donker beeld bekijkt, vermindert CABC de helderheid van het scherm om de batterij te sparen. Aan de andere kant, als je een heldere afbeelding of video bekijkt, zal CABC de schermhelderheid verhogen om het makkelijker te zien te maken.
Waarom u de automatische helderheid in Windows 11 moet uitschakelen
Er zijn een paar redenen waarom u de automatische helderheid in Windows 11 wilt uitschakelen. Hier zijn enkele details over waarom het een goed idee kan zijn:
- Inconsistente helderheid: Als u werkt op een laptop of tablet met automatische helderheid ingeschakeld, kunt u merken dat de helderheid van het scherm vaak en inconsistent verandert, wat u kan afleiden en het moeilijker maakt om u te concentreren. De lichtsensor van het apparaat kan kleine veranderingen in het omgevingslicht oppikken en de helderheid dienovereenkomstig aanpassen. Door de automatische helderheid uit te schakelen, zorgt u voor een consistentere kijkervaring.
- Levensduur van de batterij: Hoewel automatische helderheid kan helpen de batterij te sparen door de helderheid van het scherm aan te passen aan het omgevingslicht, is het niet altijd perfect. Soms kunnen de helderheidsaanpassingen te drastisch of onnodig zijn, wat meer batterij kan verbruiken dan een consistent helderheidsniveau. U kunt de levensduur van de batterij verlengen door de helderheid handmatig aan te passen tot een comfortabel niveau en de automatische helderheid uit te schakelen.
- Kleurnauwkeurigheid: Automatische helderheid kan soms de kleurnauwkeurigheid van uw scherm beïnvloeden. De aanpassingen van de lichtsensor kunnen de kleurtemperatuur van het scherm veranderen. Door de automatische helderheid uit te schakelen en de instellingen voor helderheid en kleurtemperatuur handmatig aan te passen, kunt u ervoor zorgen dat uw scherm de kleuren zo nauwkeurig mogelijk weergeeft.
- Externe beeldschermen: Zoals eerder vermeld, is automatische helderheid alleen van toepassing op apparaten met ingebouwde schermen. Als u een extern beeldscherm met uw Windows 11-apparaat gebruikt, ziet u geen bedieningselementen voor adaptieve helderheid in Instellingen. Dit betekent dat je externe monitor mogelijk niet hetzelfde helderheidsniveau heeft als je ingebouwde scherm, wat kan afleiden en het moeilijker maakt om effectief te werken. Door automatische helderheid uit te schakelen, kunt u de helderheidsniveaus op beide schermen handmatig aanpassen zodat ze beter op elkaar aansluiten.
Samengevat kan het uitschakelen van de automatische helderheid in Windows 11 zorgen voor een consistentere kijkervaring, mogelijk de batterijduur van uw apparaat verlengen, de kleurnauwkeurigheid verbeteren en het gebruik van externe monitors vergemakkelijken. Hoewel automatische helderheid in sommige situaties nuttig kan zijn, is het niet altijd perfect en misschien niet voor iedereen nodig.










