Vraagt u zich af wat u moet doen als u uitgekeken bent op de standaard en populairste browsers? Misschien is het tijd om iets nieuws te proberen en Firefox te installeren. Veel mensen worden echter tegengehouden omdat ze niet weten hoe ze al hun bladwijzers, die enkele tientallen kunnen zijn, moeten overzetten. Gelukkig heeft Firefox twee handige tools waarmee u al uw bladwijzers snel van de ene browser naar de andere kunt verplaatsen. Net als veel andere browsers ondersteunt Firefox synchronisatie tussen apparaten die met dezelfde account zijn verbonden. Ik zal in meer detail uitleggen hoe het werkt.
Bladwijzers importeren in Firefox vanuit andere browsers op uw computer
De eerste en gemakkelijkste manier is om de ingebouwde functie te gebruiken om bladwijzers over te brengen van de populairste browsers die al op uw computer zijn geïnstalleerd. Firefox kan ze detecteren en al uw bladwijzers overbrengen. Hiervoor heb je het volgende nodig:
- Open Firefox en klik op het drie-regelige menu in de rechterbovenhoek. Selecteer “Bladwijzers” > “Bladwijzers beheren” om het venster Bibliotheek te openen.
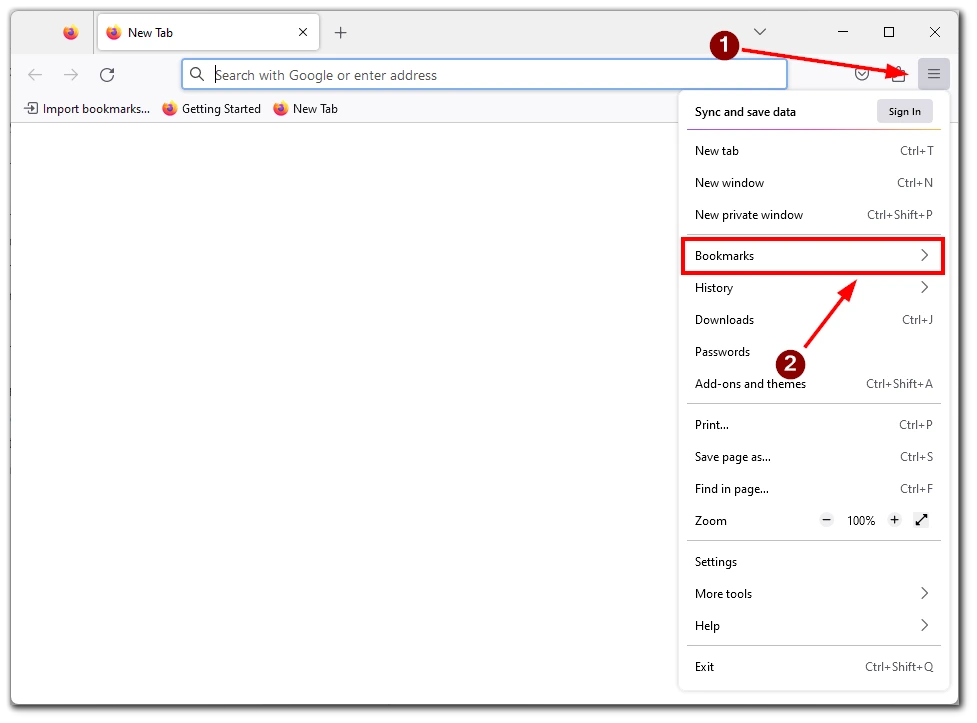
- Klik op de knop “Importeren en back-up maken” in de werkbalk en selecteer vervolgens “Gegevens importeren vanuit een andere browser”.
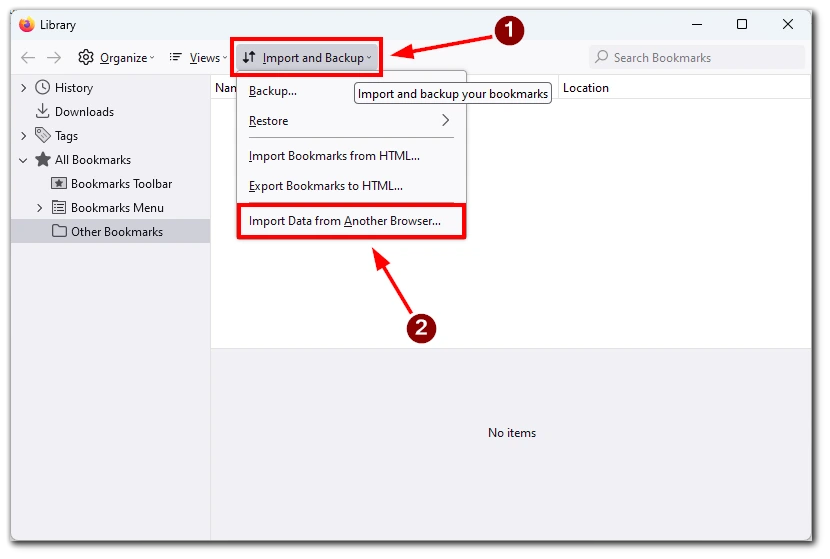
- In het venster “Instellingen en gegevens importeren” selecteert u de browser van waaruit u wilt importeren en de soorten gegevens die u wilt importeren. Zorg ervoor dat “Bladwijzers” geselecteerd is.
- Klik op “Volgende” en vervolgens op “Voltooien”. Firefox zal de bladwijzers importeren en toevoegen aan uw bladwijzermenu.
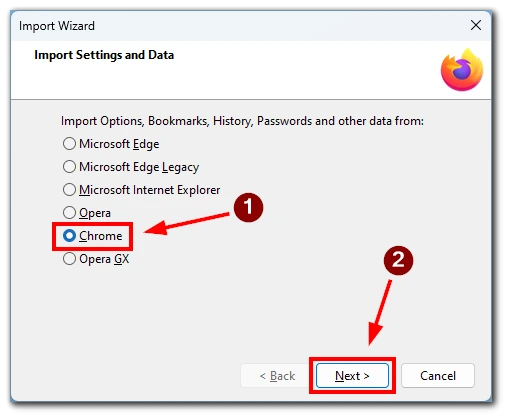
Merk op dat deze functie alleen werkt als je bent overgeschakeld naar een andere browser op hetzelfde apparaat. Ik raad je ook aan om je bladwijzers te controleren nadat je ze verplaatst hebt om er zeker van te zijn dat ze allemaal op hun plaats staan.
Bladwijzers importeren in Firefox met behulp van een HTML-bestand
Maar wat als u bladwijzers moet overbrengen naar Firefox op een andere computer? In dat geval kunt u dat doen met een HTML-bestand. Een HTML-bestand is een standaard webpagina met koppelingen naar uw opgeslagen bladwijzers. U kunt uw bladwijzers eenvoudig van de ene browser naar de andere overbrengen door dit bestand te importeren.
Voordat u uw bladwijzers in Firefox kunt importeren, moet u ze eerst uit uw huidige browser exporteren. Dit proces kan enigszins verschillen afhankelijk van de browser die u gebruikt, maar de algemene stappen zijn als volgt:
- Ga in je huidige browser naar het bladwijzermenu en zoek naar een optie om je bladwijzers te exporteren. Dit is meestal te vinden onder het menu “Bladwijzers” of “Favorieten”.
- Kies de optie om je bladwijzers te exporteren naar een HTML-bestand. Hiermee wordt een bestand op je computer aangemaakt met al je bladwijzers.
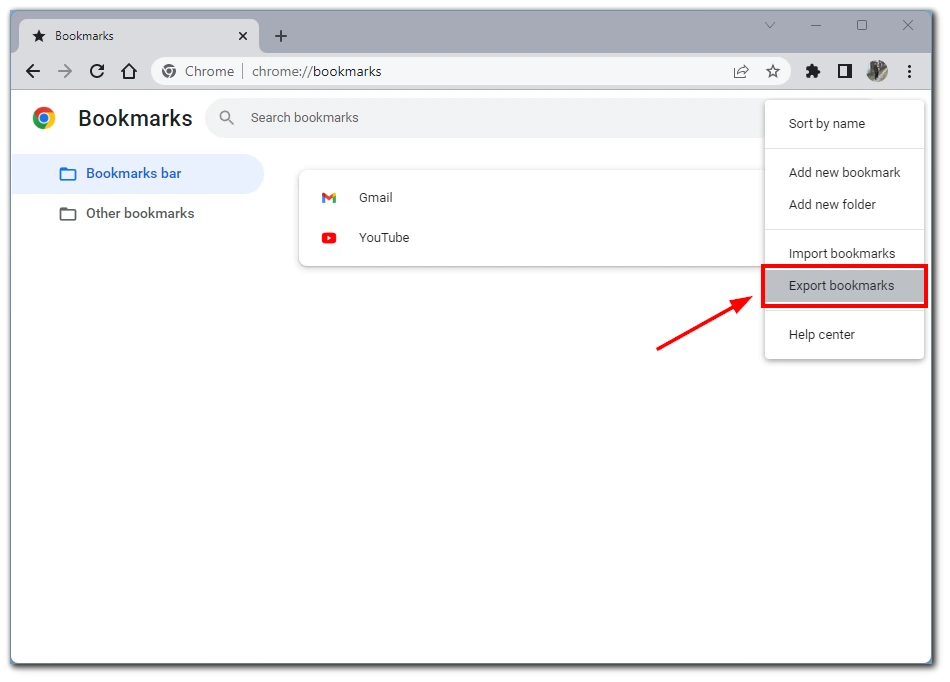
- Sla het HTML-bestand op een locatie op je computer op die je later gemakkelijk terug kunt vinden.
- Zodra u uw bladwijzers naar een HTML-bestand hebt geëxporteerd, opent u Firefox en opent u de bladwijzerbibliotheek. Klik hiervoor op de drie horizontale lijnen in de rechterbovenhoek van het Firefox-venster, selecteer “Bladwijzers” en vervolgens “Bladwijzers beheren”.
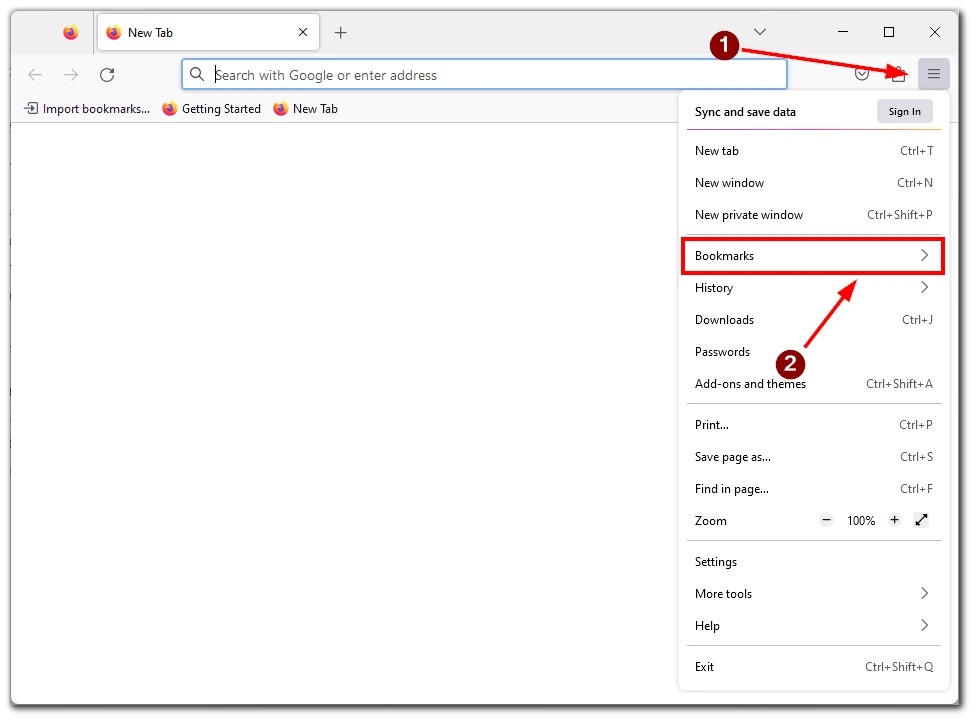
- Als de bladwijzerbibliotheek open is, klik je op de knop “Importeren en back-uppen” in de werkbalk en selecteer je “Bladwijzers importeren uit HTML” in het vervolgmenu. Er wordt nu een bestandsbrowservenster geopend.
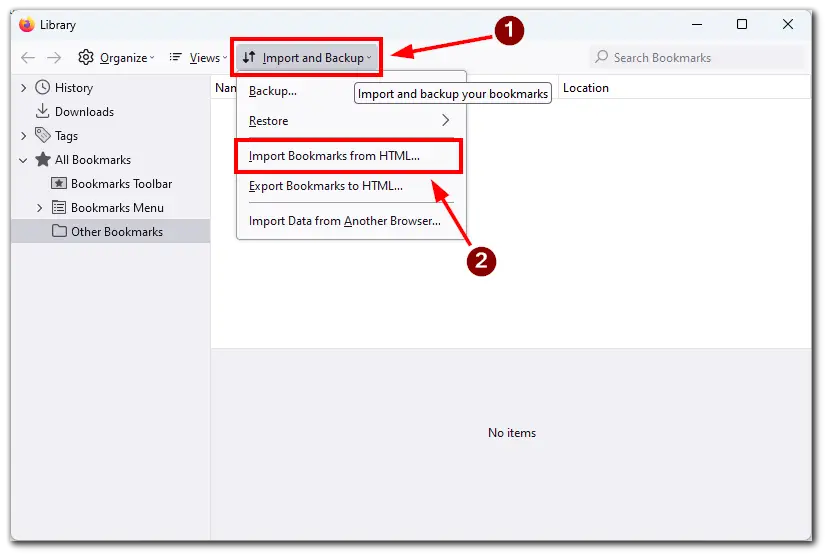
- Navigeer naar de locatie waar u het HTML-bestand met uw bladwijzers hebt opgeslagen en selecteer het. Zodra u het bestand hebt geselecteerd, begint Firefox met het importeren van uw bladwijzers.
Na het importeren zou je al je bladwijzers moeten zien in de bladwijzerbibliotheek. Je kunt ze desgewenst ordenen in mappen en submappen.
Om er zeker van te zijn dat al je bladwijzers correct zijn geïmporteerd, kun je er een paar aanklikken om er zeker van te zijn dat ze nog werken zoals verwacht. Als er bladwijzers ontbreken of niet werken, moet je het importproces misschien herhalen of ze handmatig toevoegen aan je bladwijzerbibliotheek.
Bladwijzers in Firefox exporteren met behulp van een HTML-bestand
Als je er nog niet achter bent hoe je bladwijzers naar een HTML-bestand kunt exporteren, zal ik je laten zien hoe je dat doet aan de hand van het voorbeeld van Firefox zelf. Omdat alle populaire browsers vergelijkbaar zijn, kun je de overeenkomstige knoppen vinden in je Google Chrome of Safari.
- Eerst moet u de bladwijzerbibliotheek openen om uw bladwijzers in Firefox te exporteren. Klik op de drie horizontale lijnen in de rechterbovenhoek van het Firefox-venster, selecteer “Bladwijzers” en vervolgens “Bladwijzers beheren”.
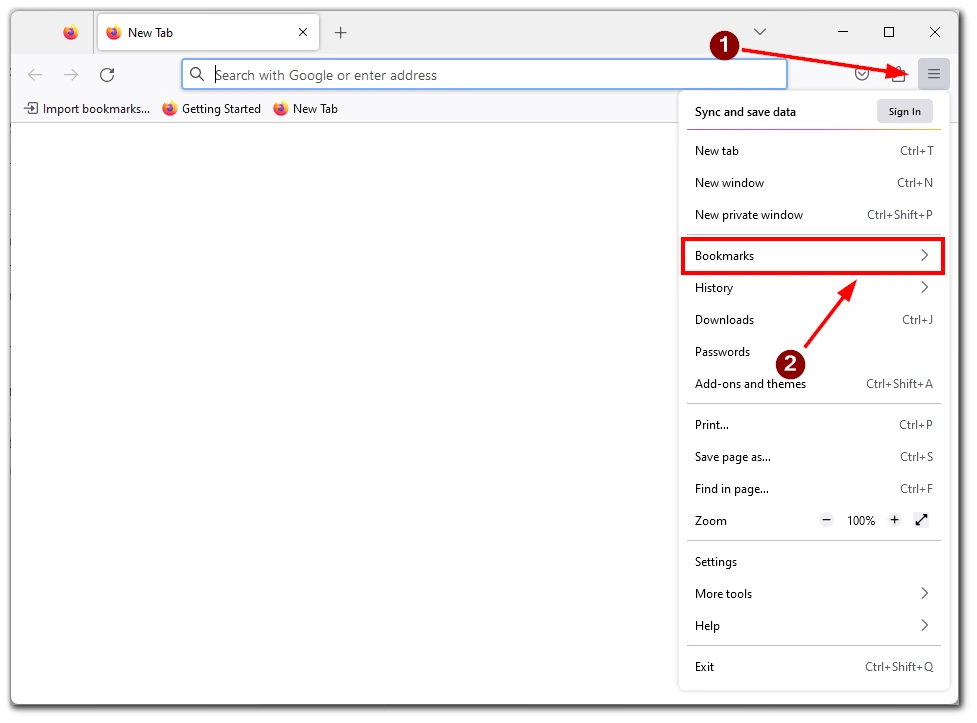
- Zodra je de bladwijzerbibliotheek hebt geopend, klik je op de knop “Importeren en back-ups maken” in de werkbalk en selecteer je vervolgens “Bladwijzers exporteren naar HTML” in het vervolgkeuzemenu. Er wordt nu een bestandsbrowservenster geopend.
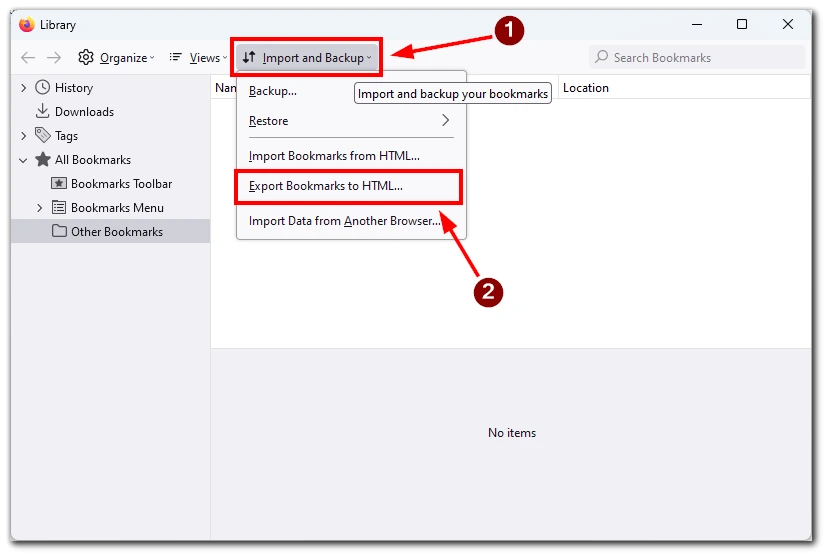
- Kies in het venster van de bestandsbrowser een locatie op je computer waar je het HTML-bestand met je bladwijzers wilt opslaan. Je kunt er ook voor kiezen om het bestand een andere naam te geven.
- Zodra u een locatie hebt gekozen om het HTML-bestand op te slaan, klikt u op “Opslaan” om uw bladwijzers te exporteren. Firefox maakt een HTML-bestand aan dat alle bladwijzers bevat, inclusief eventuele mappen of submappen.
Om te controleren of je bladwijzers correct zijn geëxporteerd, navigeer je naar waar je het HTML-bestand hebt opgeslagen en open je het in een webbrowser. Je zou al je bladwijzers in het HTML-bestand moeten zien staan. Als er bladwijzers ontbreken of niet werken, moet je het exportproces misschien herhalen of ze handmatig toevoegen aan je bladwijzerbibliotheek.
Is het mogelijk om bladwijzers te importeren naar iPhone of Android?
De laatste vraag die je waarschijnlijk wilt weten als je de browser vaak op je smartphone gebruikt, is hoe je je bladwijzers daarheen kunt overbrengen. Hiervoor kunt u de gegevenssynchronisatiefunctie in Firefox gebruiken. Je moet een Firefox-account aanmaken op je computer en je aanmelden met de mobiele browser van Firefox. Op deze manier kunt u al uw gegevens tussen apparaten synchroniseren. Zoals instellingen, wachtwoorden of bladwijzers. Hiervoor hebt u het volgende nodig:
- Maak een Firefox-account aan als u er nog geen hebt. Ga naar de website Firefox Accounts (https://accounts.firefox.com) en geef uw e-mailadres op. Volg de aanwijzingen om uw account aan te maken.
- Meld u aan bij uw Firefox-account op uw desktopbrowser. Open Firefox en klik op de knop “Aanmelden” in het menu met de drie puntjes. Voer uw Firefox-accountgegevens in om u aan te melden.
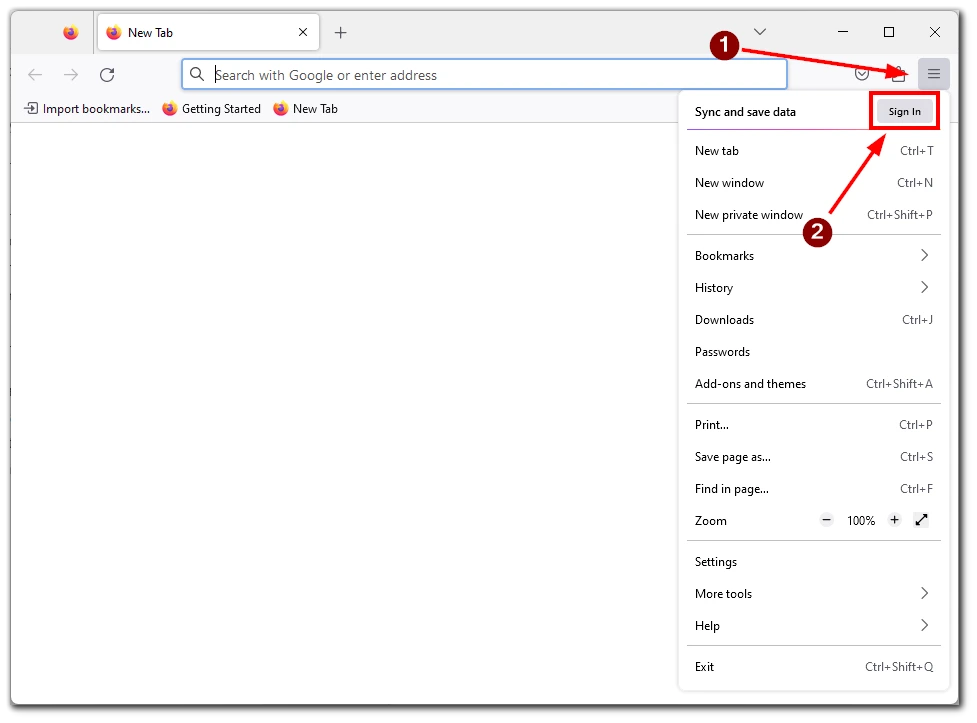
- Zodra u bent aangemeld bij uw Firefox-account, klikt u op het menu en selecteert u “Instellingen”.
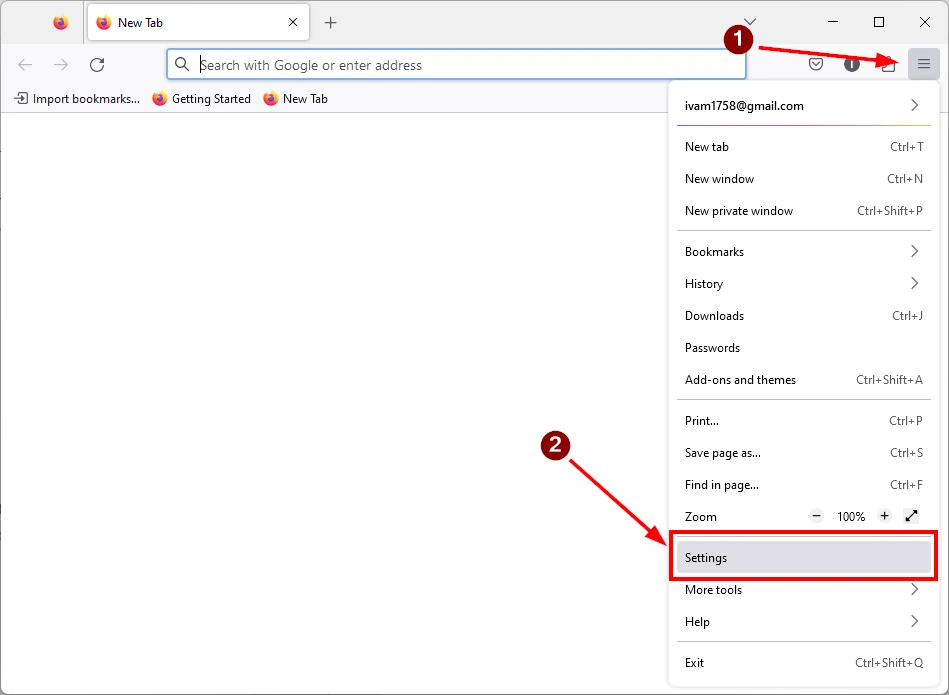
- Klik op het tabblad “Synchroniseren” en zorg ervoor dat de optie “Bladwijzers” is aangevinkt. Klik op de knop “Nu synchroniseren” om uw bladwijzers met uw Firefox-account te synchroniseren.
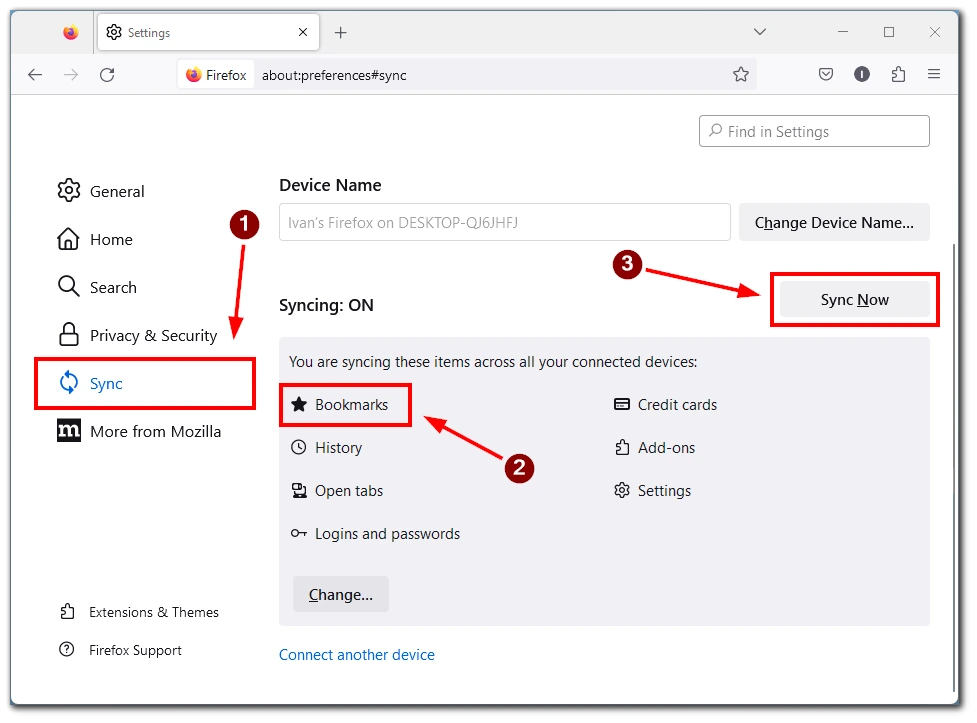
- Installeer Firefox op uw mobiele apparaat als u dat nog niet hebt gedaan en open de app. Tik op de menuknop en selecteer “Instellingen”. Tik op “Gegevens synchroniseren en opslaan” en voer de gegevens van uw Firefox-account in om u aan te melden.
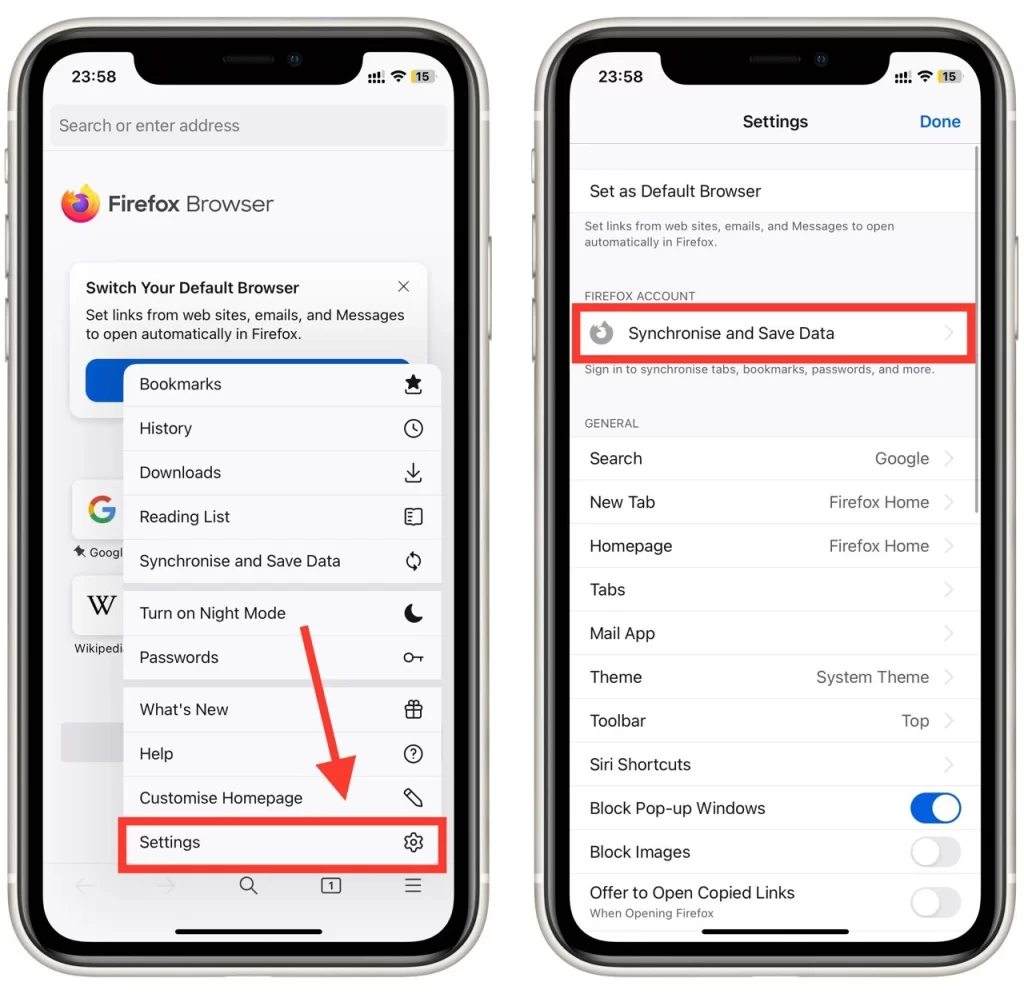
- Zodra u bij uw Firefox-account op uw mobiele apparaat bent aangemeld, zouden uw bladwijzers automatisch naar uw apparaat moeten worden gesynchroniseerd. Als dit niet het geval is, tikt u op de menuknop, selecteert u “Nu synchroniseren” en zorgt u ervoor dat de optie “Bladwijzers” is aangevinkt.
En dat is het! Je bladwijzers zouden nu beschikbaar moeten zijn op je mobiele apparaat. De wijzigingen worden automatisch gesynchroniseerd naar je andere apparaten als je bladwijzers toevoegt of verwijdert op je desktopbrowser of mobiele apparaat.










