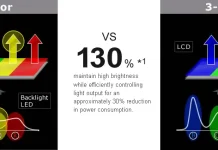Toen UHD- en 4K-tv’s werden geïntroduceerd, werden netwerkmediaspelers populair. Hun belangrijkste verschil met analoge apparaten is de hoge detaillering en uitstekende beeldkwaliteit. Google Chromecast is een van deze apparaten.
Chromecast is een van de beste apparaten voor het streamen van inhoud op de markt. Dit streamingapparaat geeft gebruikers eenvoudig toegang tot tal van online streamingdiensten, zoals Netflix, Hulu, Youtube en Google Play.
Het draadloos instellen van uw Chromecast-mediaspeler is eenvoudig. Wanneer u verbinding maakt met internet, zal het apparaat automatisch een nieuwe versie van de firmware downloaden en de add-on installeren. Zodra de installatie is voltooid, kunt u online-uitzendingen van hun favoriete programma’s bekijken op een tv, smartphone of computermonitor.
In dit artikel gaan we u uitleggen hoe u uw Chromecast kunt verbinden met uw WiFi-netwerk.
Daarom moet u, voordat u dat doet, ervoor zorgen dat uw streaming-apparaat goed is ingesteld en aangesloten op de tv.
Chromecast instellen
Als u uw Chromecast-streamingapparaat wilt instellen, moet u de volgende stappen volgen:
- Allereerst sluit u het Chromecast-streamingapparaat aan op de HDMI-poort van uw tv en sluit u vervolgens de USB-voedingskabel aan op uw Chromecast. U kunt de USB-kabel in de meegeleverde adapter steken en deze vervolgens in een stopcontact steken. Of gebruik gewoon een van de USB-poorten aan de achterkant van de tv. Als de USB-poort aan de achterkant van de tv niet genoeg stroom levert voor de Chromecast, kunt u deze beter in een stopcontact steken.
- Download daarna de Google Home-app. De app is beschikbaar voor iOS- en Android-apparaten in zowel de Apple App Store als de Google Play Store. Als je Chromecast op je laptop of desktop gebruikt, hoef je de app niet te downloaden. In plaats daarvan hoef je alleen maar de webbrowser Google Chrome te installeren en je bent klaar.
- Zet ondertussen de tv aan en selecteer de juiste ingang. Chromecast wordt ingeschakeld en u weet dat hij klaar is wanneer de installatieprompt op het tv-scherm verschijnt.
- De tv vraagt u om het nieuwe apparaat in te stellen. U ziet de code op uw telefoon of computer en op uw tv-scherm.
- Selecteer JA, als ze overeenkomen.
Als u deze stappen hebt voltooid, is Chromecast nu gekoppeld met uw tv.
Hoe Chromecast verbinden met WiFi netwerk
De volgende stap is het instellen van uw apparaat om verbinding te maken met het internet. Hierdoor kunt u alle inhoud van uw telefoon of computer naar de tv streamen. Als u uw Chromecast-streamingapparaat wilt aansluiten op een WiFi-netwerk, moet u de volgende stappen volgen:
- Open om te beginnen de Google Home App en selecteer “Apparaat toevoegen“;
- Voeg vervolgens het Chromecast-streamingapparaat toe aan de app;
- Ga naar “Instellingen” en tik op uw Chromecast-streamingapparaat;
- Selecteer de WiFi optie uit de lijst van beschikbare draadloze netwerken;
- Kies het WiFi-netwerk waarmee u uw toestel wilt verbinden;
- Voer tenslotte het wachtwoord in en maak verbinding.
Zodra u uw toestel met Wi-Fi hebt verbonden, kunt u films streamen, videogames bekijken en spelen en allerlei soorten inhoud naar uw tv streamen.
U moet er ook rekening mee houden dat de aankoop van een Google Chromecast set-top box de gebruiker geen toegang geeft tot streamingplatforms. U moet zich met uw eigen account aanmelden bij de streamingdienst. Sommige bronnen bieden bepaalde inhoud gratis aan, terwijl andere onmiddellijk om een betaald abonnement vragen. Maar dat is niet inbegrepen in de prijs van Chromecast.
Hoe Chromecast aansluiten zonder WiFi
Als je geen WiFi-verbinding hebt, kun je een lokaal netwerk maken en dat gebruiken om verbinding te maken met andere apparaten. U kunt uw Android-smartphone of -tablet gebruiken als mobiele hotspot. Als er dan geen WiFi-verbinding is, zal je toestel toch een verbinding tot stand brengen.