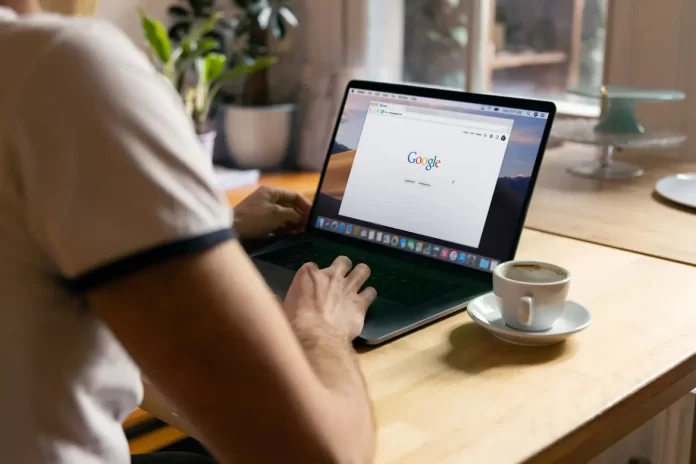Veel gebruikers maken zich vaak zorgen over hun privacy en veiligheid. Vooral als het gaat om online activiteiten. Als je wilt dat niemand weet wat je hebt gedaan in je Google Chrome-browser, dan is de incognitomodus ideaal voor jou. Deze is aanwezig in Google Chrome op elk apparaat en het is heel eenvoudig om hem in te schakelen.
Wat je nodig hebt om de Incognito Modus in te schakelen op verschillende apparaten.
In de wereld van vandaag is de veiligheidskwestie voor veel mensen een acuut probleem. Met de verbetering van het internet is de technologie ook toegankelijker geworden voor verschillende manieren om gebruikers te hacken. Moderne internetoplichters kunnen uw account hacken en toegang krijgen tot uw persoonlijke informatie. Dit kan gaan om wachtwoorden, creditcardgegevens, scans van uw documenten, en nog veel meer.
Daarnaast zijn er vaak gevallen waarin mensen zich meer zorgen maken over privacy. Veel gebruikers vinden het belangrijk om hun online activiteiten geheim te houden voor anderen. Bijvoorbeeld als u verschillende themasites bezoekt of een cadeau voor iemand uitzoekt. Je wilt niet dat iemand weet waar je in je vrije tijd in geïnteresseerd bent.
Ook privacykwesties zijn zeer belangrijk voor mensen die hun werkapparatuur voor persoonlijk gebruik kunnen aanwenden. Spreek af dat u soms een situatie hebt waarin u tijdens het werk kaartjes voor de film voor ’s avonds moet bestellen. Of een persoonlijk bericht schrijft en je niet wilt dat die informatie over je activiteit op je werkcomputer blijft staan.
In zo’n situatie zou de Incognitomodus, die beschikbaar is in alle moderne browsers, van pas kunnen komen. Deze modus is ook beschikbaar in Google Chrome. Een van de meest populaire browsers ter wereld.
Wat doet de Incognito modus
De incognitomodus in uw browser is nodig om u incognito te maken, zoals de naam al zegt. Dit betekent dat de browser geen tijdelijke gegevens zoals caches of cookies opslaat, en geen informatie over uw surfactiviteiten opslaat.
Ook in de incognito-modus wordt u automatisch uitgelogd bij alle diensten. Als je bijvoorbeeld in de normale modus een actieve account hebt in Gmail, dan zul je in de incognito modus opnieuw moeten inloggen.
Het is de moeite waard om te onthouden dat deze modus ook de geschiedenis van uw bezoeken of zoekopdrachten in zoekmachines niet zal onthouden. Bovendien, als u een account in incognito modus opent, wordt u automatisch uitgelogd wanneer u de tab sluit.
Dit is heel handig als u wilt dat uw online activiteiten geheim blijven. Het kan echter extra tijd kosten voor gebruikers om weer in te loggen op hun accounts.
Hoe de incognitomodus inschakelen op verschillende apparaten in Browser Chrome
Als het gaat om populaire browsers, is Google Chrome voor veel gebruikers de meest handige en vertrouwde. Het werkt echt snel en heeft een vrij eenvoudige interface, die zo open is voor de gebruiker en in zijn functionaliteit niets overbodigs heeft.
Als u Google Chrome gebruikt, kunt u de Incognitomodus inschakelen op elk apparaat. Van Android-smartphones tot Apple-computers met macOS.
Om de Incognito modus op verschillende apparaten te openen heb je nodig:
Voor Windows PC’s
Om dit te doen hoef je alleen maar de toetsencombinatie Ctrl + Shift + N in te drukken. Hierna open je automatisch een nieuwe incognitomodus. Je herkent hem aan het grote opschrift “You’ve gone Incognito” en het icoontje van een vreemdeling met een bril en een hoed.
Om de incognito modus handmatig te openen heb je nodig:
- Open de Chrome-app op uw PC.
- Klik dan op de Drie Stippen in de rechterbovenhoek van het scherm.
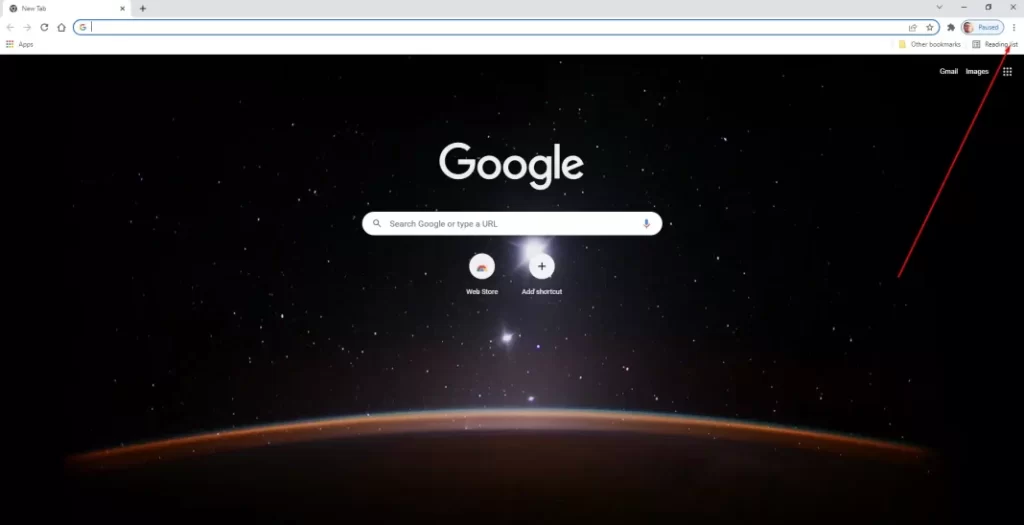
- In het uitklapmenu ziet u de optie Nieuw Incognitovenster.
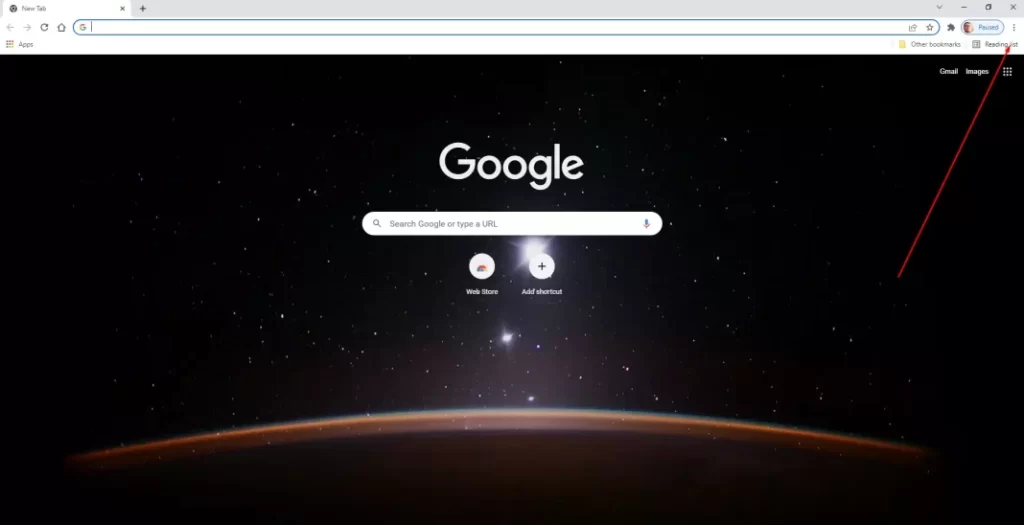
Als je klaar bent met het Incognitovenster, kun je het gewoon sluiten zoals je een normale pagina zou sluiten of de toetsencombinatie Ctrl + W gebruiken.
Voor Mac-computers
Als u een Mac van Apple gebruikt, gebruikt u waarschijnlijk Safari, maar veel gebruikers melden diverse problemen met de weergave van sites op Safari en iedereen kiest ervoor de browser Chrome te gebruiken op Mac-computers.
Als u besluit om de incognitomodus op de Mac te gebruiken voor uw privacy, kunt u deze inschakelen met Command (⌘) + ⇧Shift + N. Als u de handmatige manier wilt gebruiken om de incognitotab te openen, dient u deze instructies te volgen:
- Open het Chrome-programma op uw Mac of MacBook.
- Klik vervolgens op de drie verticale stippen in de rechterbovenhoek.

- Voor je zal een drop-down menu openen. Hier moet je klikken op het Nieuwe Incognitovenster.
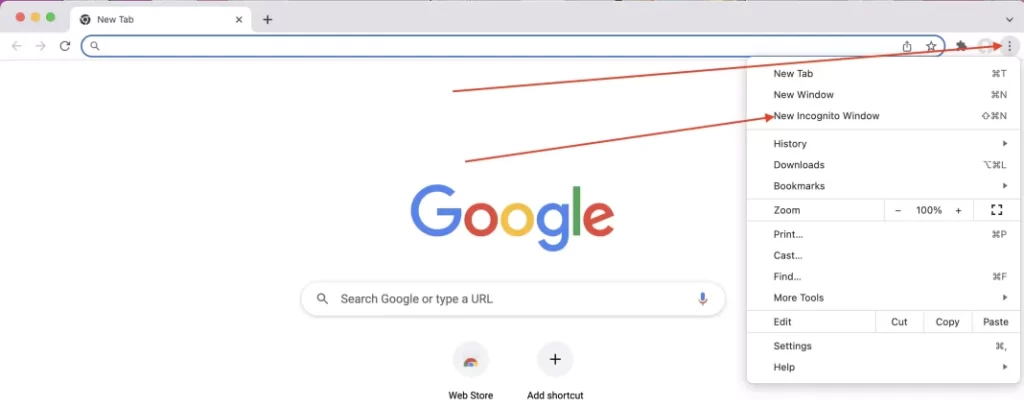
- Daarna wordt een incognitovenster geopend.
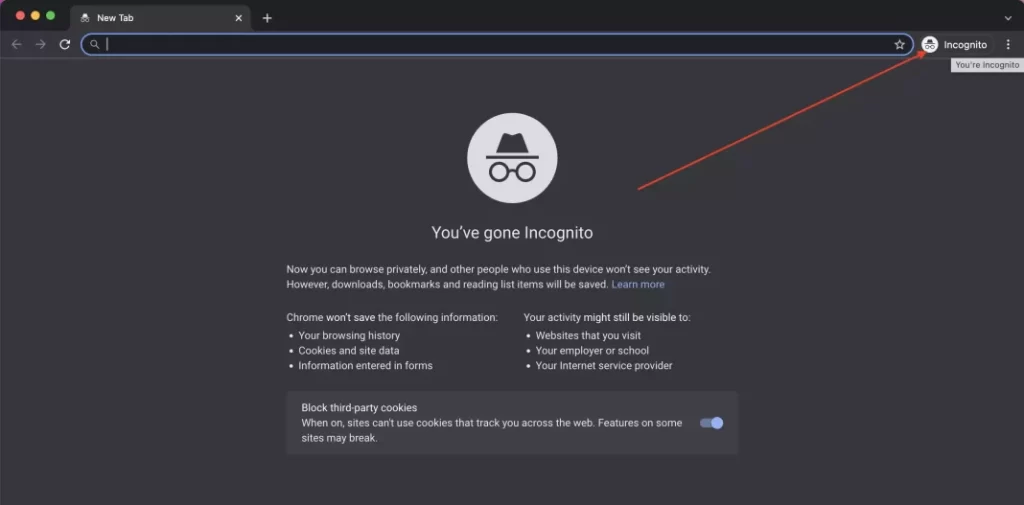
Zoals in het vorige geval kunt u het sluiten door te klikken op het kruisje bovenaan het scherm, naast de naam van de tab
Voor Android-toestellen
Voor Android-apparaten is Chrome een van de meest comfortabele en snelste browsers. Veel bedrijven installeren het als de standaardbrowser op hun toestellen.
Om de Incognito modus te openen op je android smartphone of tablet, moet je:
- Open de Chrome-app op uw toestel.
- Tik daarna op de drie puntjes rechtsboven in je scherm.
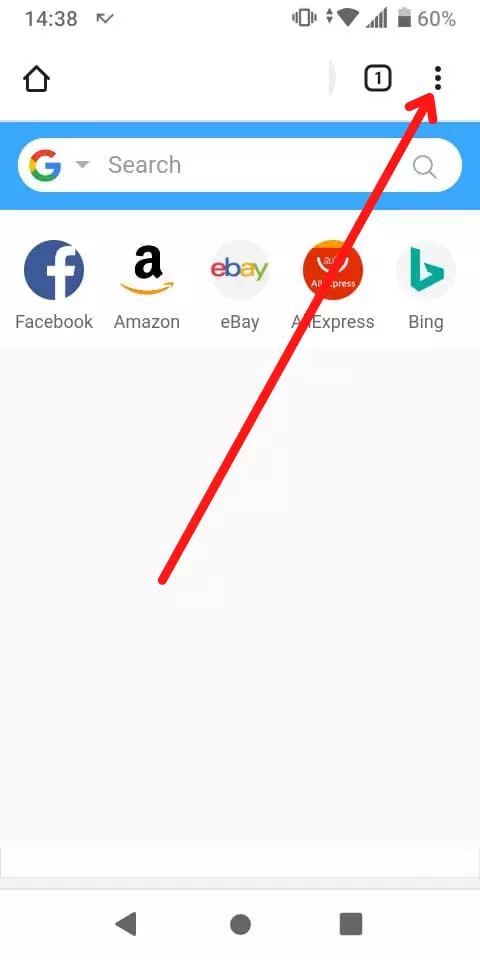
- Selecteer vervolgens Nieuwe Incognito tab in de vervolgkeuzelijst.
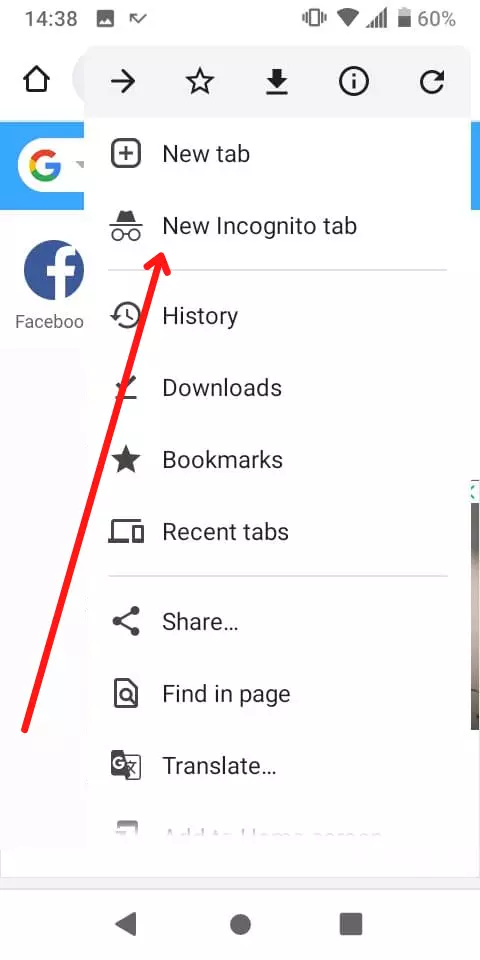
Daarna krijg je het Incognito venster. Om het te sluiten moet je op het vierkantje naast de 3 puntjes klikken en de tab sluiten met een kruisje dat ernaast zal verschijnen.
Voor iPhones of iPads
Als we het hebben over de producten van het bedrijf Apple, is de standaard browser daar nog steeds een mobiele versie van Safari, maar als je een browser Google Chrome op je mobiele apparaat hebt geïnstalleerd, vraag je je misschien af hoe je een nieuw tabblad in incognitomodus kunt openen. Om dit te doen is heel eenvoudig:
- Open eerst de Chrome-app op uw toestel.
- Daarna moet je klikken op de drie horizontale stippen rechtsonder in het scherm.
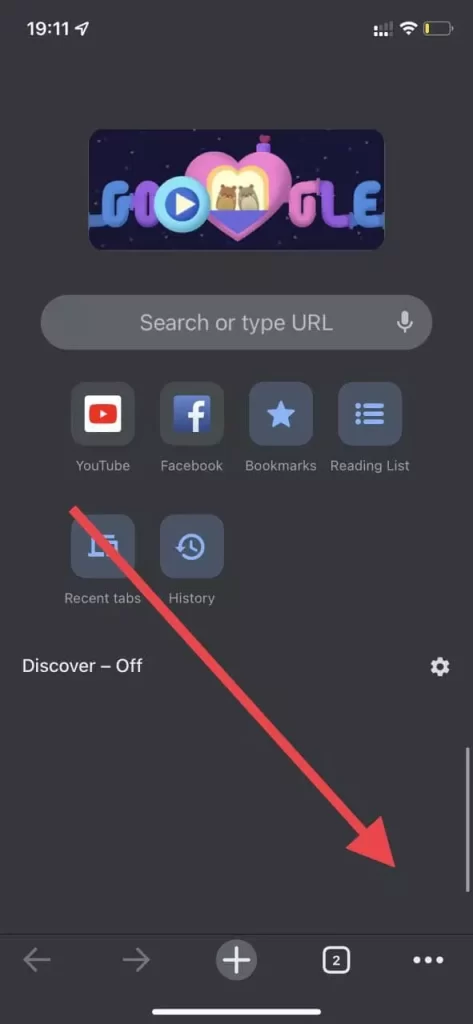
- Selecteer in het dropdown menu het item Nieuw Incognito tabblad.
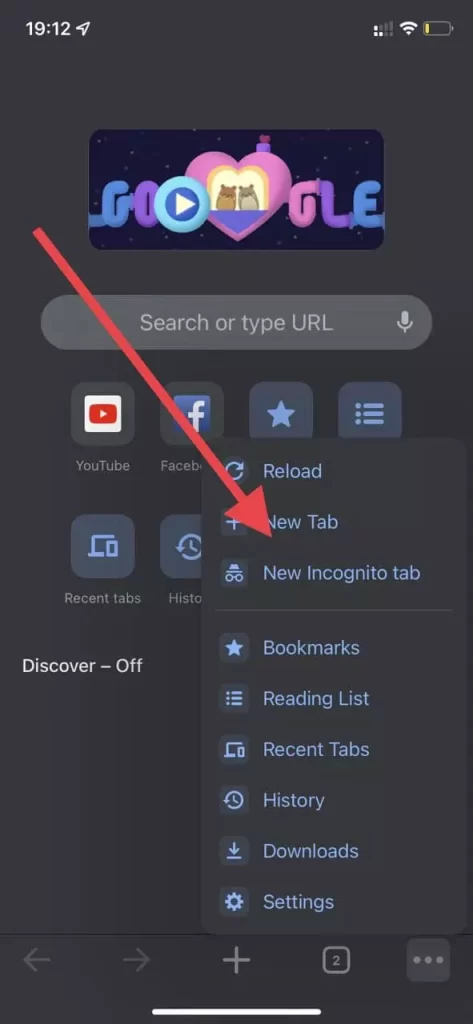
- Vervolgens wordt het venster in incognitomodus geopend.
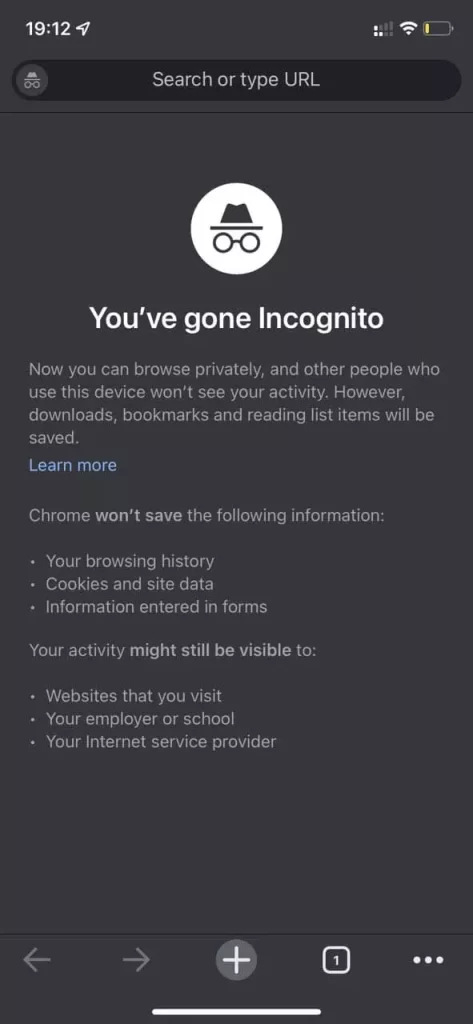
U kunt het venster op dezelfde manier sluiten als in de vorige paragraaf over Android smartphones.
Zoals u ziet, is het heel eenvoudig om de incognitomodus op elk apparaat te gebruiken en het kan in bepaalde situaties heel nuttig voor u zijn.