Helaas heeft Google Docs geen directe functie om afbeeldingen om te draaien, maar u kunt uw foto’s invoegen in de tekenfunctie en ze vervolgens horizontaal of verticaal omdraaien.
Wat heb je nodig om een afbeelding om te draaien in Google Docs
Google Docs is een gratis serviceprogramma dat beschikbaar is op elk platform en voldoet aan alle eisen op het gebied van productiviteit. Het gebruik ervan gaat verder dan tekstverwerkingsmogelijkheden, zoals het online creëren en bewerken van documenten, omdat het gebruikers ook de mogelijkheid biedt om hun bestanden te delen en samen te werken met andere mensen die ze kennen.
Als een moderne tekstverwerker kunt u in Google Docs niet alleen tekst, spreadsheets en grafieken in verschillende formaten toevoegen, maar ook afbeeldingen toevoegen en bewerken.
Dus, als u een afbeelding in uw Google Docs document wilt omdraaien, dan kunt u dat als volgt doen.
Hoe een afbeelding omdraaien in uw Google Docs bestand
U kunt de afbeelding verticaal of horizontaal spiegelen. In het eerste geval verwisselt u de onderkant en de bovenkant. Als u daarentegen horizontaal spiegelt, wisselen de linker- en rechterkant van plaats.
Als u een afbeelding in Google Docs wilt omdraaien, moet u de volgende stappen volgen:
- Allereerst opent u uw Google Docs document.
- Klik vervolgens op het tabblad “Invoegen” en selecteer “Tekening”.
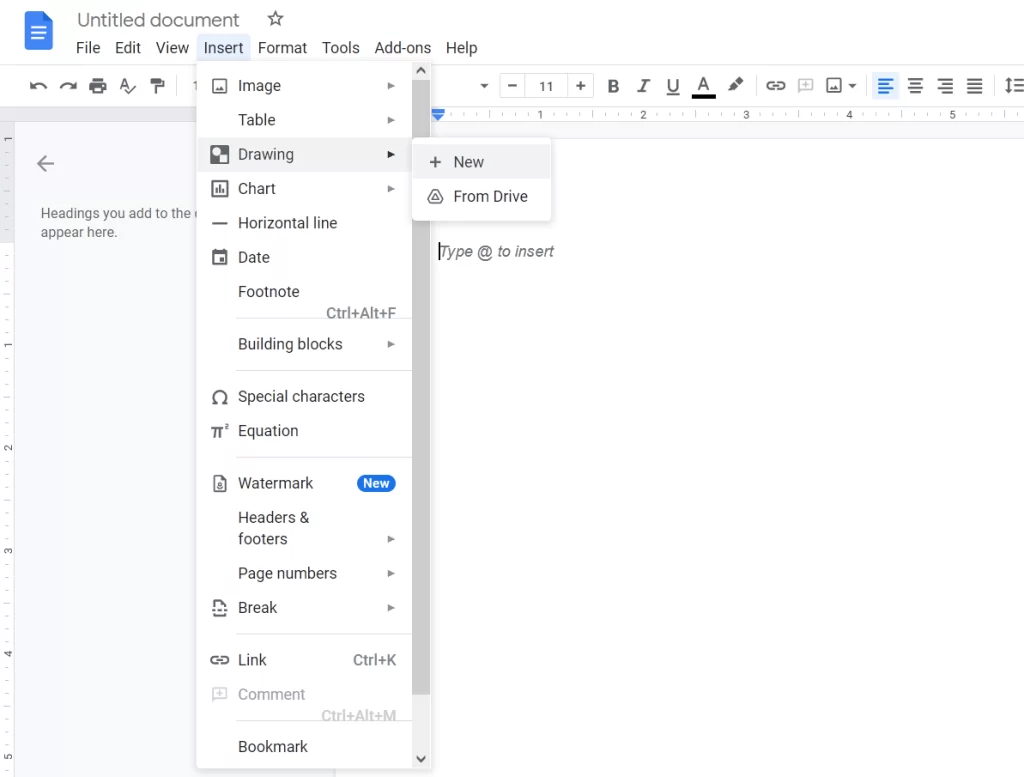
- Klik daarna op “Nieuw”.
- Er verschijnt een nieuw venster. Klik op het pictogram “Afbeelding” en upload uw foto.
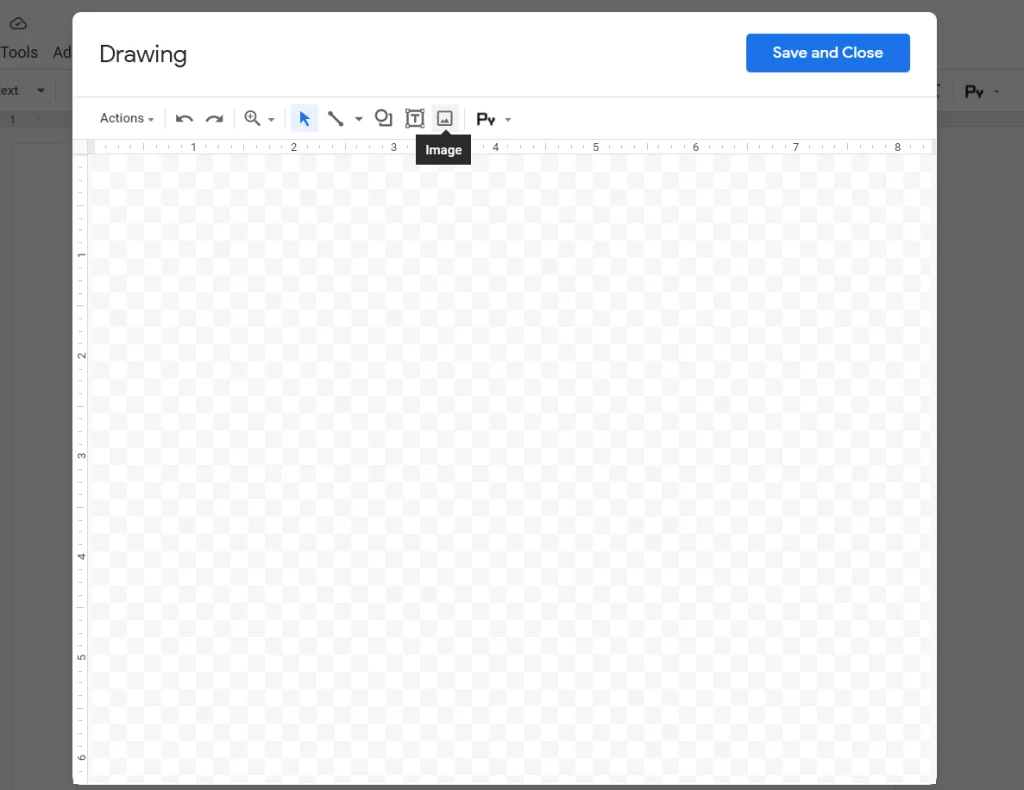
- Nadat u uw afbeelding hebt geüpload, selecteert u deze en klikt u op het tabblad “Acties”.
- Klik nu op de optie “Draaien” en kies voor “Horizontaal spiegelen” of “Verticaal spiegelen”.
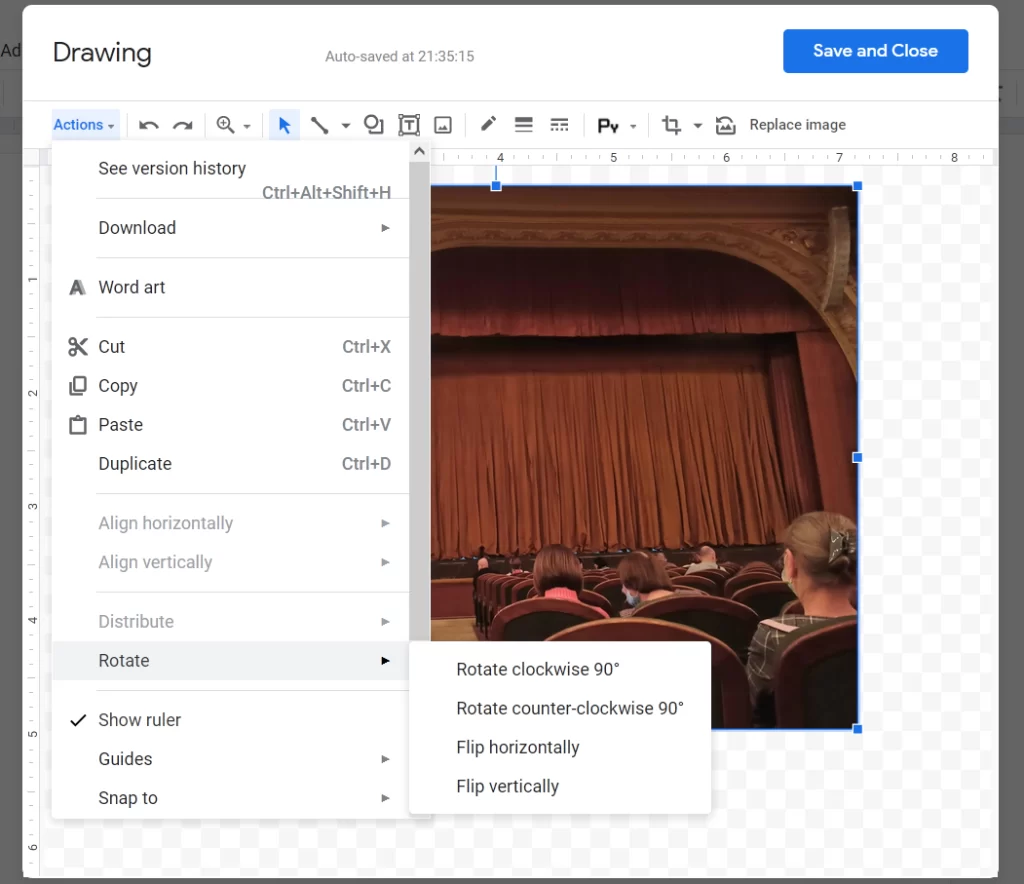
Als de afbeelding die u wilt omdraaien al in het document aanwezig is, moet u deze naar het klembord knippen of kopiëren. Om dat te doen, klikt u op de afbeelding die u wilt omdraaien, klikt u er met de rechtermuisknop op en kiest u “Knippen” of “Kopiëren”.
Als u een kopie van een afbeelding maakt, kan het zijn dat u de originele afbeelding moet verwijderen nadat de kopie is omgedraaid.
Hoe een afbeelding omdraaien in Google Docs mobiele app
Als je meestal documenten maakt en bewerkt met de Google Docs app op je smartphone, moet je weten dat je met de Google Docs app helaas geen afbeelding kunt spiegelen vanuit de app. Dit komt omdat de Google Docs app niet beschikt over een tekengereedschap zoals de web app. Maar maak je geen zorgen, want Google biedt zijn eigen Snapseed-app voor het lokaal omdraaien van afbeeldingen op je telefoon, die je vervolgens aan je Docs-document kunt toevoegen.
Voordat u een afbeelding kunt omdraaien, moet u ervoor zorgen dat u de Snapseed-app op uw Android of iPhone hebt geïnstalleerd. Nadat u de app hebt geïnstalleerd, opent u deze en klikt u op het grote “+”-pictogram op het beginscherm van de app.
Als dit de eerste keer is dat u Snapseed gebruikt, wordt u gevraagd om de app toestemming te geven om uw telefoon op te slaan. Wanneer daarom wordt gevraagd, tikt u op “Toestaan”.
Zodra dit is gedaan, tikt u nogmaals op het “+” pictogram en selecteert u een afbeelding uit het geheugen van het mobiele apparaat. Wanneer de afbeelding is geladen, tikt u op het tabblad Extra onderaan de afbeeldingseditor.
Je zou nu verschillende bewerkingsgereedschappen beschikbaar moeten zien in de app. In dit pop-up venster, selecteer de “Rotate” optie. Op het volgende scherm zou je alle gereedschappen moeten zien die je nodig hebt om de afbeelding te roteren of te spiegelen. Tik op het pictogram “Spiegelen” (aangegeven door twee naar binnen gerichte pijlen).
Wanneer u op het “Flip” icoontje tikt, zou u de geselecteerde afbeelding horizontaal gespiegeld moeten zien. Als u wilt dat de afbeelding verticaal wordt gespiegeld, dubbelklikt u op het “Flip” icoon.
Als u tevreden bent met het resultaat van de flip, tikt u op het vinkje in de rechter benedenhoek. U kunt nu de afbeelding op uw telefoon opslaan door onderaan op het tabblad “Exporteren” te klikken.
Wanneer het pop-upmenu verschijnt, kiest u de optie “Opslaan” op het scherm om het op uw smartphone op te slaan.
Kan iemand een bestand delen met de omgedraaide afbeelding
Ja, maar dat hangt ervan af of u ze “Editor”-rechten hebt gegeven. Dit komt omdat alleen gebruikers aan wie u toegang hebt verleend om uw gedeelde bestand te bewerken, de afbeelding kunnen omwisselen of andere wijzigingen in uw document in Google Documenten kunnen aanbrengen.
Hoewel er geen specifieke manier is om iemand toe te staan uw afbeeldingen te bewerken, kunt u het zo maken dat iemand die u vertrouwt de “editor” is van het gedeelde bestand, en dat hij of zij toegang heeft om de afbeelding om te draaien of andere wijzigingen aan te brengen in het geselecteerde document in Google Docs.
Kunt u iemand verbieden uw beeld in de oorspronkelijke staat terug te brengen
Als u niet wilt dat anderen met wie u het bestand hebt gedeeld, de afbeelding in het document kunnen wijzigen, kunt u hen verbieden wijzigingen aan te brengen in de afbeelding door hun “Editor”-rechten te verwijderen. Houd er rekening mee dat een bepaalde gebruiker hierdoor ook geen andere wijzigingen in het document in Google Documenten kan aanbrengen.
Om te voorkomen dat iemand uw bestand bewerkt zonder zijn of haar kijkrechten te ontnemen, opent u de instellingen voor delen voor het gedeelde bestand door op de knop “Delen” te klikken in de rechterbovenhoek van het scherm met Google Docs-bestanden.
Wijzig dan de instelling “Redacteur” in “Viewer” of “Commentator” om ervoor te zorgen dat die persoon geen wijzigingen in uw document kan aanbrengen.










