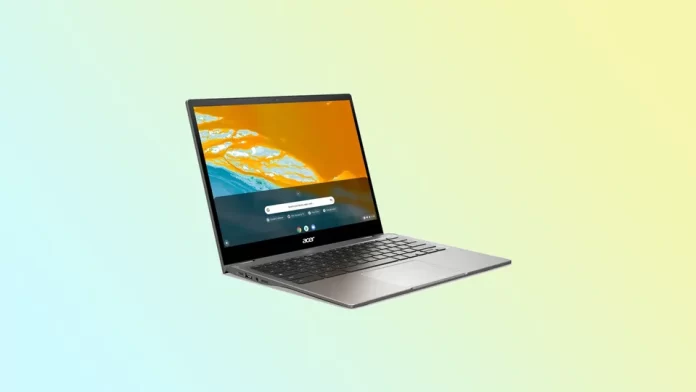Chromebooks zijn een uitstekende keuze voor wie een betrouwbare en gebruiksvriendelijke laptop nodig heeft. Hij is vooral ontworpen voor browsen en het bekijken van video’s en is ook een goede optie om te studeren. Veel bedrijven produceren Chromebooks. Onder hen zijn Google, Asus, HP, Acer, enz. Ze werken echter niet zoals een Windows-pc of Mac. Dergelijke laptops hebben hun eigen Chrome OS.
Net als elke andere laptop kan een Chromebook tegen problemen aanlopen. Een van de meest frustrerende problemen is wanneer hij niet aangaat. Er zijn twee belangrijke redenen waarom dit gebeurt. Dit kan te wijten zijn aan een defecte oplader of een intern technisch probleem.
Laten we eens kijken naar enkele stappen voor probleemoplossing.
Controleer de lader en de stroomaansluiting
Controleer allereerst of uw Chromebook weer aangaat. Als u hem bijvoorbeeld lange tijd in stand-by hebt laten staan, is de stroom misschien gewoon op. Probeer hem zoals gewoonlijk op te laden, maar haast je niet om hem meteen aan te zetten. Wacht 10-15 minuten en druk dan op de aan/uit-knop.
Als uw Chromebook nog steeds niet aangaat en het oplaadlampje niet brandt, controleer dan of de oplader goed en stevig is aangesloten. U kunt de oplaadconnector in de poort iets bewegen en kijken of het lampje knippert of verdwijnt. Als dat het geval is, kan de connector beschadigd zijn. Controleer ook of het stopcontact goed werkt.
Soms kan de ingang van de oplader vuil worden door veelvuldig gebruik. U kunt proberen hem schoon te maken met iets duns, zoals een tandenstoker. Pas echter op dat u hem niet beschadigt. U kunt ook proberen het stof uit de poort te blazen. Bij oudere versies van de Chromebook kunt u ook de batterij loskoppelen en afstoffen.
Sluit daarna de oplader aan op je Chromebook en laat hem 10-15 minuten staan, zoals al eerder vermeld. Probeer het vervolgens weer aan te zetten.
Voer een Powerwash (fabrieksreset) uit
Als u zeker weet dat uw opladen intact is, maar het lampje knippert of verdwijnt steeds, kunt u proberen uw Chromebook te resetten naar de fabrieksinstellingen. Dit wordt Powerwash genoemd. Om het uit te voeren, volgt u deze stappen:
- Log uit van uw account.
- Houd dan Ctrl + Alt + Shift + R ingedrukt.
- Selecteer daarna Herstart.
- Selecteer in het vak dat verschijnt Powerwash en klik op Doorgaan.
- Volg ten slotte de stappen die verschijnen en meld u aan met uw Google-account.
Zodra u een reset hebt uitgevoerd, controleert u of het probleem nog steeds bestaat en stelt u uw Chromebook opnieuw in. Deze stappen gelden voor alle merken Chromebooks. Als dat echter niet werkt, kunt u een harde reset proberen.
Voer een harde reset uit
Voordat u begint, moet u niet vergeten dat een harde reset het geheugen van de Chromebook wist en de standaardinstellingen herstelt. Zorg er daarom voor dat u een back-up hebt gemaakt van alle belangrijke gegevens. Bovendien kan dit proces per fabrikant verschillen.
Voor Asus en HP
- Koppel eerst de oplader en andere randapparatuur (zoals een muis of toetsenbord) los van de Chromebook.
- Schakel hem vervolgens uit door de aan/uit-knop minstens 4 seconden ingedrukt te houden om hem geforceerd uit te schakelen.
- Houd daarna de toets Vernieuwen ingedrukt en druk vervolgens op de aan/uit-knop terwijl u Vernieuwen ingedrukt blijft houden.
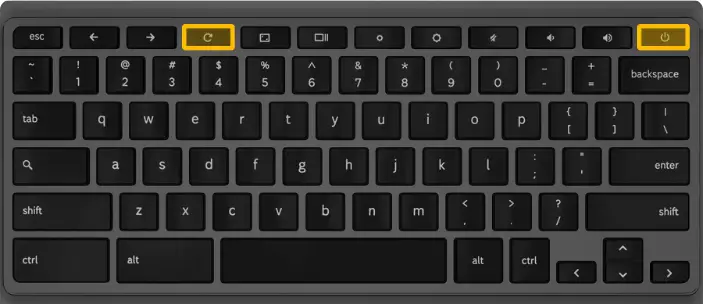
- Zodra de Chromebook is ingeschakeld, laat u de knop Vernieuwen los.
Voor Google, Acer en Samsung
- Koppel de oplader en andere randapparatuur (zoals een muis of toetsenbord) los.
- Houd de Esc-toets en de toets Vernieuwen tegelijkertijd ingedrukt.
- Terwijl u deze knoppen ingedrukt houdt, drukt u op de aan/uit-knop om de Chromebook in te schakelen.
- Wanneer een bericht op het scherm verschijnt, laat u de andere toetsen los.
Als u een oudere versie van de Chromebook hebt, moet u de voedingsadapter loskoppelen. Steek vervolgens een paperclip of een soortgelijk hulpmiddel in het gat aan de onderkant van de Chromebook. Houd de paperclip op zijn plaats terwijl u de stroomadapter aansluit. Probeer ten slotte uw Chromebook in te schakelen.
Mogelijk moet u deze stap twee tot drie keer uitvoeren als uw eerste poging mislukt. En zodra het Herstelscherm verschijnt, laat u de Chromebook 10-15 minuten opladen. Start vervolgens de Chromebook opnieuw op.
Neem contact op met ondersteuning of het reparatiecentrum
Als geen van de bovenstaande methoden u heeft geholpen om uw Chromebook aan te zetten, is de beste oplossing om contact op te nemen met het ondersteuningsteam van de fabrikant voor verdere hulp. Mogelijk kunnen zij het probleem diagnosticeren en een oplossing bieden.
U kunt contact opnemen met het ondersteuningsteam van de fabrikant of een gecertificeerd reparatiecentrum om te zien of zij het probleem kunnen diagnosticeren en oplossen. Als uw Chromebook nog onder de garantie valt, raad ik u aan contact op te nemen met de fabrikant voor reparatie- of vervangingsopties.