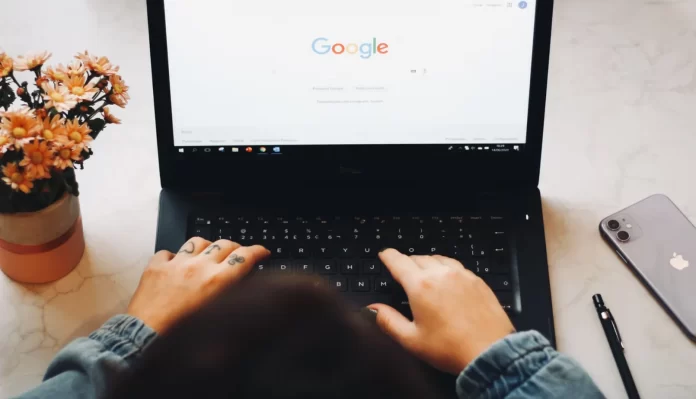Veel gebruikers moeten misschien een foto toevoegen aan hun document. Daarom heeft Google het heel gemakkelijk gemaakt om dit in Google Docs te doen.
Wat heb je nodig om een foto toe te voegen aan Google Docs
Google Documenten is meer dan alleen een platform voor het maken van tekstdocumenten. U kunt foto’s, video’s en zelfs GIF-bestanden aan uw Google Docs-bestand toevoegen. Afbeeldingen maken de tekst visueel aantrekkelijk en geven extra details aan uw documenten.
Google Docs heeft veel gemeenschappelijke functies die u ook in Microsoft Word vindt. Een van die functies is de mogelijkheid om een afbeelding aan een document toe te voegen. Een afbeelding kan worden toegevoegd vanuit een bestand op uw computer of van ergens anders op het internet.
Schermafbeeldingen, foto’s, infografieken en grafieken zijn enkele van de soorten afbeeldingen die u in Google Documenten aan uw document kunt toevoegen.
Nou, als je een foto wilt toevoegen aan je Google Docs document, dan kun je dat hier doen.
Een foto toevoegen aan Google Docs
Er zijn vier manieren om afbeeldingen toe te voegen aan Google Docs op uw PC of laptop. U kunt de afbeelding gewoon slepen en neerzetten, kopiëren en plakken, de plakoptie gebruiken, en de afbeelding toevoegen als een geannoteerde afbeelding. Dus, hier is meer over deze methoden.
Slepen en neerzetten
Een van de gemakkelijkste manieren om een afbeelding toe te voegen aan Google Docs is door gebruik te maken van de drag-and-drop methode. Als u dit wilt doen, moet u de volgende stappen volgen:
- Open eerst uw Google Docs document en plaats de cursor waar u een afbeelding wilt invoegen.
- Sleep vervolgens een afbeelding uit een andere app, van uw pc-opslag of van een andere website naar uw Google Docs-document.
Zodra u deze stappen hebt voltooid, voegt u een afbeelding toe aan uw Google Docs-bestand.
Kopiëren en plakken
Net als bij de methode hierboven, kunt u het traditionele concept van kopiëren en plakken gebruiken om afbeeldingen toe te voegen aan Google Documenten. Als u dat wilt doen, moet u de volgende stappen volgen:
- Ga eerst naar de website of maak een screenshot en kopieer een afbeelding die u aan uw Google Docs document wilt toevoegen.
- Druk daarna op de toetscombinatie “Ctrl + V” om de afbeelding in uw document te plakken.
Zodra u deze stappen hebt voltooid, voegt u een afbeelding toe aan uw Google Docs-bestand.
Optie invoegen
Als de bovenstaande twee methodes niet werken voor u, kunt u deze methode ook proberen. Je moet het volgende doen:
- Open uw Google Docs document en plaats de cursor waar u een afbeelding wilt invoegen.
- Klik vervolgens op het tabblad “Invoegen” bovenaan het scherm en selecteer “Afbeelding”.
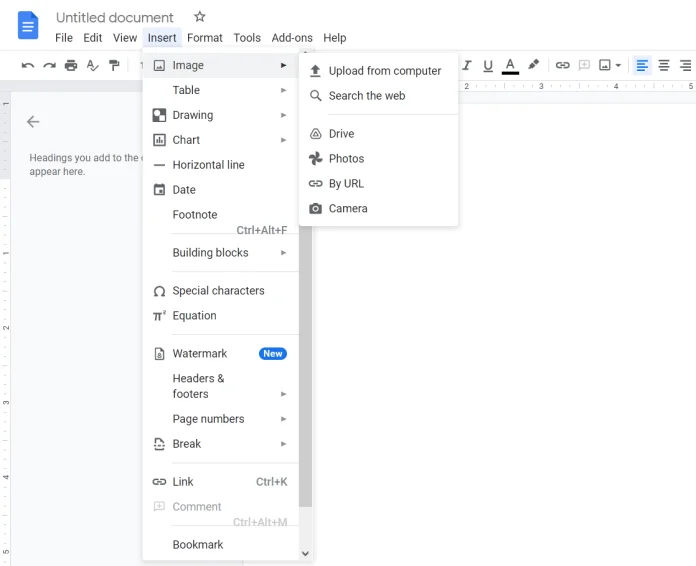
- Nu zie je de lijst met opties. U kunt een foto uploaden vanaf uw PC of laptop, zoeken op het web, uploaden vanaf Google Drive, Foto’s, een foto toevoegen met behulp van URL, of een foto nemen met uw webcamera.
- Kies ten slotte een van deze opties en voeg uw foto toe aan het Google Docs document.
Voeg de afbeelding toe als een geannoteerde afbeelding
Als je vormen wilt toevoegen zoals lijnen, cirkels, pijlen, of als je tekst wilt invoeren op je afbeelding direct in Google Docs, dan moet je je afbeelding toevoegen als een tekening. Als je dat wilt doen, moet je de volgende stappen volgen:
- Open het Google Docs document dat u wilt bewerken.
- Klik vervolgens bovenaan op het tabblad “Invoegen” en selecteer “Tekening”.
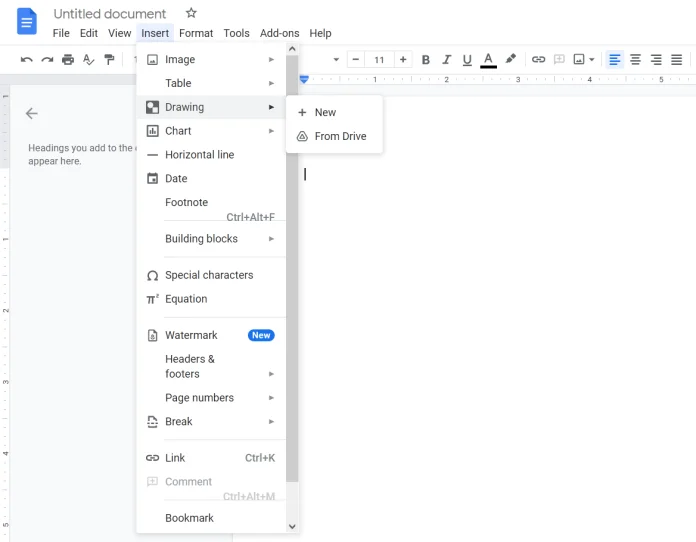
- Klik vervolgens op “Nieuw”.
- Klik in het scherm “Tekenen” op het pictogram “Afbeelding” om een afbeelding toe te voegen.
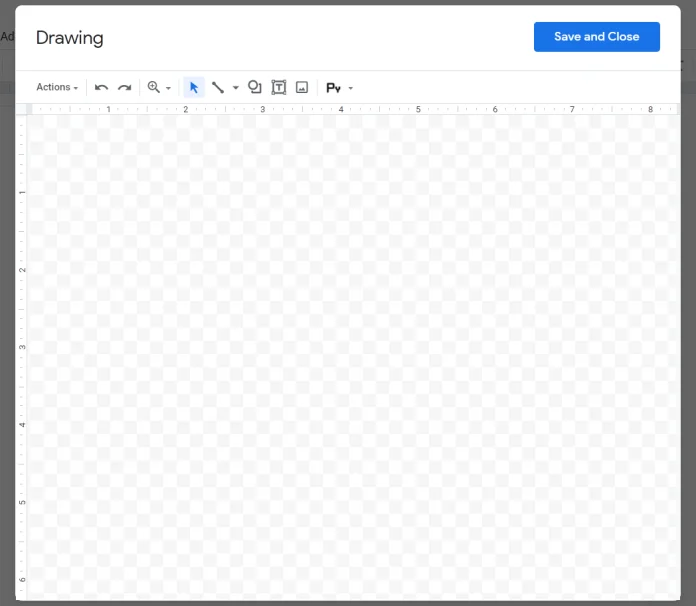
- Daarna upload je een afbeelding.
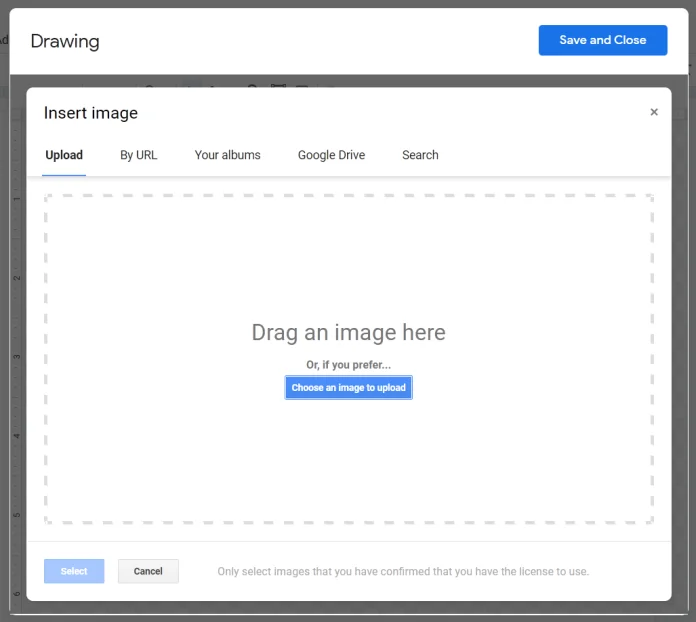
- Eenmaal toegevoegd kunt u de opties in de werkbalk gebruiken om pijlen, tekst, enz. toe te voegen.
- Klik tenslotte op “Opslaan en sluiten” om de geannoteerde afbeelding in het document in te voegen.
Nadat u een afbeelding hebt toegevoegd, klikt u er eenmaal op en selecteert u de optie “Bewerken” als u meer tekst of pijlen wilt toevoegen.
Afbeeldingen bewerken in Google Docs
Zodra u een afbeelding hebt toegevoegd, biedt Google Docs verschillende functies om uw afbeeldingen te bewerken.
Om tekst naast of aan de zijkant van een afbeelding te plaatsen, moet u de omslagstijl wijzigen. Google Docs biedt vijf stijlen:
- Inline met tekst. De afbeelding wordt als tekst toegevoegd, d.w.z. dat het een deel van de tekst is.
- Wrap tekst. De tekst kan aan beide kanten van de foto staan.
- Tekst onderbreken. De tekst staat boven of onder de foto.
- Achter de tekst. De foto staat achter de tekst.
- Voor de tekst. De tekst staat achter de foto.
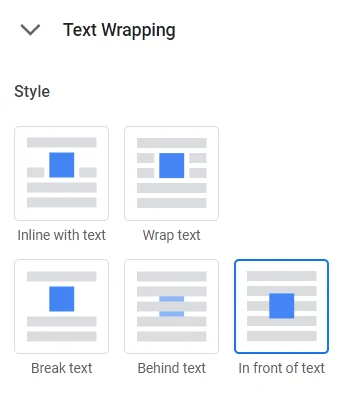
Om de stijl te veranderen, klik op de foto. Een pop-up menu zal verschijnen. Klik op het pictogram met de “drie puntjes” en selecteer “Alle afbeeldingsopties”.
Hoe een afbeelding bijsnijden, uitlijnen en roteren
Om een afbeelding bij te snijden, klikt u er met de rechtermuisknop op en kiest u de optie “Afbeelding bijsnijden”. Pas vervolgens de afbeelding aan om deze bij te snijden.
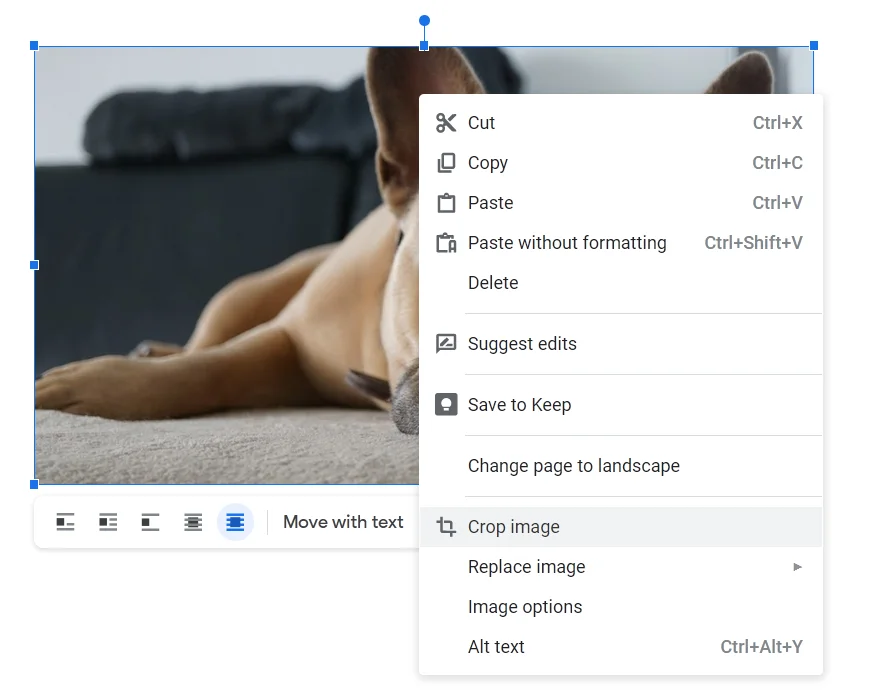
Om te roteren en andere bewerkingstaken uit te voeren, zoals het veranderen van de kleur, transparantie, helderheid, enz. Klik op de afbeelding en klik dan op het “drie puntjes” icoon. Selecteer “Alle afbeeldingsopties”. Kies vervolgens hoe u uw afbeelding wilt bewerken.
Om een rand toe te voegen, klikt u eenmaal op de afbeelding. U zult zien dat de randopties worden ingeschakeld in het bewerkingspaneel bovenaan. Selecteer de stijl, kleur en dikte van de rand naar wens.
Hoe een afbeelding uit Google Docs verwijderen
Als u een afbeelding wilt verwijderen, klik er dan op en druk op de “Delete” toets van uw toetsenbord. U kunt ook met de rechtermuisknop op de afbeelding klikken en “Verwijderen” selecteren. U kunt zelfs de afbeelding vervangen via het contextmenu.