Google Docs, een populair tekstverwerkingsplatform in de cloud, biedt een naadloze en efficiënte manier om documenten te maken en met anderen te delen. Het is echter cruciaal om ervoor te zorgen dat uw gedeelde documenten privé blijven en alleen toegankelijk zijn voor geautoriseerde personen. Google Docs heeft hiervoor verschillende handige tools. Laten we eens kijken hoe u een document kunt delen in Google Documenten.
Hoe Google Docs privé te delen via desktop
Het privé delen van Google Documenten via een desktop biedt een handige en veilige manier om met anderen samen te werken terwijl gevoelige informatie wordt beschermd. Aangezien de meeste gebruikers Google Docs gebruiken met hun computer, heb ik besloten om te beginnen met de desktopversie van Google Docs.
- Open het Google-document dat u privé wilt delen.
- Klik in de rechterbovenhoek op de blauwe knop “Delen” .
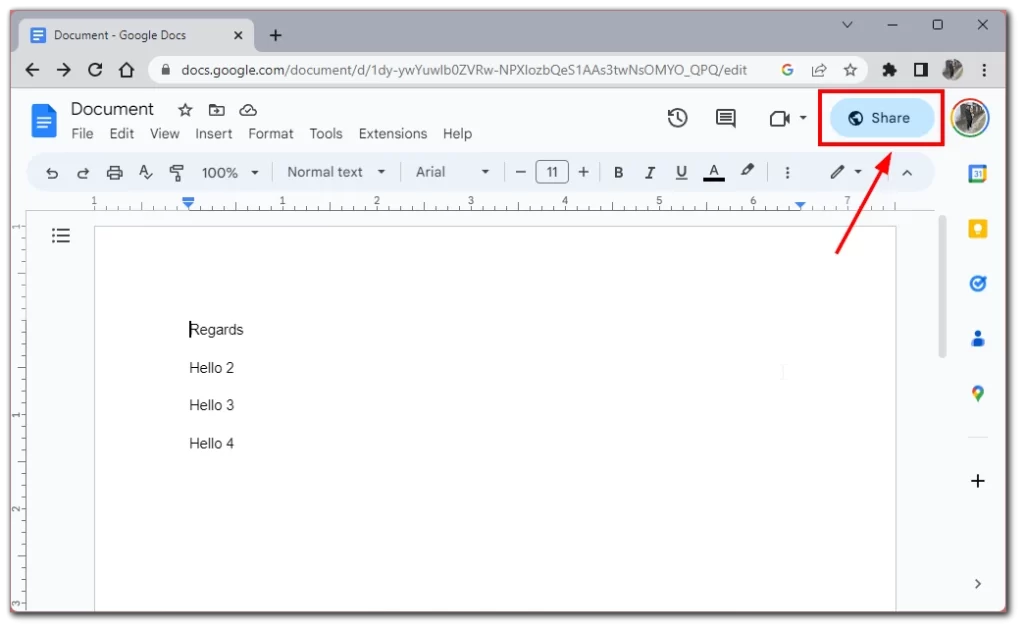
- Het venster “Delen met anderen” toont de instellingen voor delen. Standaard kan deze zijn ingesteld op ‘Iedereen met de link kan bekijken’. Om de instelling voor delen te wijzigen, klikt u op het vervolgkeuzemenu naast de instelling voor delen en selecteert u ‘Beperkt’.
- Nadat je ‘Beperkt’ hebt geselecteerd, kun je beginnen met het toevoegen van bijdragers. Voer in het tekstvak de e-mailadressen in van de personen met wie u het document wilt delen. Terwijl u de e-mailadressen typt, stelt Google Documenten overeenkomende contacten voor uit uw adresboek. U kunt de juiste contacten selecteren om tijd te besparen.
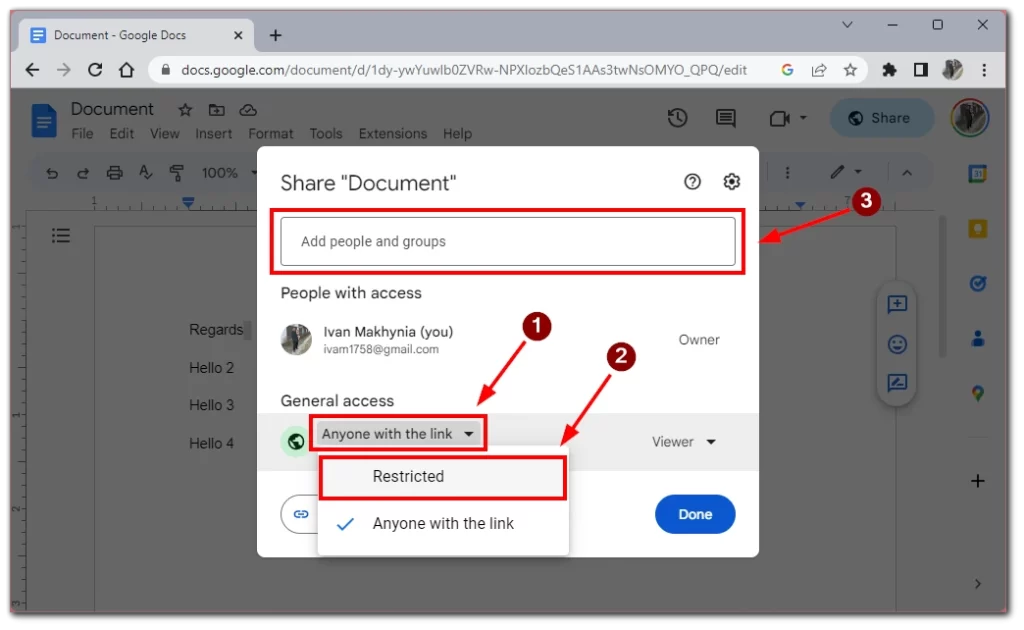
- Kies het toegangsniveau dat u aan elke bijdrager wilt verlenen met behulp van het vervolgkeuzemenu naast hun e-mailadres. De opties omvatten “Editor”, “Commentor” en “Viewer”.
- Indien nodig kunt u een bericht toevoegen aan de e-mailmelding die naar de bijdragers is verzonden.
- na het configureren van de instellingen voor delen en het toevoegen van bijdragers op de blauwe knop “Verzenden” .
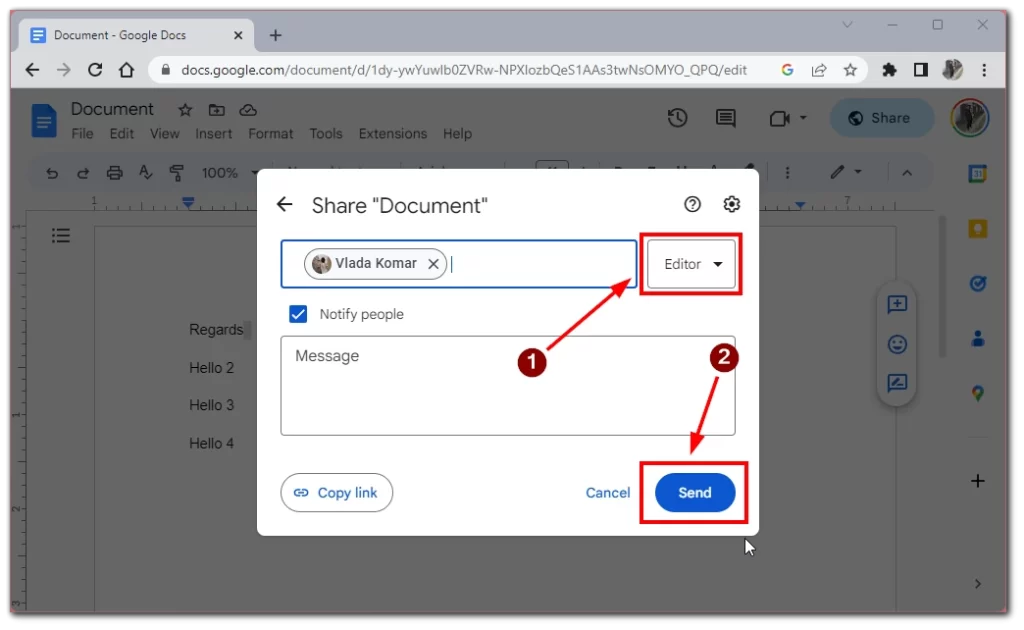
Google Documenten stuurt per e-mail uitnodigingen naar de opgegeven bijdragers om hen op de hoogte te stellen van het gedeelde document. Medewerkers kunnen op de link in de e-mail klikken om toegang te krijgen tot het document. Zodra ze het document openen, hebben ze de machtigingen die u hebt ingesteld, zodat ze het document kunnen bewerken, becommentariëren of bekijken op basis van hun toegangsniveau.
Houd er rekening mee dat dit document alleen kan worden geopend en bekeken door de gebruiker die is ingelogd op het Google-account dat u de uitnodiging heeft gestuurd. Als u deze uitnodiging opent vanuit een ander Google-account of in privémodus, blokkeert deze link het document.
Hoe Google Docs privé te delen op de mobiele app
Ben je onderweg of werk je liever vanaf je smartphone of tablet, dan is het handig om te weten dat de Secure Sharing-functie ook beschikbaar is op mobiele apparaten. Hoewel het misschien wat verwarrender lijkt dan op het bureaublad. Om dit te doen, heb je het volgende nodig:
- in het hoofdscherm van de app naar het document dat u privé wilt delen en tik erop. Hierdoor wordt het document geopend.
- Zodra u het document opent, zoekt u naar de knop Delen in de rechterbovenhoek van het scherm. Het lijkt op een omtrek van een persoon met een plusteken. Tik op de knop Delen om door te gaan naar de opties voor delen.
- In de opties voor delen ziet u de huidige instellingen voor delen. Standaard kan deze zijn ingesteld op ‘Iedereen met de link kan bekijken’. Om de instelling voor delen te wijzigen, tikt u op de knop ‘Persoon’ onder het gedeelte ‘Toegang beheren’.
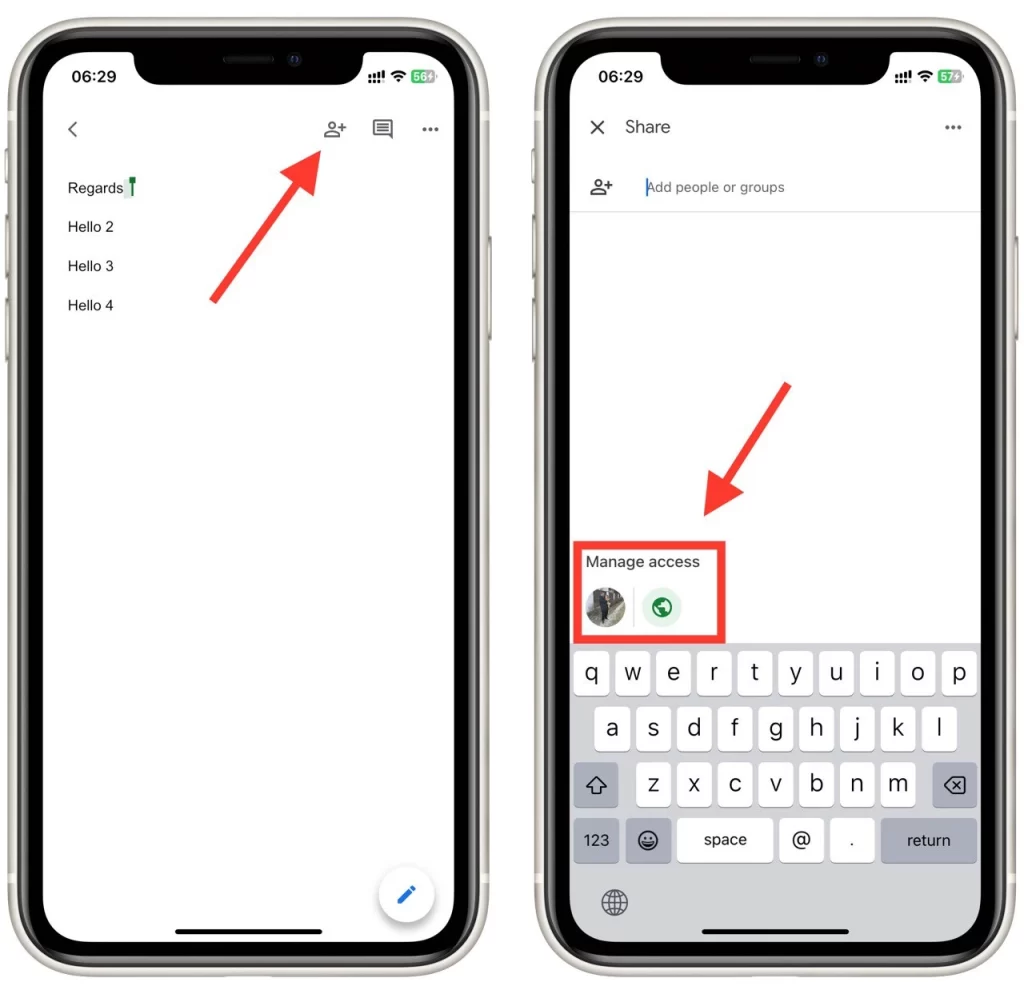
- Kies “Iedereen met de link” in de lijst en wijzig dit in “Beperkt” .
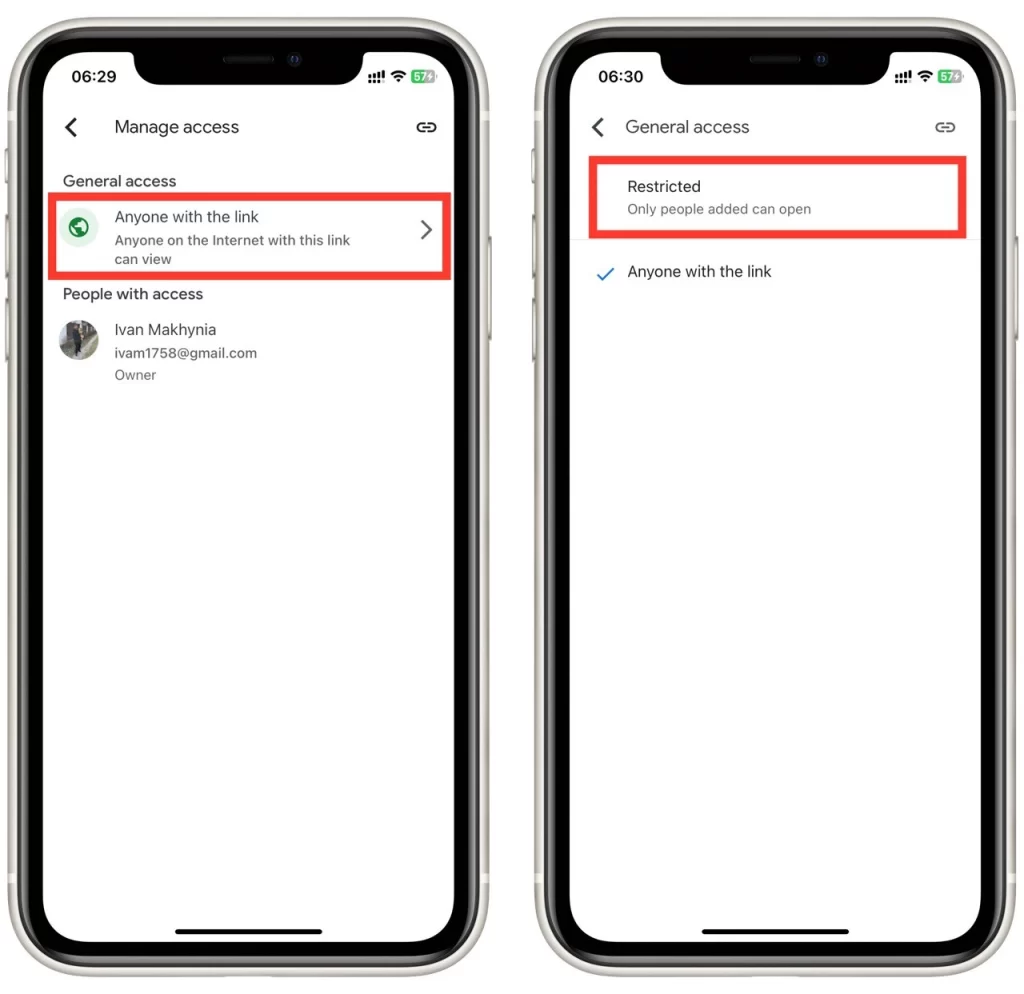
- Daarna kunt u bijdragers aan het document toevoegen. Ga terug naar het menu “Delen” .
- in het daarvoor bestemde tekstvak de e-mailadressen of namen in van de personen met wie u het document wilt delen. Google Documenten stelt tijdens het typen overeenkomende contacten uit uw adresboek voor, waardoor het gemakkelijker wordt om de juiste personen te selecteren.
- Voor elke bijdrager kunt u hun toegangsniveau kiezen (kan bekijken, kan reageren of kan bewerken) met behulp van het vervolgkeuzemenu.
- Nadat je de instellingen voor delen hebt geconfigureerd en bijdragers hebt toegevoegd, tik je op de knop ‘Verzenden’ .
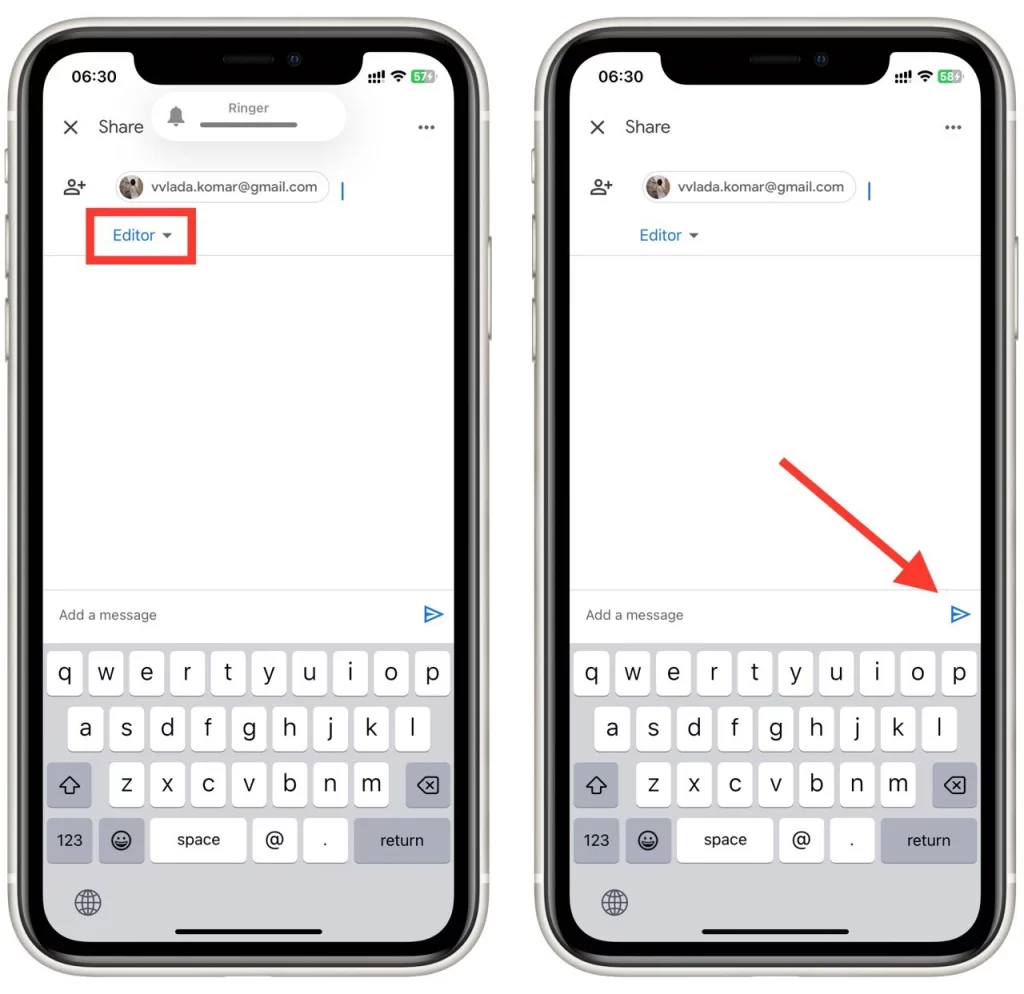
Google Documenten stuurt per e-mail uitnodigingen naar de opgegeven bijdragers om hen op de hoogte te stellen van het gedeelde document. Net als bij de desktopversie werkt de link naar het document alleen als de persoon die het probeert te openen, is aangemeld bij een Google-account dat bij dit document is geregistreerd.
Hoe u het document kunt downloaden van Google Docs en het privé kunt delen
Als u Google Documenten niet vertrouwt, kunt u het bestand ook downloaden en delen via services van derden die hogere beveiligingsnormen hebben dan Google Documenten. Een voordeel van deze methode is dat in dit geval een andere persoon het document kan openen met elke tekstverwerkingsapp, niet alleen met Google Documenten.
- Zoek het document dat u wilt downloaden en privé wilt delen in uw lijst met documenten.
- Open het gewenste document en klik op het tabblad “Bestand” in de menubalk.
- in het vervolgkeuzemenu “Downloaden” en kies het juiste bestandsformaat (bijv. PDF, Microsoft Word, enz.).
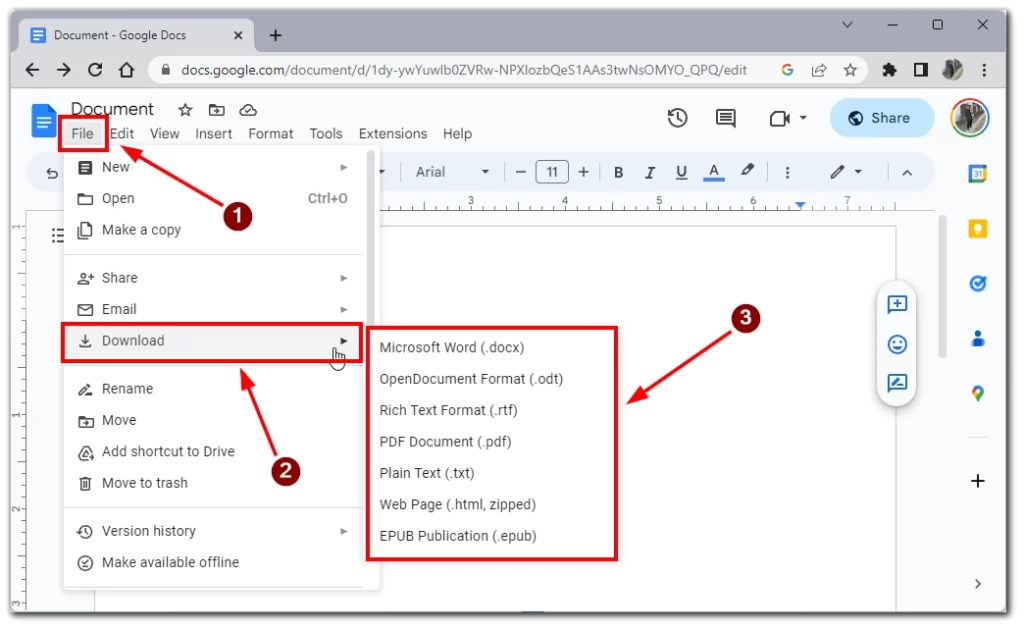
- Verwijder of bewerk vertrouwelijke of gevoelige gegevens indien nodig.
- Kies een methode voor privé delen:
- E-mailbijlage : Stel een nieuwe e-mail samen, voeg het gedownloade document toe en stuur het veilig naar de beoogde ontvanger(s) met behulp van hun e-mailadressen.
- Versleutelde services voor het delen van bestanden : gebruik beveiligde services voor het delen van bestanden of cloudopslagplatforms die end-to-end-codering bieden. Upload het document en deel de toegangslink of nodig specifieke ontvangers uit.
- Veilige platformen voor het delen van documenten : gebruik beveiligde platforms voor het delen van documenten met gedetailleerde toegangscontroles en versleutelingsopties. Upload het document en nodig geautoriseerde gebruikers uit om het te openen.
- Gebruik een USB-stick : u kunt ook eenvoudig een document downloaden naar een externe USB-stick en het bestand persoonlijk aan iemand anders geven.
- Deel het document privé met behulp van de gekozen methode en zorg ervoor dat de ontvangers geautoriseerd zijn.
Als u een e-mailbijlage gebruikt, controleer dan de e-mailadressen van de ontvangers en voeg een duidelijk bericht toe waarin het doel van het document wordt uitgelegd. Gebruik versleutelde services voor het delen van bestanden of beveiligde platforms voor het delen van documenten, geef toegangsinstructies en eventuele benodigde wachtwoorden of decoderingssleutels. Benadruk het belang van het handhaven van de vertrouwelijkheid van documenten en instrueer ontvangers om deze niet te delen met onbevoegde personen.
Door deze stappen te volgen, kunt u Google Docs-documenten downloaden en privé delen, waardoor veilige samenwerking mogelijk wordt en gevoelige informatie wordt beschermd.










