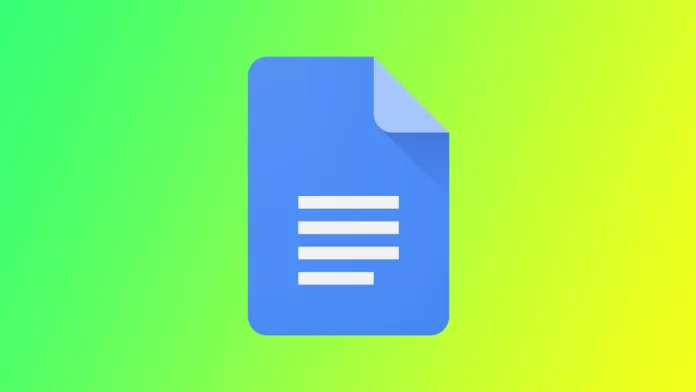Google Docs biedt vele functies en mogelijkheden om u te helpen uw ideeën tot leven te brengen. Een van die functies is de mogelijkheid om randen aan uw tekst toe te voegen, waardoor belangrijke informatie wordt benadrukt en uw document er professioneler uitziet. Hiervoor beschikt u over verschillende hulpmiddelen, waaronder ingebouwde randen voor afzonderlijke alinea’s, regelafscheidingen of de mogelijkheid om randen rond afbeeldingen te maken. Laten we dit eens nader bekijken.
Een kader toevoegen rond alinea’s in Google Docs
Het toevoegen van een kader rond alinea’s in Google Docs kan helpen om de aandacht te vestigen op belangrijke informatie, visuele interesse te creëren en uw document er professioneler uit te laten zien. Hiervoor hebt u het volgende nodig:
- Open Google Docs en maak een nieuw document aan of open een bestaand document.
- Markeer de alinea waaraan u een kader wilt toevoegen door te klikken en uw cursor te verslepen. Als u aan meerdere alinea’s een kader wilt toevoegen, selecteert u ze allemaal.
- Klik op de knop Formaat in de werkbalk.
- Ga in het uitklapmenu met de muis over Alinea Stijlen.
- Kies dan Randen en Schakeringen.
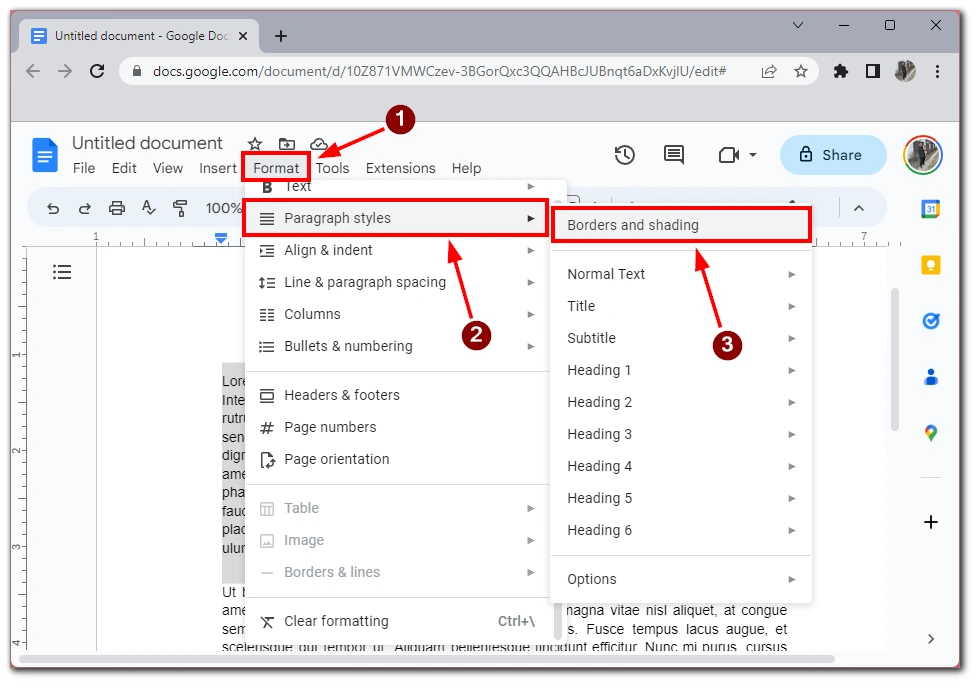
- Kies het type rand dat u wilt toevoegen. Verschillende opties zijn een ononderbroken lijn, een stippellijn, een dubbele lijn en meer. U kunt ook de kleur van uw rand kiezen door op de kleurenstaal naast de randstijl te klikken.
- Pas uw randinstellingen aan. Zodra u het type en de kleur van uw rand hebt gekozen, kunt u uw randinstellingen nog verder aanpassen. U kunt bijvoorbeeld de dikte van uw kader wijzigen door te klikken op het uitklapmenu naast Gewicht. Als u de marge-instellingen aanpast, kunt u de afstand tussen uw tekst en de rand wijzigen. En u kunt de positie van een kader kiezen.
- Klik tenslotte op de knop Toepassen om uw rand toe te passen op uw geselecteerde paragrafen.
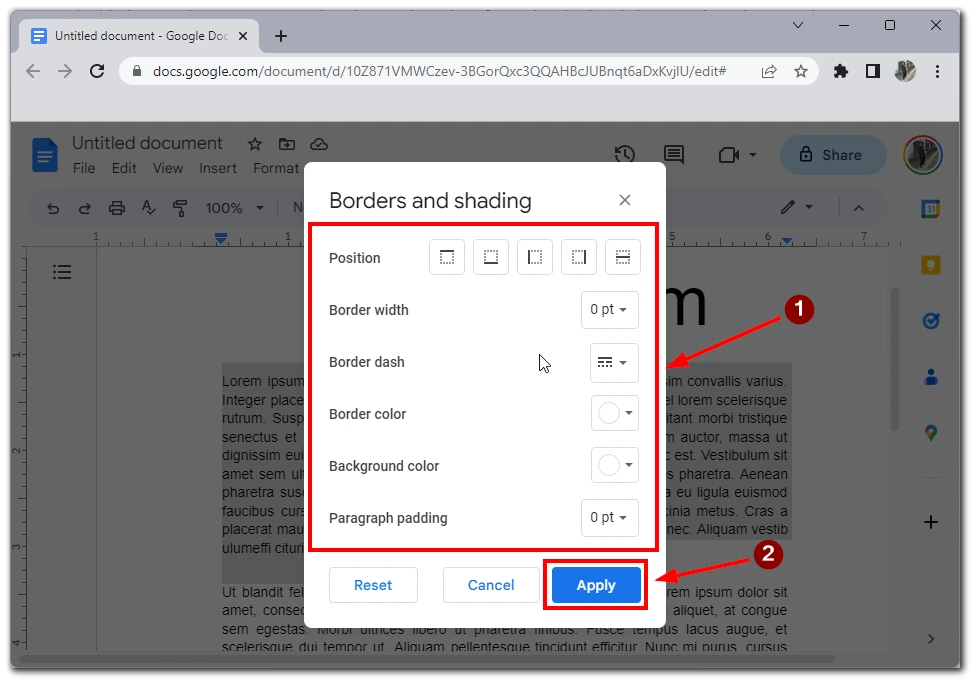
Nadat u deze randen hebt toegevoegd, kunt u ze bewerken met bovenstaande stappen. U moet naar het menu Kaderinstellingen gaan, de nieuwe instellingen selecteren en vervolgens op Toepassen klikken. Merk op dat u op deze manier randen kunt toevoegen, bijvoorbeeld alleen aan de zijkanten of tussen alinea’s; wees niet bang om te experimenteren met het uiterlijk van uw tekst.
Hoe randen rond afbeeldingen toevoegen in Google Docs
Door in Google Documenten een kader rond afbeeldingen toe te voegen, kunt u de aandacht op deze afbeeldingen vestigen en ze laten opvallen in uw document. Hier volgt een stapsgewijze handleiding voor het toevoegen van een kader rond afbeeldingen in Google Documenten.
- Open Google Docs en maak een nieuw document aan of open een bestaand document.
- Voeg de afbeelding waaraan u een rand wilt toevoegen in door in de werkbalk op Invoegen te klikken, Afbeelding te selecteren en vervolgens de afbeelding te kiezen die u wilt gebruiken. U kunt de afbeelding ook rechtstreeks in uw document slepen.
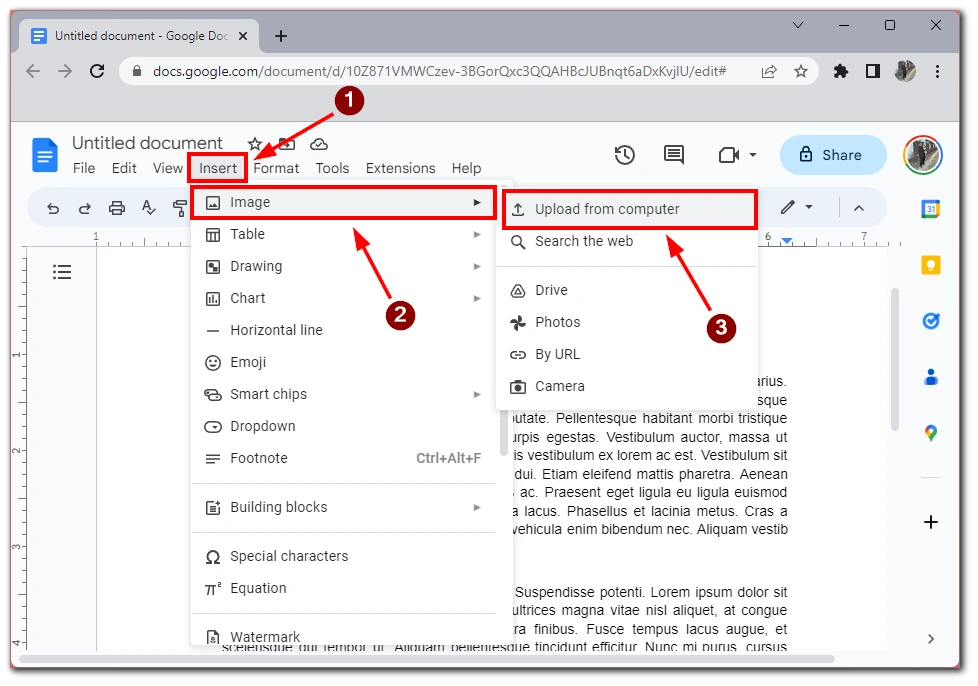
- Klik op de afbeelding om deze te selecteren.
- Klik op de potloodknop in de werkbalk en kies de kleur van je rand.
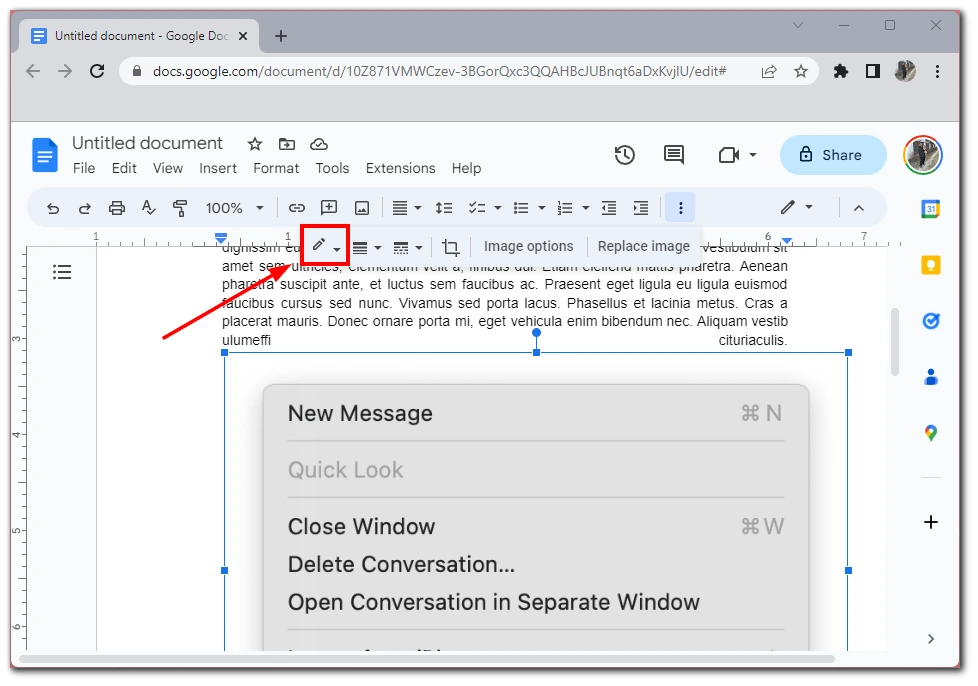
Wanneer u de gewenste kleur selecteert, verschijnen de randen rond uw foto in die kleur. U kunt de randen ook bewerken met speciale knoppen in het gereedschapsmenu. Met een beetje creativiteit en experimenteren kun je randen gebruiken om het algemene uiterlijk van je document te verbeteren en je afbeeldingen te laten opvallen. U kunt deze methode ook toepassen op grafieken of andere elementen in uw Google-document.
Een regel tussen alinea’s toevoegen in Google Docs
Als het maken van randen rond alinea’s niet uw taak is, en u alinea’s visueel van elkaar wilt scheiden, kan het toevoegen van een scheidingsteken aan uw tekst helpen. In Google Docs heet dat een Horizontale lijn. U kunt deze toevoegen tussen de gewenste alinea’s via het menu Invoegen. Hiervoor moet u:
- Open Google Docs en maak een nieuw document aan of open een bestaand document.
- Typ de tekst uit waaraan u een regel tussen alinea’s wilt toevoegen.
- Plaats uw cursor waar u de lijn tussen de alinea’s wilt toevoegen.
- Klik op de knop Invoegen in de werkbalk.
- Kies de Horizontale lijn uit het uitrolmenu.
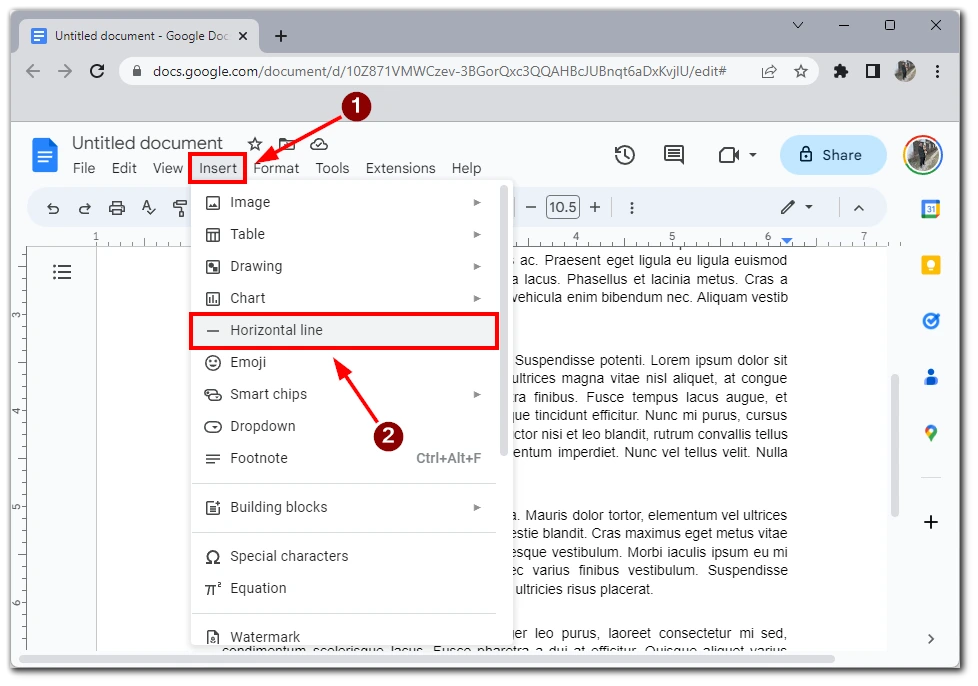
- Er wordt een lijn toegevoegd aan uw document waar uw cursor stond. U kunt de lengte van de lijn aanpassen door de eindpunten naar links of rechts te slepen.
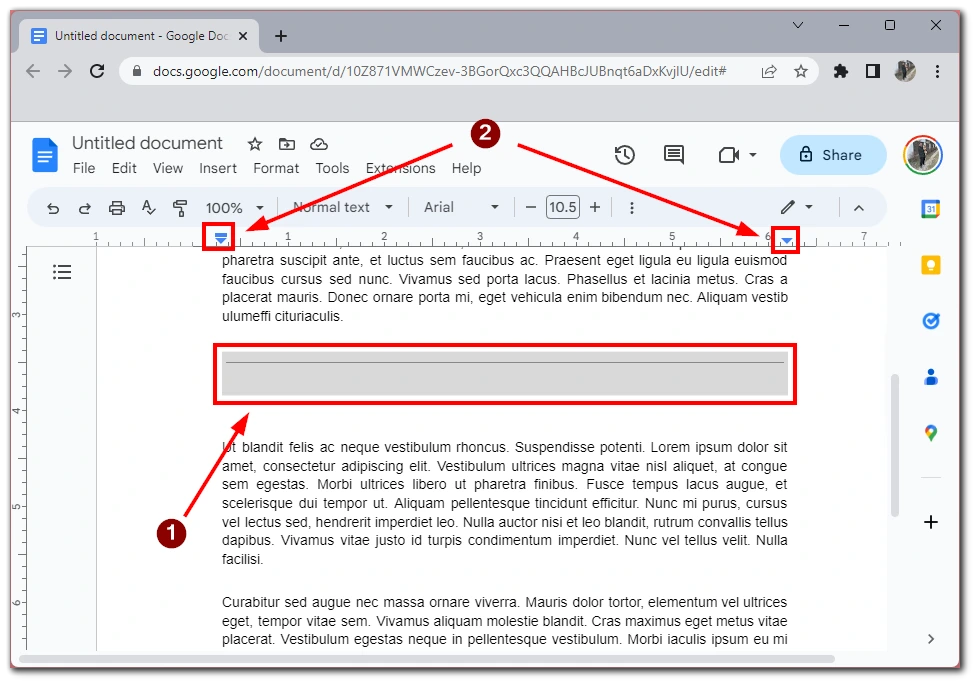
Wil je meer aangepaste variaties van de lijn tussen alinea’s, dan kun je het gereedschap Tekeningen gebruiken. Hiermee kun je handmatig aangepaste lijnen en vormen tekenen om in je document in te voegen tussen alinea’s.
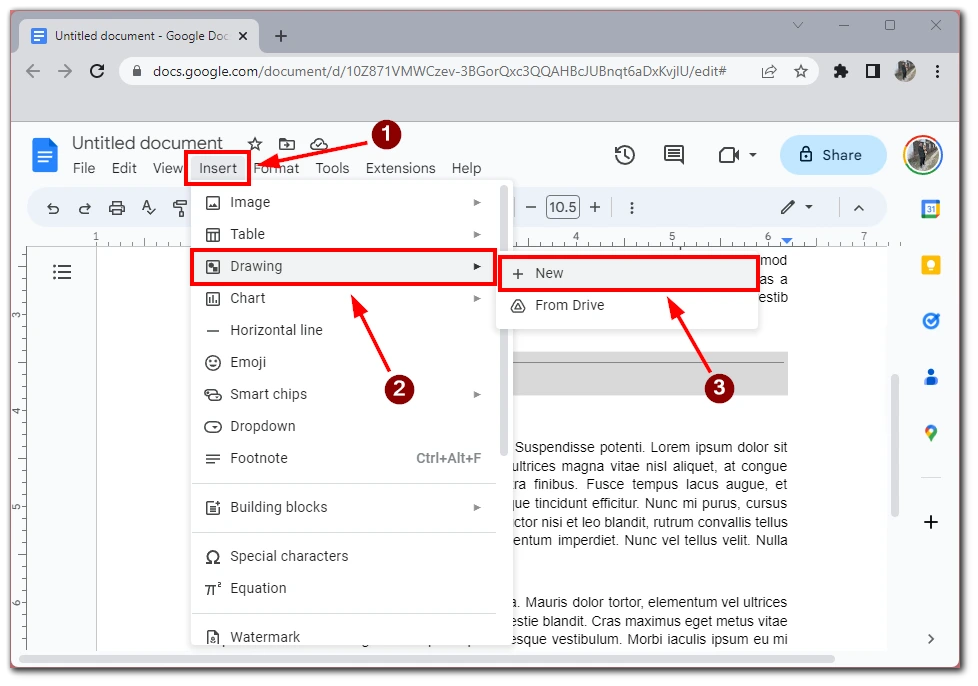
Om het te gebruiken moet je op Insert drukken en dan Drawings selecteren.
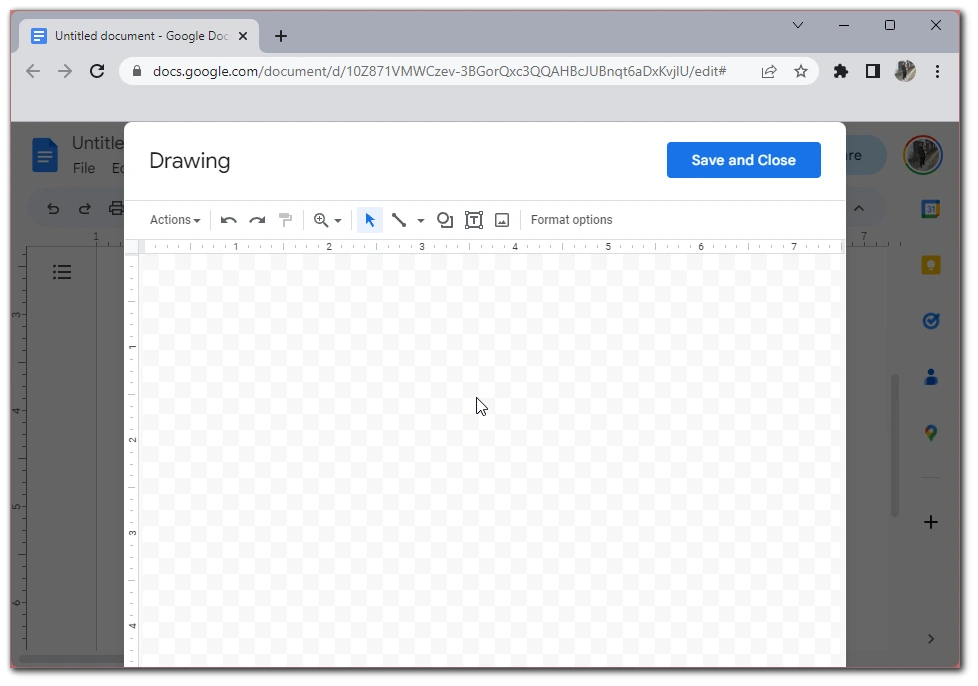
Er wordt een editor geopend waar u kunt kiezen uit de beschikbare vormen en elementen of een aangepaste afbeelding kunt uploaden om uw eigen unieke scheidingsteken tussen paragrafen te maken.
Waarom moet je randen toevoegen in Google Docs?
Randen toevoegen aan uw Google Docs-document kan verschillende doelen dienen, afhankelijk van de context en het type document dat u maakt. Hier volgen enkele redenen waarom u misschien randen moet toevoegen in Google Docs:
- Visuele aantrekkingskracht: Een van de duidelijkste redenen om randen aan uw document toe te voegen, is om het visueel aantrekkelijker te maken. Kaders kunnen grote blokken tekst of afbeeldingen helpen opbreken, een visuele hiërarchie creëren en structuur toevoegen aan uw document. Met verschillende randen en stijlen kunt u een unieke uitstraling creëren die uw merk, persoonlijke stijl of het doel van uw document weerspiegelt.
- Nadruk: Randen kunnen ook specifieke elementen in uw document benadrukken. U kunt bijvoorbeeld een kader toevoegen rond een citaat, een getuigenis of een oproep tot actie om deze te onderscheiden van de rest van de tekst. Ook rond een afbeelding of een grafiek kunt u een kader aanbrengen om de aandacht erop te vestigen.
- Organisatie: Randen kunnen ook helpen om uw inhoud te organiseren en leesbaarder te maken. U kunt een kader bijvoorbeeld gebruiken om een zijbalk of tekstkolom te creëren die losstaat van de hoofdtekst van uw document. Dit breekt de tekst op en maakt hem gemakkelijker te scannen en te lezen.
- Branding: Als u een document maakt voor een bedrijf of een organisatie, kan het toevoegen van randen een manier zijn om uw merk te versterken. U kunt een consistent uiterlijk en gevoel creëren dat uw merkidentiteit weerspiegelt met behulp van uw kleuren, lettertypen en stijlen. Dit kan helpen om merkherkenning op te bouwen en uw merkboodschap te versterken.
- Professionaliteit: Tot slot kan het toevoegen van randen aan uw document helpen om het een professionelere uitstraling te geven. Of u nu een rapport, een voorstel of een presentatie maakt, door randen toe te voegen kunt u uw publiek laten zien dat u tijd en moeite hebt gestoken in het ontwerp van uw document. Dit kan het vertrouwen en de geloofwaardigheid van uw publiek vergroten en uw document overtuigender maken.
Samengevat kan het toevoegen van randen aan uw Google Docs-document verschillende doelen dienen, van de visuele aantrekkingskracht en nadruk tot organisatie, branding en professionaliteit. Met de verschillende randopties in Google Docs kunt u een document maken dat er gepolijst, leesbaar en visueel aantrekkelijk uitziet.