Wanneer u op uw Windows 11-pc verbinding maakt met een Wi-Fi-netwerk, wordt het netwerk automatisch opgeslagen en maakt de computer er automatisch verbinding mee als hij binnen bereik is. Deze functie is geweldig voor het gemak, maar kan ook een veiligheidsrisico vormen als u verbinding maakt met een openbaar of onbeveiligd netwerk. Het vergeten van een opgeslagen Wi-Fi-netwerk in Windows 11 is een eenvoudig proces dat voorkomt dat uw computer automatisch verbinding maakt met dat netwerk. Dit artikel leidt u door de stappen om een opgeslagen Wi-Fi-netwerk in Windows 11 te vergeten.
Hoe vergeet je een opgeslagen netwerk in Windows 11 op twee manieren
Het vergeten van een opgeslagen Wi-Fi-netwerk in Windows 11 kan op meerdere manieren. In dit deel geef ik stapsgewijze instructies voor het vergeten van een opgeslagen netwerk in Windows 11: via de app Instellingen en het menu Snelle instellingen.
Het menu Snelle instellingen gebruiken
Dit is een snelle manier waarmee u in een paar klikken het netwerk waarmee u verbonden bent of het netwerk binnen het bereik van de ontvanger van uw computer kunt vergeten. Om dit te doen, moet je:
- Klik op het Wi-Fi-pictogram in de rechterbenedenhoek van de taakbalk.
- Klik vervolgens op de pijl naast de Wi-Fi-knop om een lijst met beschikbare netwerken te openen.
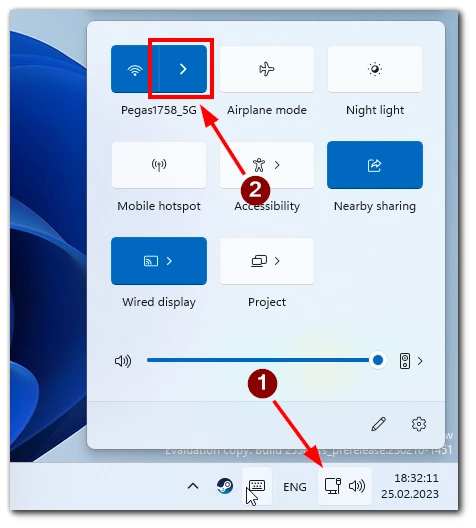
- Klik met de rechtermuisknop op het netwerk dat u wilt vergeten.
- Klik op de “Vergeet” knop.
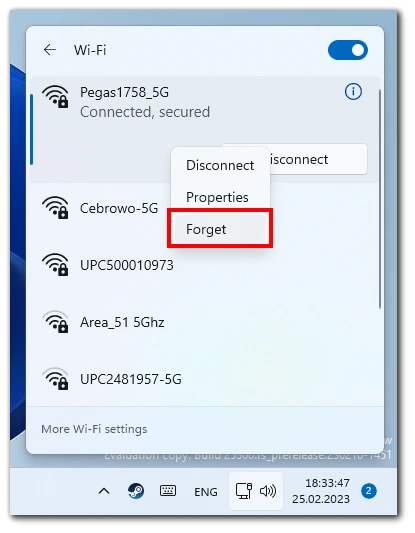
- Er verschijnt een bevestigingsbericht met de vraag of u het geselecteerde netwerk wilt vergeten. Klik nogmaals op “Vergeten” om te bevestigen.
- Het geselecteerde netwerk wordt nu verwijderd uit uw lijst met opgeslagen Wi-Fi-netwerken.
Vergeet niet dat deze methode u niet zal helpen bij het verwijderen van netwerken die ver van u verwijderd zijn, maar die zijn opgeslagen in het geheugen van uw computer.
De app Instellingen gebruiken
Met deze methode kunt u alle opgeslagen Wi-Fi-netwerken bekijken en snel verwijderen. Om dit te doen, moet u:
- Klik op de Windows Startknop en het pictogram Instellingen (tandwielpictogram) om de Windows-instellingen te openen.
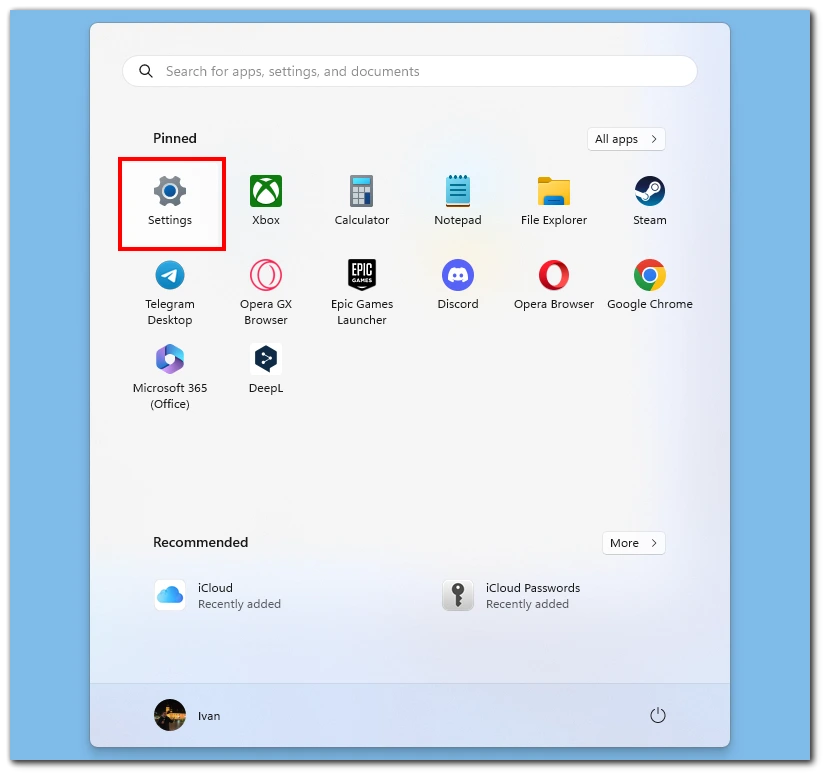
- Klik in de Windows Instellingen op Netwerk & Internet.
- Klik vervolgens op Wi-Fi.
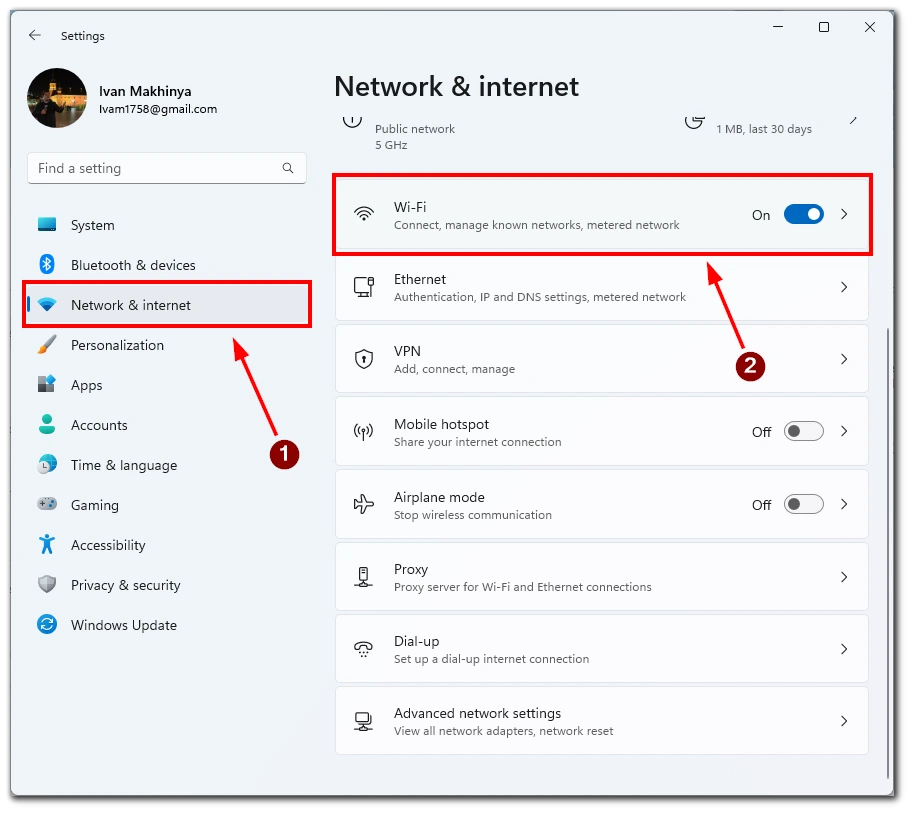
- Klik hier op Bekende netwerken beheren.
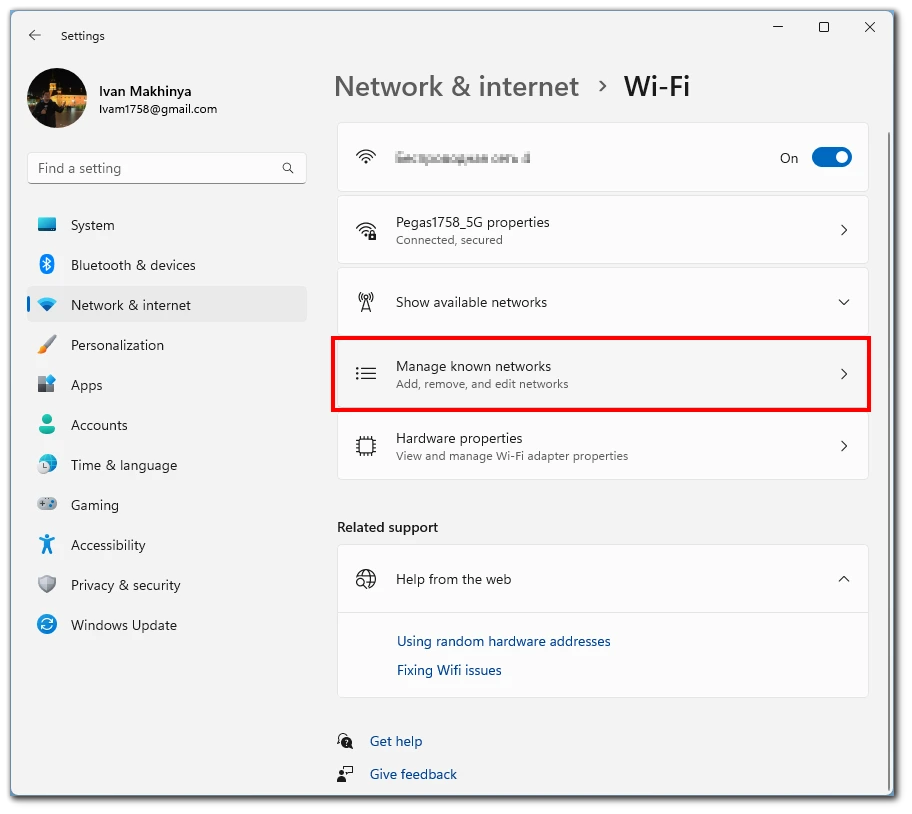
- Er verschijnt een lijst met alle opgeslagen Wi-Fi-netwerken. Zoek het netwerk dat u wilt vergeten en klik op de knop Vergeten.
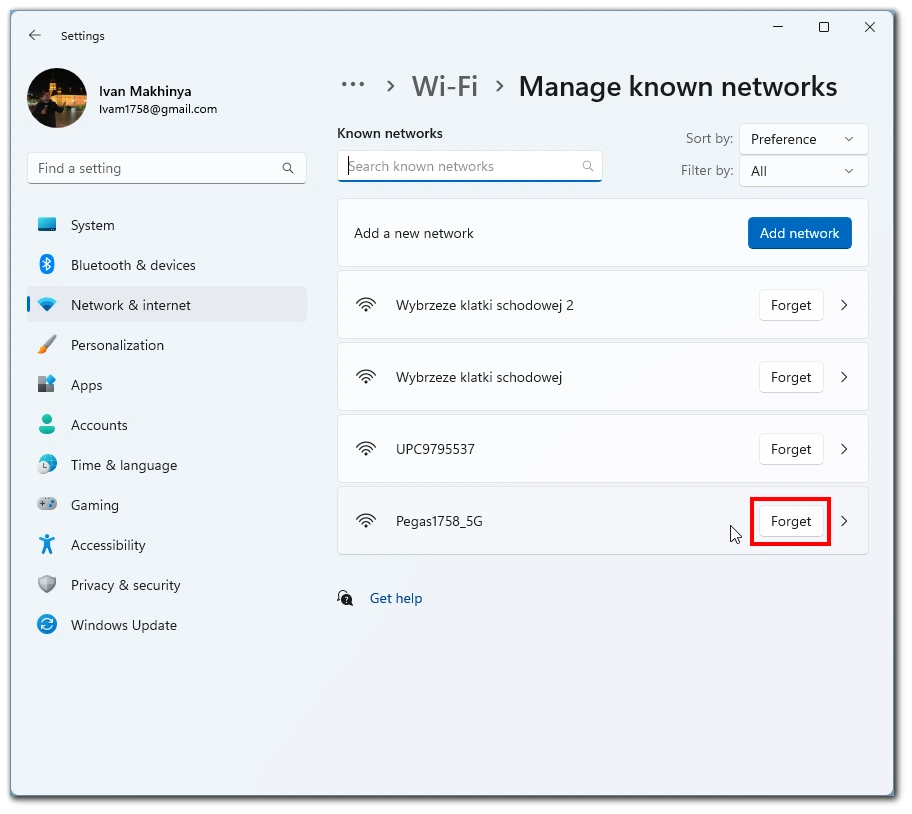
- Er verschijnt een bevestigingsbericht met de vraag of u het geselecteerde netwerk wilt vergeten. Klik nogmaals op “Vergeten” om te bevestigen.
- Het geselecteerde netwerk wordt nu verwijderd uit uw lijst met opgeslagen Wi-Fi-netwerken.
Vergeet niet dat het onmogelijk is om deze actie ongedaan te maken. Dit betekent dat u het wachtwoord voor dit netwerk opnieuw moet invoeren om er verbinding mee te maken. U moet dus oppassen dat u niet per ongeluk het gewenste netwerk verwijdert.
Hoe meerdere opgeslagen Wi-Fi-netwerken te verwijderen in Windows 11
Het verwijderen van meerdere opgeslagen Wi-Fi-netwerken in Windows 11 is handig wanneer u de lijst met opgeslagen netwerken van uw computer wilt wissen of wanneer u veel opgeslagen netwerken hebt die niet langer in gebruik zijn. In dit gedeelte vindt u stapsgewijze instructies voor het verwijderen van meerdere opgeslagen Wi-Fi-netwerken in Windows 11 met behulp van Opdrachtprompt.
- Open de Opdrachtprompt als administrator. Typ daartoe “cmd” in de zoekbalk van Windows, klik met de rechtermuisknop op Opdrachtprompt en selecteer “Uitvoeren als beheerder”.
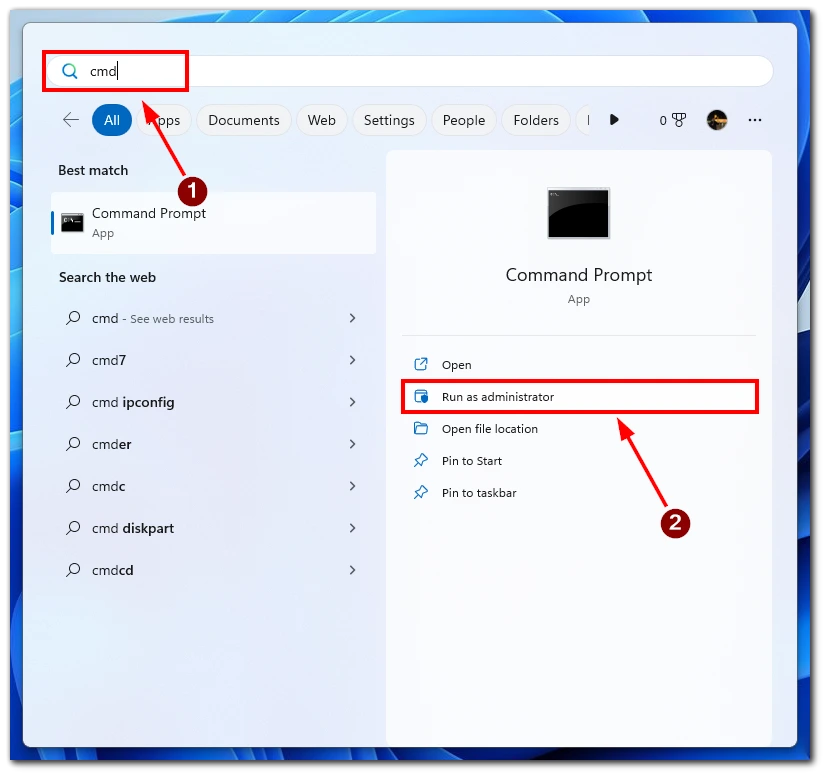
- Typ het volgende commando en druk op Enter: netsh wlan show profilesDit commando geeft een lijst van alle Wi-Fi netwerken waarmee uw computer ooit verbinding heeft gemaakt.
- Zoek de naam van het Wi-Fi-netwerk dat u wilt verwijderen en kopieer de naam (inclusief de aanhalingstekens).
- Typ de volgende opdracht en vervang “Wi-Fi Network Name” door de naam van het Wi-Fi netwerk dat u wilt verwijderen (inclusief de aanhalingstekens): netsh wlan delete profile name=”Wi-Fi Network Name”Deze opdracht verwijdert het geselecteerde Wi-Fi netwerk uit de lijst met opgeslagen netwerken van uw computer.
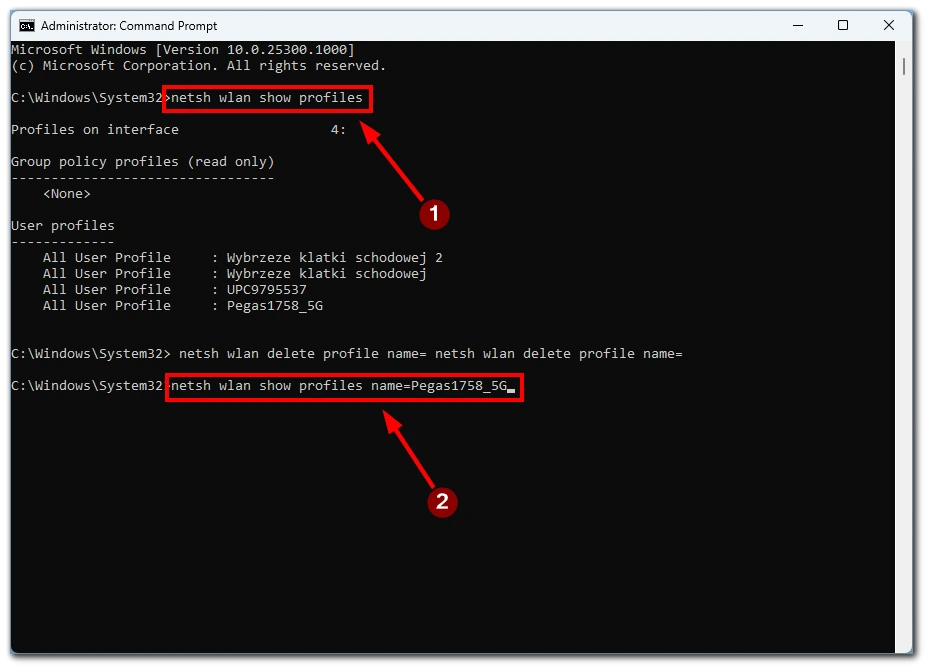
- Herhaal stap 3-4 voor elk Wi-Fi-netwerk dat u wilt verwijderen.
Opmerking: Als u alle opgeslagen Wi-Fi-netwerken in één keer wilt verwijderen, kunt u de volgende opdracht gebruiken in Command Prompt of PowerShell: netsh wlan delete profile name=* i=* Deze opdracht verwijdert alle opgeslagen Wi-Fi-netwerken uit de lijst met opgeslagen netwerken van uw computer.
Het verwijderen van meerdere opgeslagen Wi-Fi-netwerken in Windows 11 kan een handige manier zijn om oude of ongebruikte netwerken op te ruimen, waardoor de prestaties van de netwerkverbindingen van uw computer verbeteren. Als u de bovenstaande stapsgewijze instructies volgt, kunt u gemakkelijk een of meer opgeslagen Wi-Fi-netwerken verwijderen met behulp van Command Prompt of PowerShell.
Waarom het belangrijk is om netwerken op Windows 11 te verwijderen
Het is belangrijk om opgeslagen Wi-Fi-netwerken in Windows 11 te verwijderen om verschillende redenen, waaronder beveiliging, privacy en prestaties. Laten we elk van deze redenen in detail bekijken.
- Beveiliging: Door opgeslagen netwerken te verwijderen, verkleint u het risico dat iemand zich ongeoorloofd toegang verschaft tot uw computer of netwerk. Als u opgeslagen netwerken hebt die u niet langer gebruikt of vertrouwt, kunnen ze nog steeds toegankelijk zijn voor anderen als ze zich binnen het bereik van uw computer bevinden. Het verwijderen van deze netwerken kan ongeoorloofde toegang voorkomen en uw gegevens beschermen.
- Privacy: Opgeslagen netwerken kunnen ook een bedreiging vormen voor uw privacy. Wanneer u verbinding maakt met een netwerk, kan uw computer automatisch gegevens delen met andere apparaten op het netwerk, zoals printers of andere computers. Als u verbinding hebt gemaakt met een openbaar netwerk of een niet-vertrouwd netwerk, is het mogelijk dat uw persoonlijke gegevens zonder uw medeweten worden gedeeld met anderen op het netwerk. Door opgeslagen netwerken te verwijderen, kunt u ervoor zorgen dat uw computer niet automatisch verbinding maakt met deze netwerken en uw persoonlijke gegevens deelt.
- Prestaties: Na verloop van tijd kan uw computer veel opgeslagen netwerken verzamelen, waardoor de prestaties van uw computer worden vertraagd. Dit komt doordat uw computer door alle opgeslagen netwerken moet scannen om het netwerk te vinden waarmee hij verbinding moet maken. Door opgeslagen netwerken die u niet langer gebruikt te verwijderen, kunt u de prestaties van uw computer versnellen en de tijd die nodig is om verbinding te maken met een netwerk, verminderen.
Naast deze redenen kan het verwijderen van opgeslagen netwerken ook helpen om je netwerklijst op te ruimen en het gemakkelijker te maken om de netwerken die je regelmatig gebruikt terug te vinden. Het is belangrijk op te merken dat het verwijderen van een netwerk niet verhindert dat je er in de toekomst opnieuw verbinding mee maakt. Als je opnieuw verbinding moet maken met een netwerk, voer dan het wachtwoord van het netwerk in en maak zoals gewoonlijk verbinding.
In het algemeen is het belangrijk om opgeslagen netwerken in Windows 11 regelmatig te controleren en te verwijderen om ervoor te zorgen dat uw computer veilig is, uw privacy wordt beschermd en uw prestaties worden geoptimaliseerd.










