Een belangrijk aspect van het gebruik van een computer is het aansluiten en gebruiken van een printer. Het toevoegen van een printer aan Windows 11 is een eenvoudig proces dat in een paar stappen kan worden uitgevoerd in de automatische modus of handmatig. Het kan echter een beetje verwarrend zijn als u nieuw bent in Windows 11 of niet zeker bent van het proces.
Hoe de printer automatisch te verbinden met Windows 11
Windows 11 maakt het gemakkelijk om automatisch een printer op je computer aan te sluiten. Zodra uw printer is aangesloten op uw Wi-Fi-netwerk of rechtstreeks op uw computer met een USB-kabel, zou Windows 11 automatisch de nodige stuurprogramma’s moeten detecteren en installeren. Hier zijn de stappen om uw printer automatisch te verbinden met Windows 11:
- Druk op de Windows-toets + I om de Instellingen-app te openen.
- Klik op de optie “Bluetooth & apparaten“.
- Selecteer de optie “Printers & scanners” aan de linkerkant van het scherm.
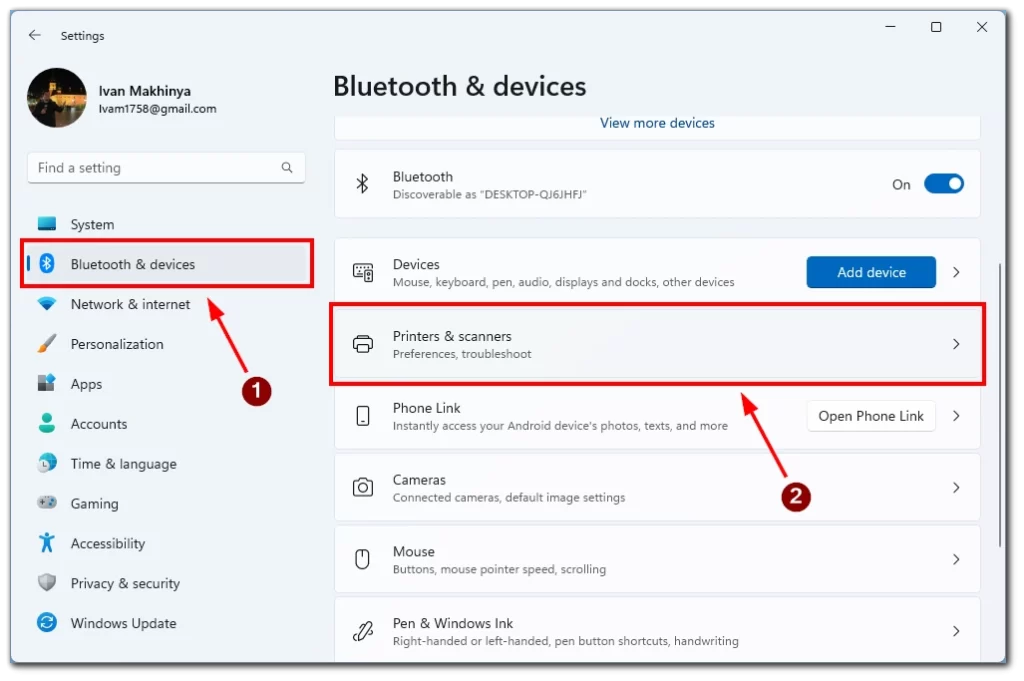
- Klik op de knop “Apparaat toevoegen” en wacht even.
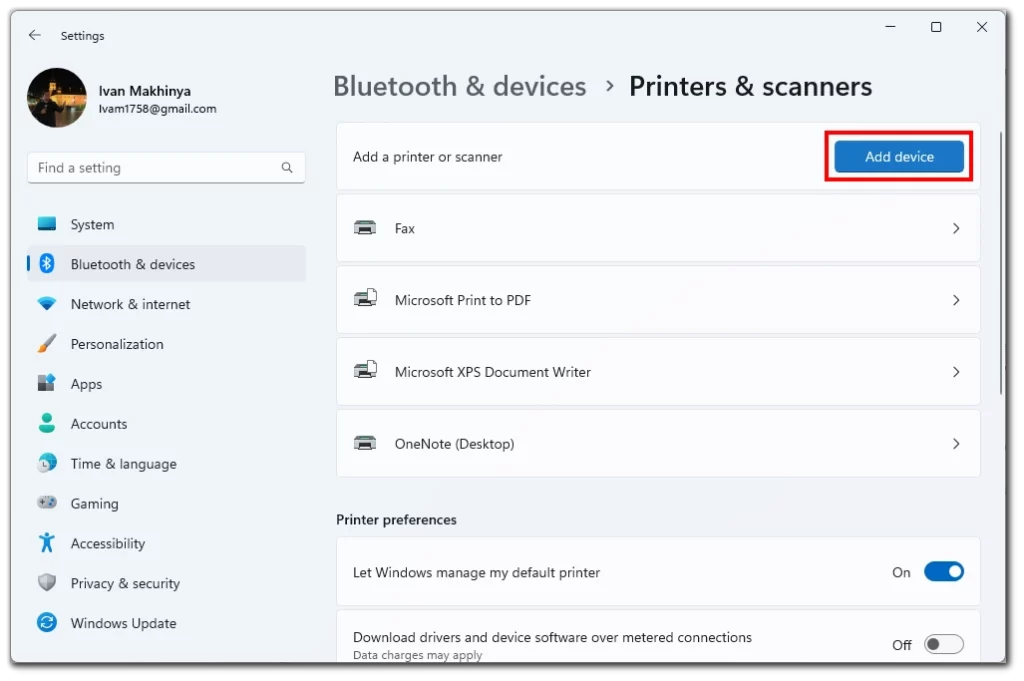
- Uw printer zou moeten verschijnen onder het tabblad Printer of scanner toevoegen. Druk op Apparaat toevoegen naast uw printer.
De printer maakt dan verbinding met uw pc, en u kunt hem testen door te proberen het gewenste document af te drukken. Merk op dat dit alleen werkt met printers die zijn aangesloten op hetzelfde Wi-Fi-netwerk of bedraad met uw computer.
Hoe de printer handmatig aansluiten op Windows 11
Als uw printer niet automatisch wordt gedetecteerd door Windows 11, kunt u deze handmatig toevoegen aan uw computer via de app Instellingen. Hier zijn de stappen om uw printer handmatig aan te sluiten op Windows 11:
- Zorg ervoor dat de printer is ingeschakeld en op een stroombron is aangesloten.
- Druk op de Windows-toets + I om de Instellingen-app te openen.
- Klik op de optie “Bluetooth & apparaten” in de Instellingen-app.
- Selecteer de optie “Printers & scanners” aan de linkerkant van het scherm.
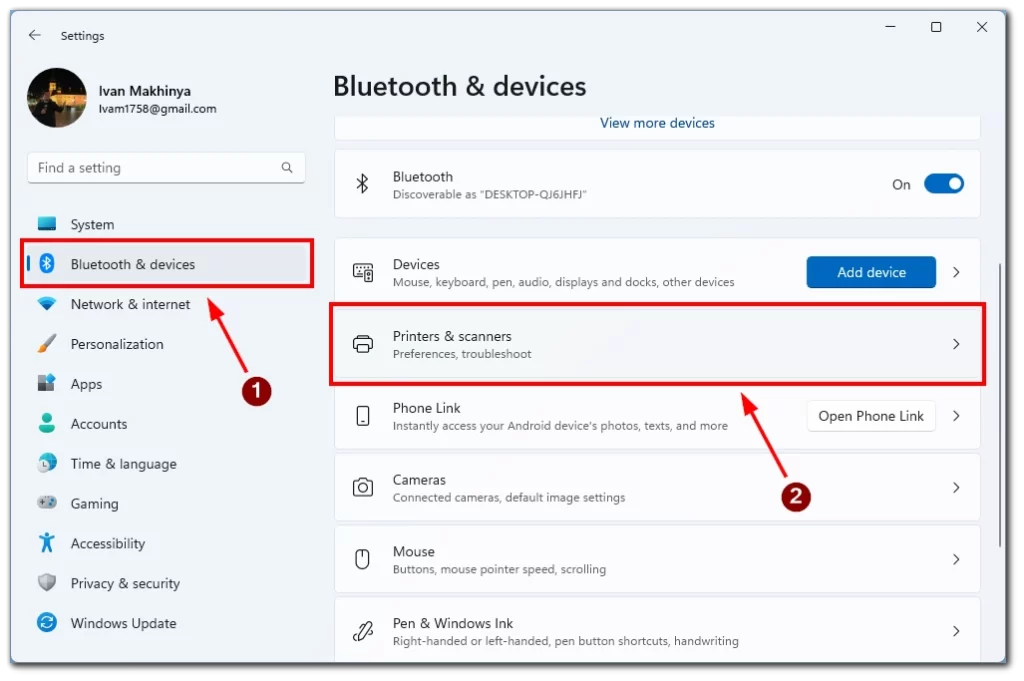
- Klik op de knop “Apparaat toevoegen“.
- Selecteer de optie “Een nieuw apparaat handmatig toevoegen” Als uw printer niet automatisch wordt gedetecteerd.
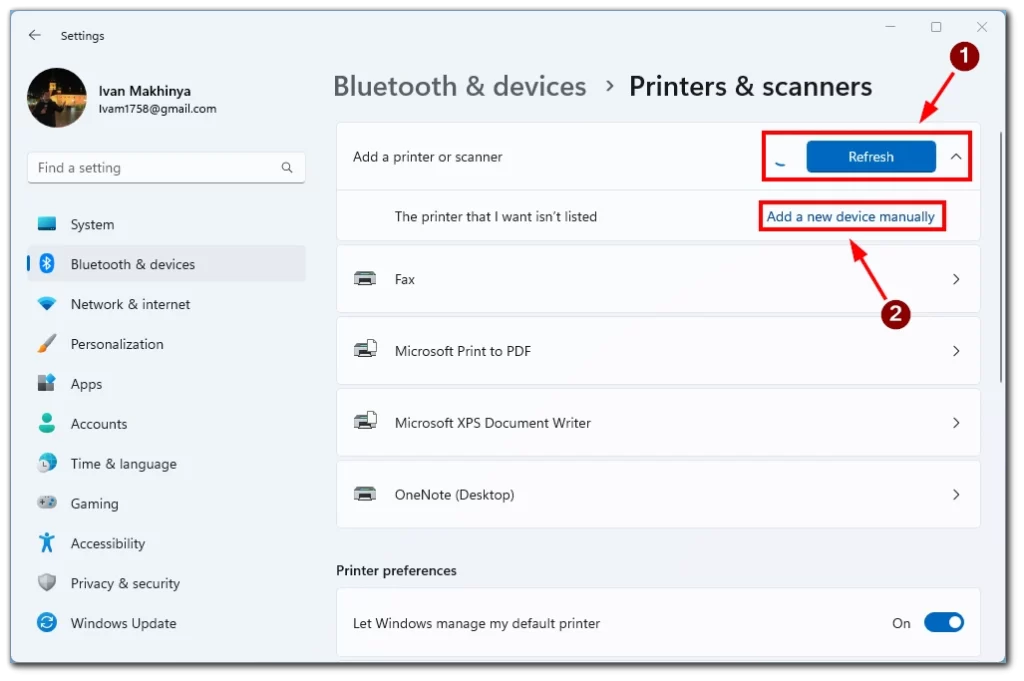
- Selecteer de verbindingsmethode voor uw printer.
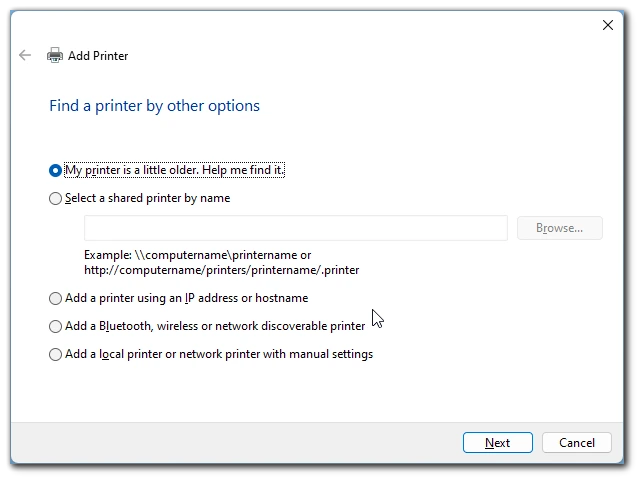
- Volg de resterende instructies op het scherm om het installatieproces te voltooien. Zodra de printer met succes is toegevoegd, wordt hij weergegeven in de sectie “Printers & scanners” in Instellingen.
Met deze methode kunt u oudere printers zonder ondersteunde stuurprogramma’s op uw computer aansluiten. Deze methode helpt u ook als u een afstandsbediening of een printer gebruikt die via Bluetooth verbinding maakt. Het kan ook nuttig zijn als u problemen hebt met de automatische printerdetectie in uw Windows 11-systeem.
Problemen met printers oplossen in Windows 11
Hoewel het toevoegen van een printer aan Windows 11 een eenvoudig proces lijkt, kan het soms misgaan. Hier zijn enkele veel voorkomende printerproblemen die u kunt tegenkomen en hoe u ze kunt oplossen:
Printer niet gedetecteerd
Als de printer niet door Windows 11 wordt gedetecteerd, controleer dan eerst of de printer is ingeschakeld en op de computer is aangesloten. Probeer de USB-kabel los te koppelen en opnieuw aan te sluiten, of start zowel de computer als de printer opnieuw op. Als de printer nog steeds niet wordt gedetecteerd, probeer hem dan handmatig toe te voegen met behulp van de stappen die in het vorige hoofdstuk zijn beschreven.
De printerdriver is niet beschikbaar
Als uw printerdriver niet automatisch door Windows 11 wordt geïnstalleerd, kunt u deze downloaden en installeren vanaf de website van de fabrikant. Kies het juiste stuurprogramma voor uw printermodel en besturingssysteem. Dubbelklik na het downloaden op de stuurprogrammabestanden om deze te installeren.
Printer offline
Als uw printer offline lijkt in Windows 11, controleer dan eerst of deze is ingeschakeld en verbonden met uw computer. Probeer zowel de computer als de printer opnieuw op te starten. Als het probleem aanhoudt, open dan de app Instellingen, ga naar “Apparaten” > “Printers & scanners” en selecteer uw printer. Klik op de knop “Open wachtrij” en controleer of er afdruktaken in de wachtrij blijven hangen. Zo ja, annuleer of verwijder ze en probeer opnieuw af te drukken.
Printerstoring of -fout
Als de printer vastloopt of een fout vertoont, raadpleeg dan de documentatie van de printer voor specifieke stappen om het probleem op te lossen. U kunt proberen de storing of fout te verhelpen en de printer opnieuw opstarten. Als het probleem aanhoudt, probeer dan het printerstuurprogramma bij te werken of neem contact op met de ondersteuning van de fabrikant voor verdere hulp.
Slechte afdrukkwaliteit
Als uw afgedrukte documenten van slechte kwaliteit zijn, controleer dan of de printercartridges of toner niet bijna leeg zijn. U kunt ook proberen de printkoppen te reinigen of een printkopuitlijningstest uit te voeren vanuit uw printersoftware. Als het probleem aanhoudt, probeer dan de instellingen voor de afdrukkwaliteit in het dialoogvenster voor afdrukken aan te passen of neem contact op met de ondersteuning van de fabrikant voor verdere hulp.
Afdrukken gaat langzaam of reageert niet
Als het afdrukken lang duurt of de printer niet reageert, controleer dan eerst of de printer is aangesloten op de computer en is ingeschakeld. Probeer zowel de computer als de printer opnieuw op te starten. U kunt ook proberen het printerstuurprogramma bij te werken of te controleren of er updates voor Windows 11 in behandeling zijn. Als het probleem aanhoudt, probeer dan een ander document af te drukken of neem contact op met de ondersteuning van de fabrikant voor verdere hulp.
Kortom, het oplossen van printerproblemen in Windows 11 vereist geduld en doorzettingsvermogen. Door de stappen in deze gids te volgen en de documentatie van uw printer of de ondersteuning van de fabrikant te raadplegen, kunt u de meeste printerproblemen eenvoudig oplossen en doorgaan met het afdrukken van uw documenten.










