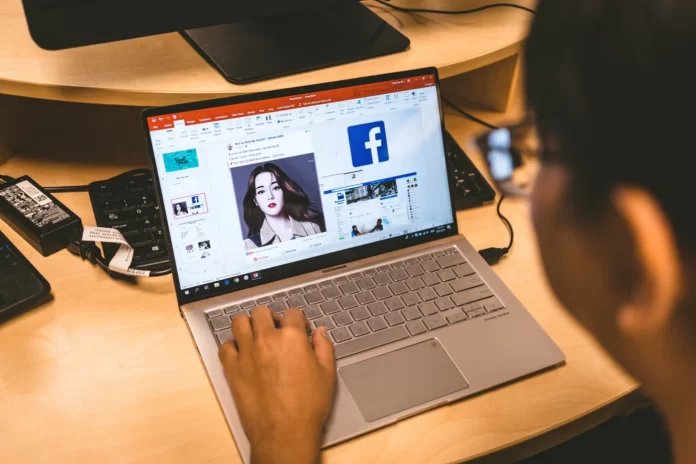In de huidige tijd is een presentatie waarbij pagina na pagina niets anders dan lijsten met voordelen, grafieken en andere grafieken over het scherm schuiven, saai en niet meer van deze tijd. Een goede video daarentegen wekt gegarandeerd het publiek op en trekt de aandacht van de kijker naar de noodzakelijke informatie.
Stel u voor dat u een video wilt toevoegen aan uw Microsoft PowerPoint diavoorstelling. Uiteraard zal standaard het eerste frame van de video worden weergegeven totdat u het afspeelt. Als dit echter niet het juiste deel van de video is of het verkeerde beeld dat u als eerste op de dia wilt laten zien, kunt u dit wijzigen.
Zo stel je een voorbeeldafbeelding in voor een video in je Microsoft PowerPoint diavoorstelling.
Hoe gebruik je een afbeelding als voorvertoning voor een video in PowerPoint
Als u een afbeelding wilt gebruiken als voorbeeld voor een video in uw Microsoft Powerpoint diavoorstelling, moet u de volgende stappen volgen:
- Open eerst uw diavoorstelling en zoek de dia die een video bevat.
- Klik dan op de video en open het tabblad “Video Formaat”.
- Klik op de vervolgkeuzelijst “Poster Frame” en selecteer “Image from File”.
- Kies daarna een afbeelding van uw PC, een stockafbeelding, een pictogram of een online afbeelding.
- Zoek tenslotte de afbeelding die u wilt gebruiken en klik op “Invoegen”.
U ziet nu een voorbeeldafbeelding van uw video in plaats van het eerste frame. Wanneer u de video tijdens uw presentatie afspeelt, zal de clip zoals gewoonlijk worden afgespeeld.
Hoe een bepaald frame gebruiken als voorbeeldafbeelding voor een video in PowerPoint
Als je een bepaald frame wilt gebruiken als voorbeeldafbeelding voor een video in je PowerPoint diavoorstelling, moet je de volgende stappen volgen:
- Open eerst uw PowerPoint-presentatie en ga naar de dia met de video.
- Klik dan op de “Play” knop op de video.
- Zodra u het kader ziet dat u als voorbeeldbeeld wilt gebruiken, klikt u op de knop “Pauze”.
- Ga daarna naar het tabblad “Video Formaat” en klik op de “Poster Frame” drop-down pijl.
- Kies tenslotte de optie “Huidig Frame”.
Zodra u dat doet, zult u zien dat het beeld dat wordt weergegeven voor de video op de dia wordt bijgewerkt naar het frame van uw keuze.
Hoe de voorbeeldafbeelding voor een video in PowerPoint resetten
Als u de voorbeeldafbeelding voor een video in uw PowerPoint diavoorstelling opnieuw wilt instellen, moet u de volgende stappen volgen:
- Kies een clip en ga naar het tabblad “Video Formaat”.
- Klik daarna op de “Poster Frame” drop-down pijl.
- Klik tenslotte op de optie “Reset”.
Zodra u deze stappen hebt voltooid, keert het voorbeeldbeeld terug naar het eerste standaardkader.
Als u een video in een diavoorstelling presenteert, spreekt de inhoud meestal voor zichzelf. Het is echter belangrijk ervoor te zorgen dat de afbeelding op de dia wordt weergegeven voordat de video wordt afgespeeld.
Hoe video van YouTube invoegen in PowerPoint
De moeilijkheden hiervoor zijn minimaal. Het enige wat u nodig heeft is een internetverbinding.
En dat is alleen als, tijdens de presentatie, je van plan bent om door de video direct van YouTube te scrollen. Als het videobestand dat je eerder hebt gedownload op je PC, kun je het in je presentatie invoegen als een gewone afbeelding.
Wel, als je video van YouTube in PowerPoint wilt invoegen, moet je de volgende stappen volgen:
- Het eerste wat u moet doen, is natuurlijk de inhoud zelf kiezen. Simpel gezegd, vind de juiste video om in je presentatie te gebruiken. Ga naar YouTube, zoek het op, vind het.
- Zoek vervolgens de HTML-code voor die specifieke video. Om dit te doen, open het “Delen” menu onder de video, en klik dan op de “Embed” knop.
- Open uw PowerPoint presentatie bestand en selecteer de dia waar de clip zal worden geplaatst. Ga naar het tabblad “Invoegen” (boven de werkbalk) en klik op de knop “Video” in het paneel. Kies in het menu dat verschijnt de optie “Video van een videosite”.
- Plak in het tekstvak dat onmiddellijk opent de code van de zojuist gekopieerde clip en klik op de knop “Plakken”. Het venster wordt gesloten en de clip verschijnt op de geselecteerde dia van de presentatie. In dit stadium zal het er echter uitzien als een “zwart vierkant”. Dat is niet erg.
U kunt de video verplaatsen en de grootte ervan wijzigen, net als bij een gewone foto. U kunt ook een voorbeeld openen om te zien hoe de video er in de presentatie uit zal zien. Afspeelopties (animatie-effecten, positionering, rotatie, enz.) kunnen worden aangepast in het tabblad Afspelen.