Remote Desktop is een functie in Windows 11 waarmee u uw computer vanaf een andere locatie kunt benaderen. Of u nu thuis werkt, onderweg bent of uw bestanden vanaf een ander apparaat wilt benaderen, Remote Desktop kan een handige oplossing zijn. Het inschakelen van Remote Desktop op uw Windows 11-apparaat is een eenvoudig proces dat in slechts enkele stappen kan worden uitgevoerd. Deze functie heeft echter een aantal beperkingen.
Hoe externe desktop inschakelen in Windows 11 via Instellingen
Remote Desktop inschakelen op Windows 11 via de Instellingen-app is eenvoudig. Volg de onderstaande stappen om Remote Desktop in te schakelen op uw Windows 11-apparaat:
- Klik op het menu Start en vervolgens op het tandwielpictogram om de app Instellingen te openen.
- Klik in de app Instellingen op de optie Systeem.
- Klik in het linkermenu op de optie Remote Desktop.
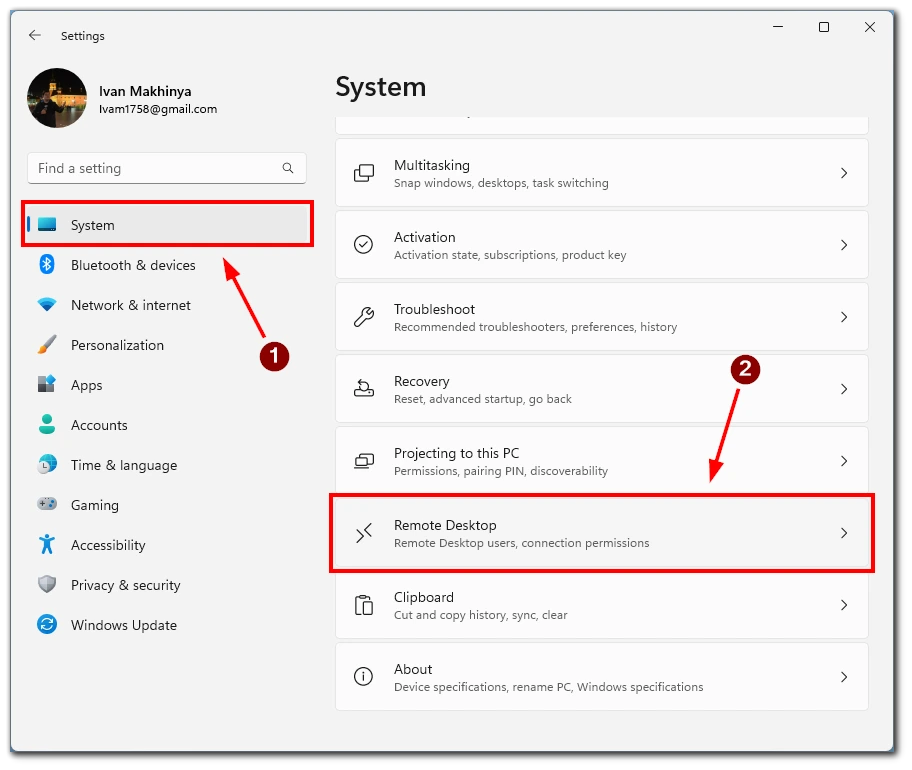
- Schakel de Remote Desktop schakelaar naar de Aan positie in de instellingen.
- Vervolgens bevestigt u uw actie met de knop Bevestigen.
- Om de beveiliging te verbeteren wanneer u verbinding maakt via Remote Desktop, is het aanbevolen om het vakje voor “Vereisen dat apparaten netwerkniveau-authenticatie gebruiken” aan te vinken. Door deze optie in te schakelen, moet u het wachtwoord van de Windows-gebruikersaccount voor de externe pc opgeven om u op het lokale netwerk te verifiëren. Na succesvolle verificatie hebt u toegang tot het Windows-aanmeldingsscherm. Dit biedt een extra beveiligingslaag en zorgt ervoor dat alleen bevoegde gebruikers verbinding kunnen maken met de externe pc.
Als Remote Desktop op uw Windows 11-apparaat is ingeschakeld, kunt u nu met behulp van Remote Desktop vanaf een ander apparaat verbinding maken met uw computer. Mogelijk moet u de instellingen van uw router of firewall configureren om inkomende Remote Desktop-verbindingen toe te staan.
Hoe maak je verbinding met je pc via een extern bureaublad in Windows 11?
Nu u Remote Desktop op uw Windows 11-apparaat hebt ingeschakeld, kunt u via Remote Desktop vanaf een ander apparaat verbinding maken met uw computer. Hier leest u hoe u dat doet met zowel de Remote Desktop desktop-app als de mobiele app:
De Remote Desktop Desktop App gebruiken:
- Ga naar de Microsoft Store en zoek naar “Microsoft Remote Desktop“. Download en installeer de app op uw apparaat.
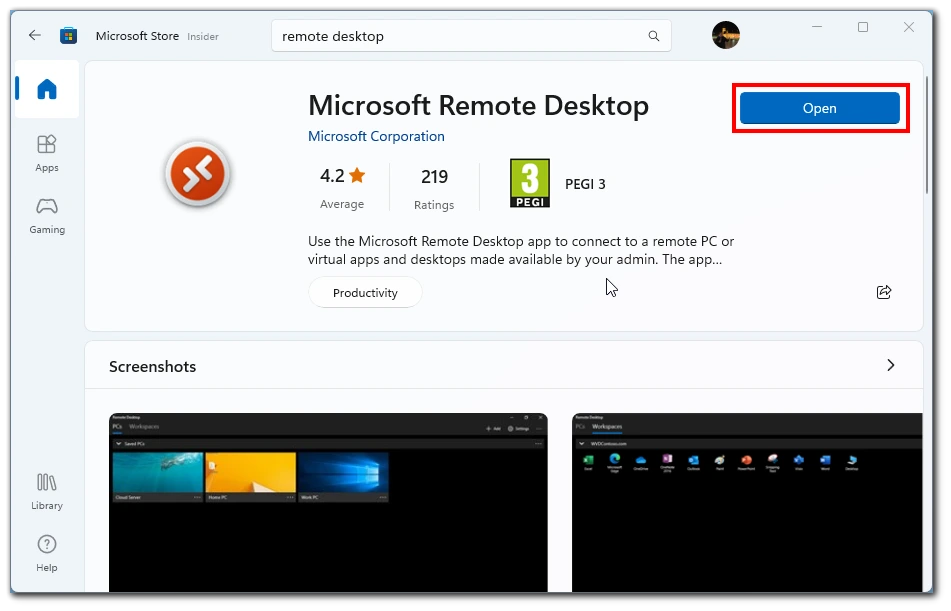
- Klik in de app op de knop “+ Toevoegen” in de linkerbovenhoek en klik op PC.
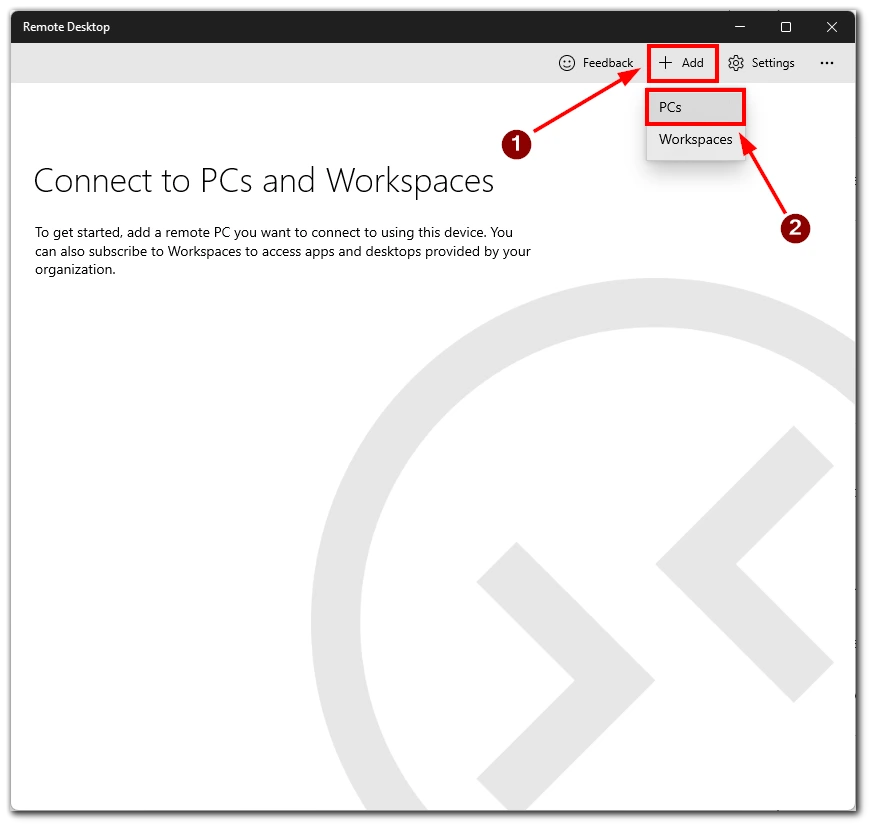
- Voer de naam of het IP-adres van de pc op afstand in en klik op Opslaan.
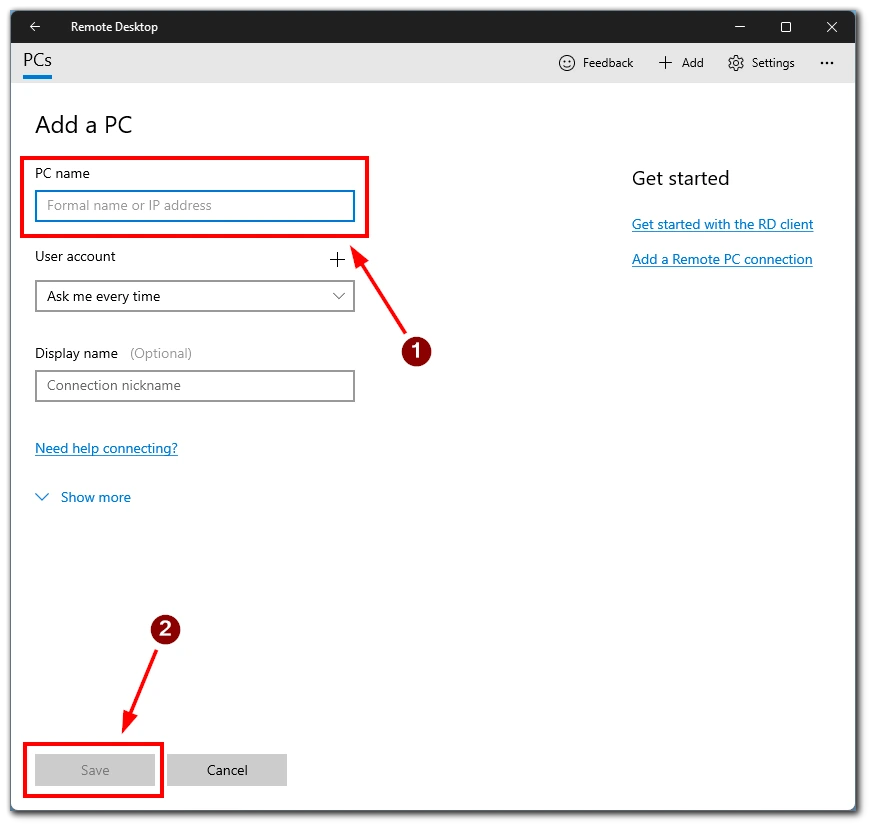
- Klik op de toegevoegde externe pc en vervolgens op Verbinden. De Remote Desktop-verbinding wordt tot stand gebracht en u ziet het externe bureaublad op uw apparaat.
De Remote Desktop Mobile App gebruiken:
- Ga naar de App Store of Google Play Store en zoek naar “Microsoft Remote Desktop“. Download en installeer de app op uw mobiele apparaat.
- Zodra de app is geïnstalleerd, opent u deze op uw smartphone of tablet en tikt u op de knop “+” in de rechterbovenhoek van de app, waarna u op PC toevoegen tikt.
- Voer de naam of het IP-adres van de externe PC in het veld PC-naam in en tik op Opslaan.
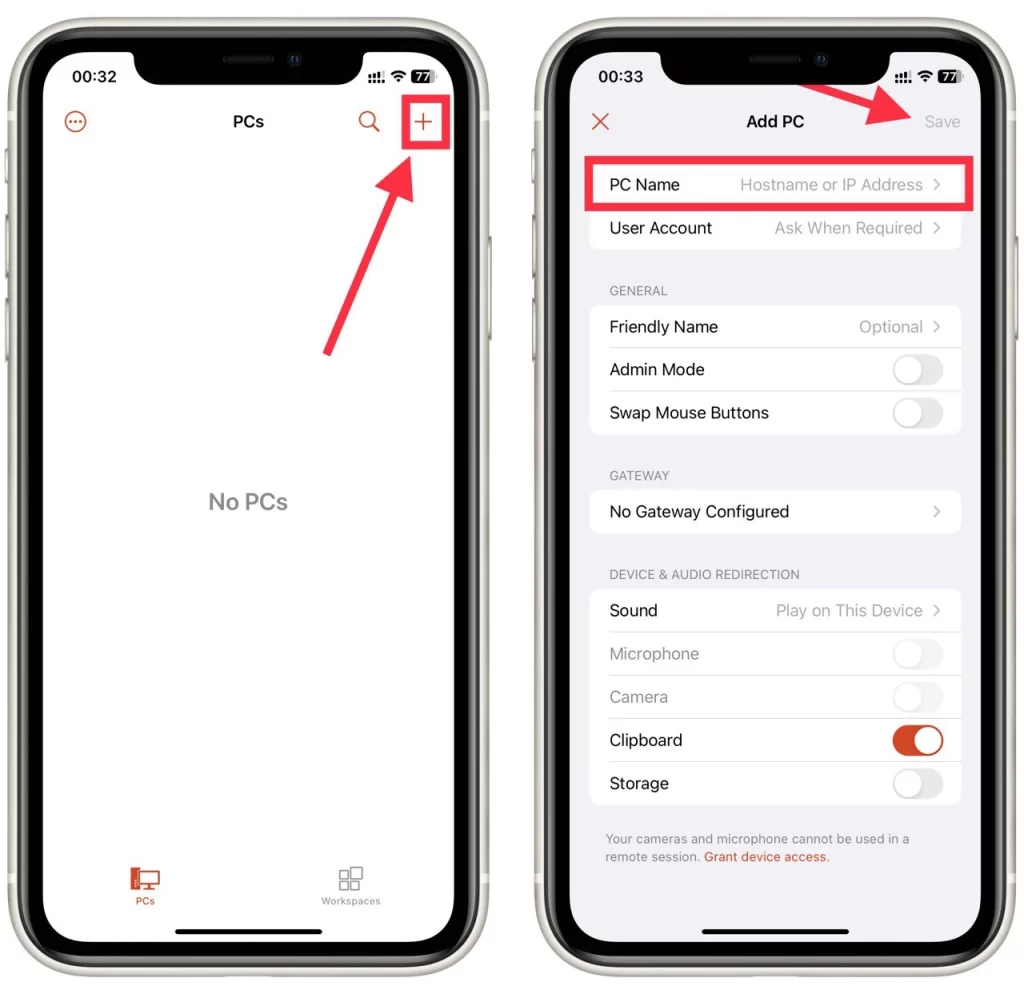
- Tik op de pc op afstand die u hebt toegevoegd en tik vervolgens op Verbinden. De Remote Desktop-verbinding wordt tot stand gebracht en u ziet het externe bureaublad op uw mobiele apparaat.
In beide gevallen moet u mogelijk uw router of firewallinstellingen configureren om inkomende Remote Desktop-verbindingen toe te staan. Denk er ook aan dat Remote Desktop mogelijk niet werkt als uw apparaat op de batterij werkt of in de slaapstand staat.
Wat zijn de systeemvereisten voor remote desktop onder Windows 11?
Remote Desktop is een ingebouwde functie in Windows 11 waarmee u vanaf een ander apparaat verbinding kunt maken met uw computer. Hoewel Remote Desktop een waardevol hulpmiddel is voor toegang tot uw computer op afstand, is het belangrijk dat uw computer voldoet aan de systeemvereisten om Remote Desktop correct te laten functioneren. Dit zijn de systeemvereisten voor het gebruik van Remote Desktop in Windows 11:
- Windows 11 Pro of Enterprise editie: Remote Desktop is alleen beschikbaar op de Pro- en Enterprise-edities van Windows 11. Als u een Home-editie van Windows 11 hebt, kunt u Remote Desktop niet gebruiken.
- Netwerkverbinding: Om Remote Desktop te gebruiken, moet uw computer verbonden zijn met een netwerk via Wi-Fi of Ethernet.
- Firewall-instellingen: Remote Desktop gebruikt het Remote Desktop Protocol (RDP), dat standaard door Windows Firewall wordt geblokkeerd. U moet uw firewallinstellingen configureren om Remote Desktop-verbindingen toe te staan.
- Gebruikersaccount: U hebt een account met beheerdersrechten nodig om Remote Desktop op uw computer in te schakelen. U kunt een nieuwe gebruikersaccount aanmaken of een bestaande gebruiken.
- Hardwarevereisten: Voor een soepele Remote Desktop-ervaring moet uw computer over voldoende hardwarebronnen beschikken, zoals een snelle processor, voldoende RAM en voldoende opslagruimte. De exacte vereisten hangen af van de toepassingen die u draait en het aantal gebruikers dat op afstand verbinding maakt.
U kunt Remote Desktop in Windows 11 gebruiken om op afstand toegang te krijgen tot uw computer vanaf een andere locatie door ervoor te zorgen dat uw computer aan deze systeemvereisten voldoet.
Welke apps van derden kunt u gebruiken om uw Windows 11-pc op afstand te bedienen?
Naast de ingebouwde functie Remote Desktop in Windows 11 zijn er verschillende apps van derden waarmee u uw pc op afstand kunt bedienen. Hier zijn enkele populaire opties:
TeamViewer
TeamViewer is een populaire software voor afstandsbediening waarmee gebruikers hun pc vanaf een ander apparaat op afstand kunnen bedienen. Het ondersteunt zowel Windows- en Mac-besturingssystemen als mobiele apparaten. Om TeamViewer te gebruiken, moet u de software downloaden en installeren op zowel het apparaat dat u op afstand wilt bedienen als het apparaat waarmee u verbinding wilt maken.
AnyDesk
AnyDesk is een lichtgewicht en snelle software voor afstandsbediening waarmee gebruikers overal toegang hebben tot hun pc. Het biedt functies zoals bestandsoverdracht, printen op afstand en het opnemen van sessies. AnyDesk is beschikbaar voor Windows, Mac en Linux besturingssystemen.
Chrome Desktop op afstand
Chrome Remote Desktop is een gratis extensie voor de Google Chrome-browser waarmee gebruikers op afstand toegang kunnen krijgen tot hun pc vanaf een ander apparaat. Om Chrome Remote Desktop te gebruiken, moet u de extensie downloaden en installeren op zowel het apparaat waarmee u op afstand verbinding wilt maken.
Wanneer u een app van derden kiest voor afstandsbediening, moet u de app grondig onderzoeken en ervoor zorgen dat deze de functies en beveiligingsmaatregelen heeft die aan uw behoeften voldoen. Het configureren van uw router- of firewallinstellingen is ook belangrijk om inkomende verbindingen voor de app van derden toe te staan.










