Het is moeilijk van tevoren te voorspellen wanneer u een virtueel toetsenbord op uw computer nodig hebt. U kunt niet zonder als u de stuurprogramma’s voor invoerapparaten opnieuw moet installeren als het fysieke toetsenbord niet werkt, als er geen andere manier is om tekst in te voeren of als er problemen zijn met sommige toetsen op het toetsenbord.
Er is altijd een schermtoetsenbord geweest in Windows-besturingssystemen, en het is nooit een probleem geweest om het aan de praat te krijgen. Dat gezegd hebbende, in Windows 10 heeft Microsoft zich zo laten meeslepen dat het systeem twee toetsenborden heeft die met een muis kunnen worden getypt.
Het toetsenbord op het scherm is een veld met virtuele tekens, dat lijkt op de indeling van een conventioneel toetsenbord. In de regel bevindt zich in de onderste regel van zo’n toetsenbord een “Fn”-toets, die de bovenste rij cijfers omschakelt naar de functietoetsen.
Welnu, als u een schermtoetsenbord wilt inschakelen in Windows 10, dan kunt u dat hier doen.
Waarom heb je überhaupt een schermtoetsenbord nodig in Windows 10?
Er kunnen verschillende redenen zijn waarom u een virtueel toetsenbord in Windows 10 nodig hebt:
- De batterijen van het draadloze toetsenbord zijn leeg, en er zijn geen reservebatterijen voorhanden.
- Gezondheidsproblemen en onvermogen om te typen op een fysiek toetsenbord.
- Om een of andere reden heb je helemaal geen invoerapparaat of is het kapot.
- Voor het veilig intypen van wachtwoorden en bescherming tegen keylogger-hijackers, bijv. bij gebruik van een browser.
- U kunt het gebruiken in virtuele machines en Nox – de Android emulator voor Windows.
- Je wilt gewoon leren hoe je snel typt met je muis.
Het schermtoetsenbord inschakelen in Windows 10
Hierboven werd vermeld dat er 2 soorten schermtoetsenborden zijn op Windows 10-pc’s. In essentie is hun functionaliteit hetzelfde, maar ze zijn enigszins verschillend in de interface. Al met al zijn er 5 verschillende manieren om het schermtoetsenbord in Windows 10 te starten, die elk vrij eenvoudig zijn en het is niet moeilijk om ze allemaal te onthouden.
Taakbalk gebruiken
Om te beginnen een paar van de gemakkelijkste manieren om het Windows 10 schermtoetsenbord in te schakelen. De eerste betreft het gebruik van de taakbalk.
In de rechterbenedenhoek van het Windows 10-scherm, waar zich de klok en andere snelkoppelingspictogrammen bevinden, kunt u de “sneltoets” plaatsen om het schermtoetsenbord in te schakelen.
Om het weer te geven, klikt u met de rechtermuisknop op de taakbalk en vinkt u het vakje “Knop aanraaktoetsenbord weergeven” aan.
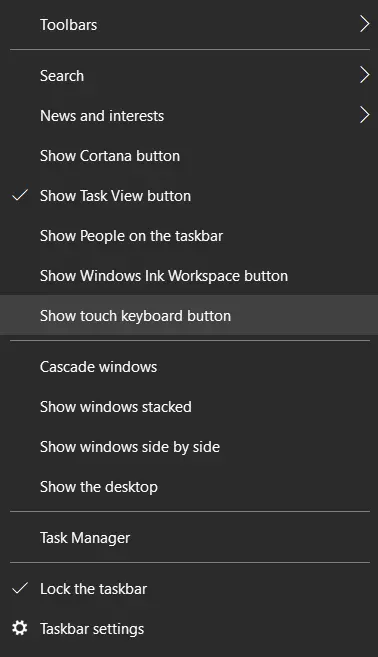
Daarna zal een nieuw pictogram beschikbaar zijn in de snelle taakbalk.

Klik erop met de linkermuisknop om het virtuele toetsenbord in touchscreen-stijl te starten.
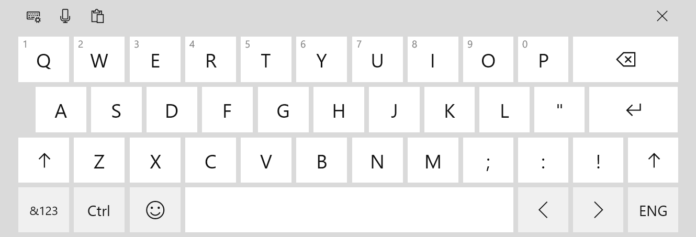
Zoeken met behulp van
Om het schermtoetsenbord in te schakelen, klikt u op het zoekpictogram in de linkerbenedenhoek van het scherm en typt u “Schermtoetsenbord” in, waarna u de optie selecteert die u vindt.
Het voor de hand liggende nadeel van deze methode is dat het vrij moeilijk zal zijn om op deze manier een schermtoetsenbord te starten als het fysieke toetsenbord niet werkt en er niets is om het verzoek in te voeren.
Met de opdracht “Uitvoeren
Om het hulpprogramma “Uitvoeren” te activeren, drukt u op “Win + R” op uw toetsenbord of klikt u met de rechtermuisknop op de knop “Start” en selecteert u het gewenste item. Typ “osk” in het “Run” venster en klik “OK” of druk op Enter en het schermtoetsenbord zal verschijnen.
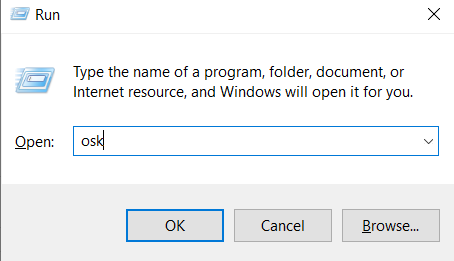
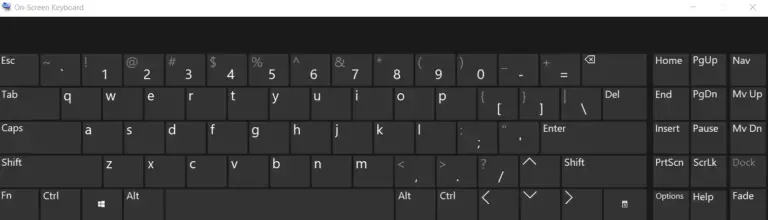
Deze methode heeft hetzelfde nadeel als de bovenstaande. Het heeft ook de noodzaak om het verzoek vanaf het toetsenbord in te voeren, wat moeilijk is als het defect is.
Instellingen gebruiken
Via “Toegangsgemak” in de “Instellingen” kunt u het schermtoetsenbord inschakelen.
Klik hiervoor met de rechtermuisknop op de knop “Start” en selecteer “Instellingen” in het pop-up menu.
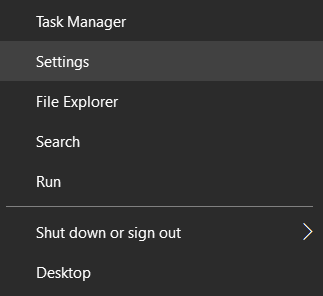
Klik daarna op het pictogram “Toegangsgemak” en ga naar de sectie “Toetsenbord”.
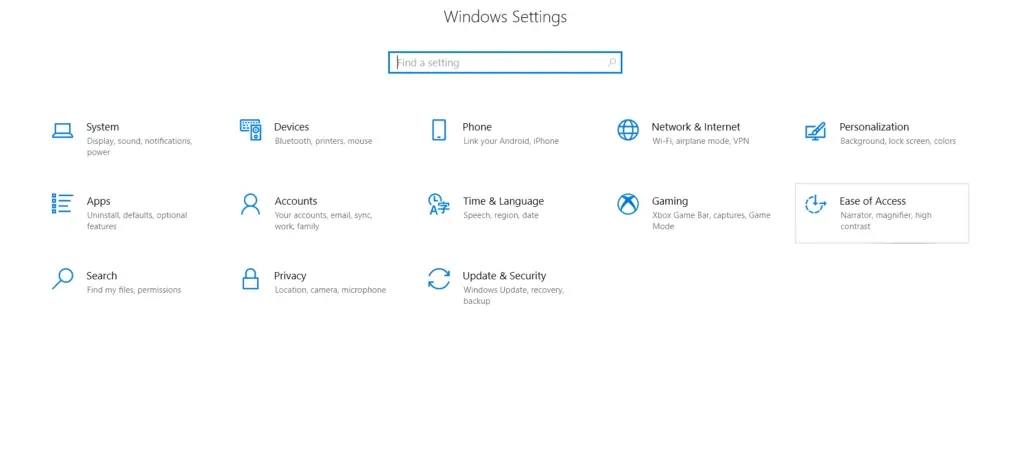
Schakel vervolgens de optie “Gebruik een schermbord” in onder “Gebruik uw toestel zonder fysiek toetsenbord”.
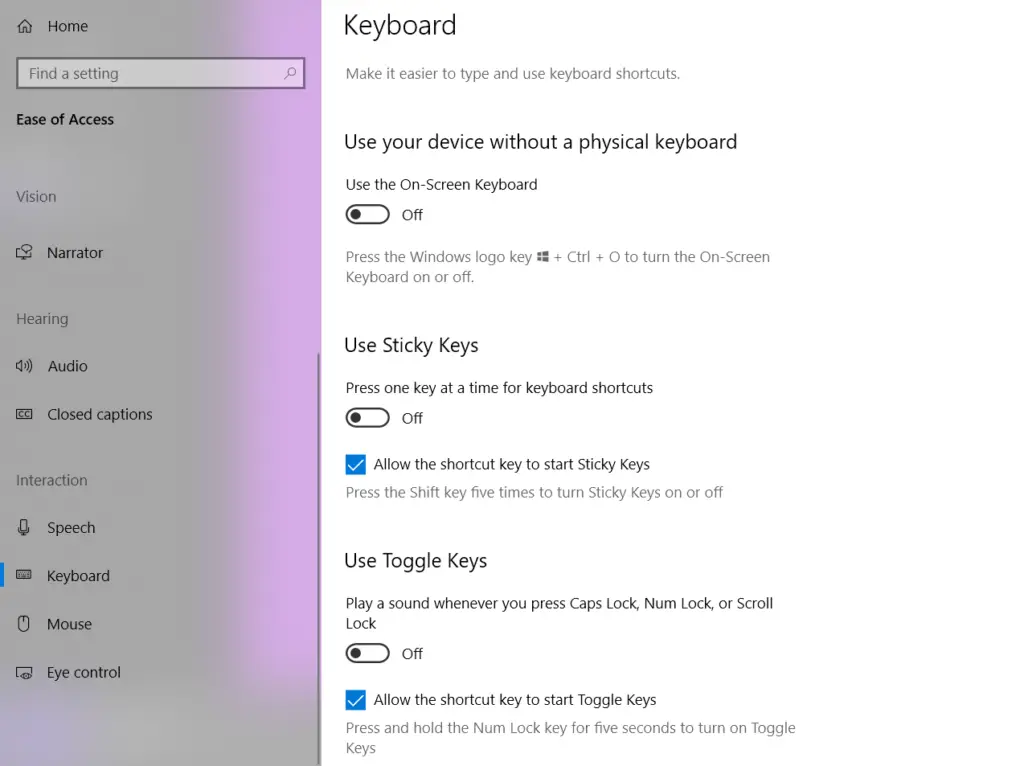
U kunt ook op “Win + Ctrl + O” drukken om het toetsenbord op het scherm te openen.
Zodra u deze stappen hebt voltooid, kunt u het schermtoetsenbord in Windows 10 openen.










