Het opzetten van een nieuwe microfoon is altijd lastig, omdat elke microfoon een unieke basisgevoeligheid heeft. Standaard zijn sommige mogelijk te luid om te gebruiken; anderen zijn misschien te stil. Of uw microfoon kan te gevoelig zijn, waardoor omgevingsgeluiden worden vastgelegd en uw stem wordt gecombineerd met omgevingsgeluid.
Om dit op te lossen en je microfoon beter te laten klinken, moet je het volume aanpassen en wat tijd besteden aan het onder de knie krijgen van de microfoongevoeligheid.
Hier is het verschil tussen volume en gevoeligheid:
- Microfoonvolume verwijst naar de luidheid van de audio-uitvoer van een geluidssysteem nadat een microfoon een geluid heeft opgevangen.
- Microfoongevoeligheid meet hoe goed een microfoon akoestische druk omzet in een elektrisch signaal.
- Met andere woorden: terwijl het volume bepaalt hoe hard het geluid in de uitvoer zal zijn, bepaalt de gevoeligheid het vermogen van de microfoon om zachtere geluiden te detecteren en de nauwkeurigheid bij het omzetten ervan in een elektrisch signaal.
Als je veel omgevingsgeluiden hebt (zoals andere mensen in je kamer), raad ik aan om de gevoeligheid van de microfoon te verlagen, zodat deze minder ruis ‘vangt’.
Microfoons in computers en laptops, typen en aansluitingen
Moderne computersystemen gebruiken verschillende microfoons, die zowel ingebouwd als extern kunnen zijn. De verscheidenheid aan gebruikte microfoons wordt bepaald door de specifieke kenmerken van hun toepassing en de kenmerken van de apparaten waarin ze zijn geïntegreerd.
Ingebouwde microfoons: Laptops worden geleverd met ingebouwde microfoons, omdat het zelfstandige apparaten zijn die minimale extra hardware nodig hebben om dagelijkse taken uit te voeren. Geavanceerde laptopmodellen kunnen meerdere microfoons hebben om de geluidskwaliteit te verbeteren, waardoor de stem van de gebruiker beter wordt opgepikt en achtergrondgeluid wordt verminderd.
Externe microfoons: Externe microfoons bieden geluid van hogere kwaliteit dan ingebouwde microfoons en kunnen worden gebruikt op desktopcomputers en laptops. Ze zijn ideaal voor professionele audio-opname, streaming, podcasting of situaties waarin audio van hoge kwaliteit vereist is (de geluidskwaliteit varieert per microfoon). Vrijstaande microfoons kunnen verschillende aansluitingen hebben, zoals USB, 3,5 mm audio-aansluiting of Bluetooth. Microfoons ingebouwd in hoofdtelefoons bieden een compromis tussen gemak en geluidskwaliteit.
Aansluiting en opstelling:
- USB-microfoons zijn over het algemeen eenvoudig te installeren en worden automatisch herkend door het besturingssysteem. De driver of gespecialiseerde software biedt een breed scala aan instellingen.
- Microfoons met een audio-aansluiting van 3,5 mm zijn doorgaans standaard hoofdtelefoonmicrofoons.
- Bluetooth-microfoons bieden het gemak van draadloze communicatie, maar kunnen vertragingen in de audiotransmissie veroorzaken.
Afhankelijk van het type microfoon moet u mogelijk uw audio-instellingen nauwkeuriger aanpassen dan wat Windows standaard biedt. In de meeste gevallen biedt het systeem een instelling met vrijwel maximale gevoeligheid. Deze instelling is bedoeld voor microfoons van gemiddelde kwaliteit, maar als u een hoogwaardige microfoon gebruikt, kan deze instelling excessief zijn en vervorming van het verzonden geluid veroorzaken.
Hieronder vindt u een gedetailleerde handleiding over hoe u de gevoeligheid van uw microfoon kunt wijzigen: zet hem lager of hoger, pas het microfoonvolume aan en test uw microfoon voordat u hem gebruikt.
Hoe u de microfoongevoeligheid kunt aanpassen in Windows 11 en 10
Gevoeligheid gaat niet over hoe luid je microfoon is; het gaat om de kracht die het omgevingsgeluid opvangt. Ja, dat kan van invloed zijn op het microfoonvolume, alsof de gevoeligheid te laag is, uw microfoon het onvoldoende geluid zou opvangen. Als je microfoon echter te stil is, pas ik hem aan om eerst het volume hoger te zetten.
Maar de microfoongevoeligheid heeft invloed op welke omgevingsgeluiden worden opgevangen, en als er te veel geluiden van derden zijn, kunt u de microfoongevoeligheid verlagen.
Om dit te doen, moet u deze stappen volgen:
- Open Instellingen door op Win + I op uw toetsenbord te drukken.
- Ga vervolgens naar het gedeelte Systeem en selecteer Geluid .
- Scroll naar beneden en klik op Meer geluidsinstellingen .
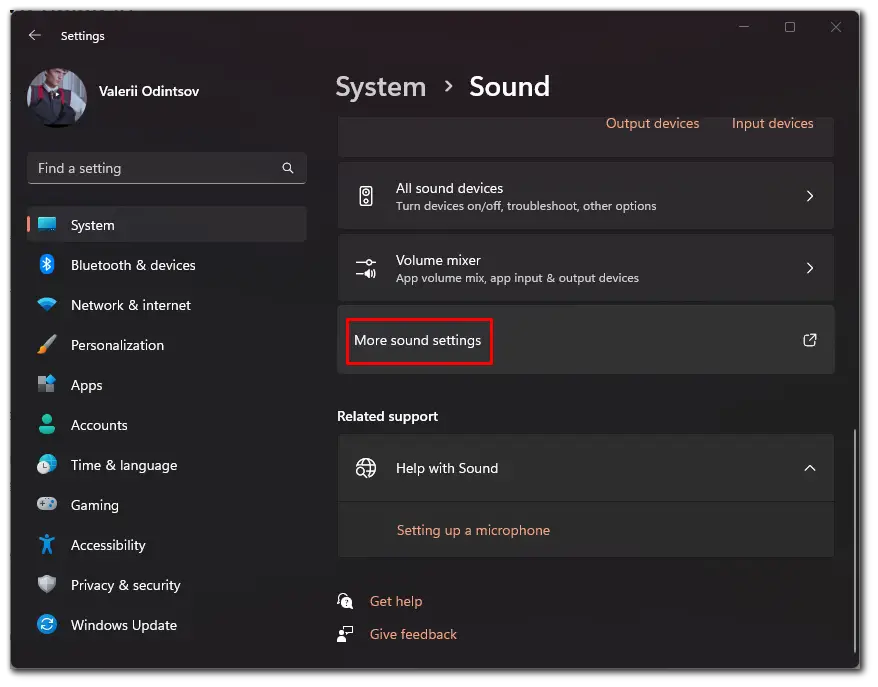
- Ga in het nieuwe venster naar het tabblad Opnemen en selecteer met één klik de microfoon.
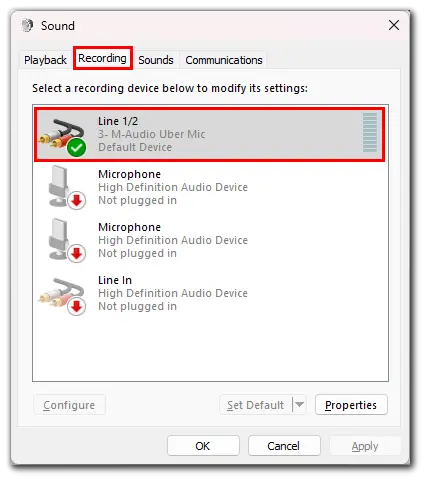
- Klik daarna op Eigenschappen .
- Ga naar het tabblad Niveaus en wijzig de dB-waarde, waardoor de microfoongevoeligheid nog hoger of lager wordt.
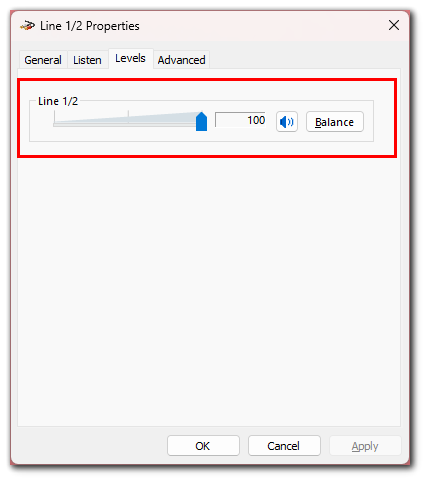
- Klik ten slotte indien nodig op Toepassen en vervolgens op OK .
Je kunt naar andere tabbladen overschakelen en de microfoon naar wens aanpassen: verwijder geluidseffecten, selecteer de samplingfrequentie en schakel ruisonderdrukking uit of in.
Hoe u het microfoonvolume kunt aanpassen op Windows 11 en 10
Als uw microfoon te zacht (of luid) is, moet u het volume aanpassen. Hier is hoe:
- Open eerst Instellingen door op Win + I op uw toetsenbord te drukken.
- Ga vervolgens naar het gedeelte Systeem en selecteer Geluid .
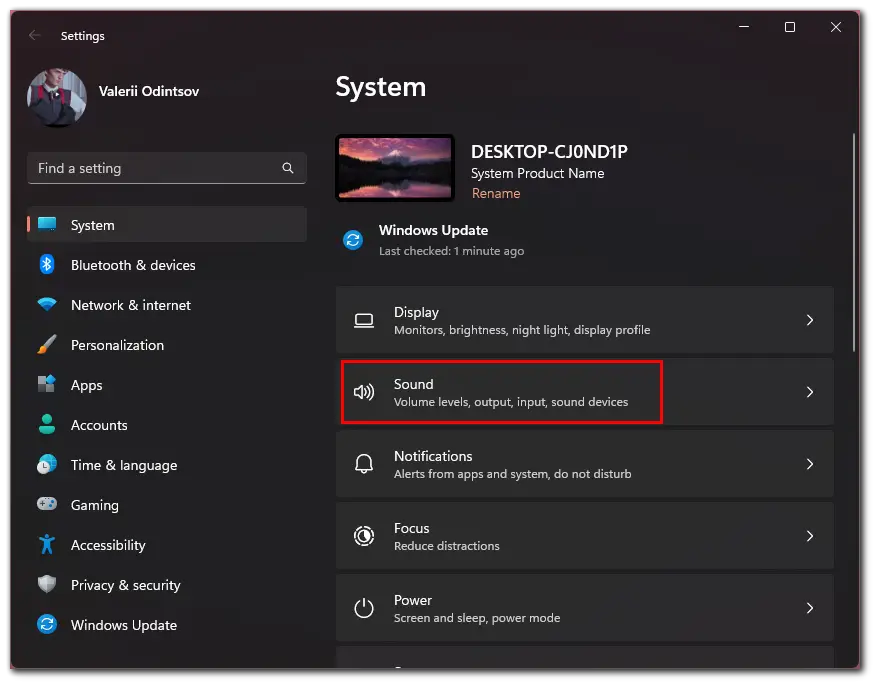
- daarna onder het gedeelte Invoer uw microfoon.
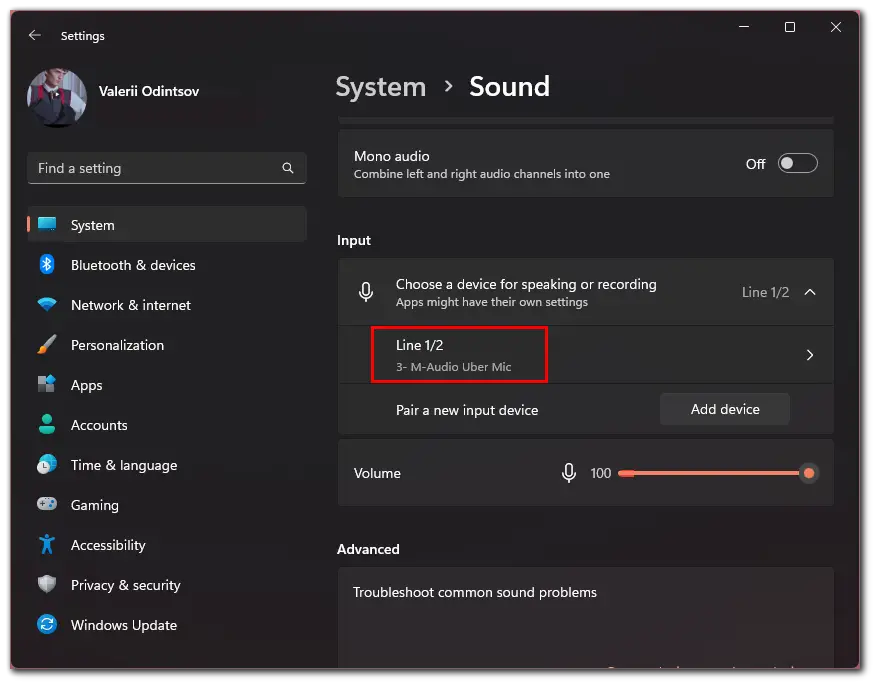
- U ziet de schuifregelaar voor het invoervolume waarmee u het microfoonvolume kunt verhogen of verlagen.
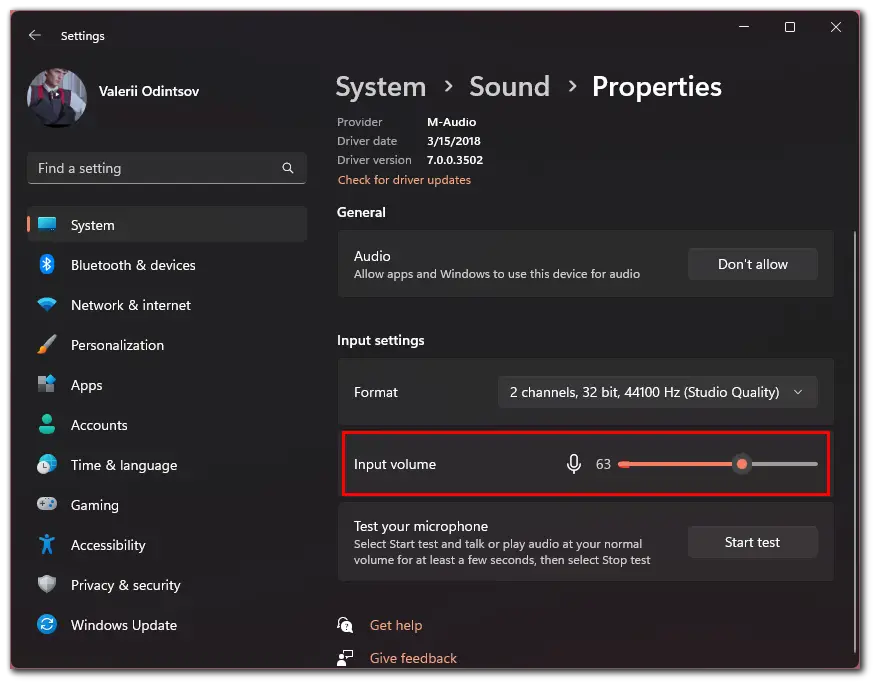
Hoe u uw microfoon kunt testen op Windows
Voordat u uw microfoon gebruikt, kunt u deze testen. Uw luidsprekers of hoofdtelefoon spelen het geluid af zoals andere mensen het horen. Ik raad aan om voor deze test een koptelefoon te gebruiken, zodat de microfoon het geluid niet opvangt.
- Klik op Test starten als u niet weet welke microfoongevoeligheid u moet instellen.
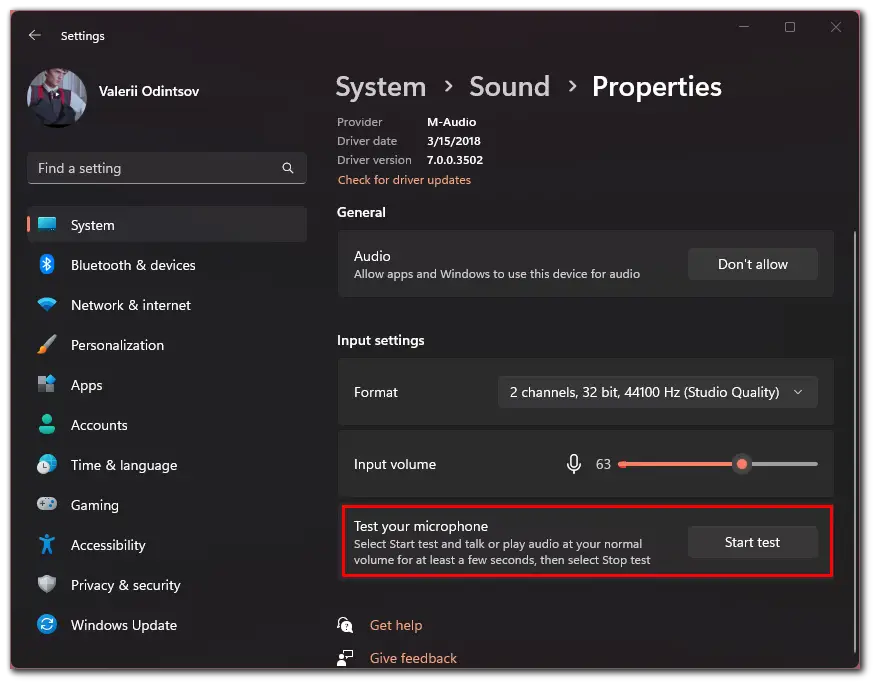
- Zeg een paar zinnen met een normale stem in de microfoon en klik op de test Stop .
- Tenslotte zie je een getal voor de maximale waarde van het stemniveau, dat je als uitgangspunt kunt gebruiken.
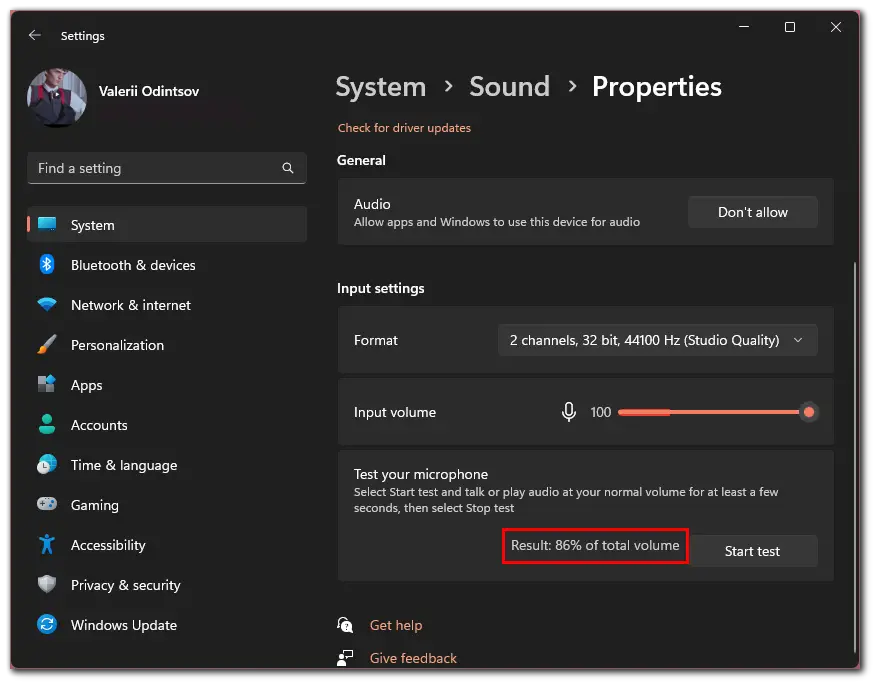
Nadat u deze stappen heeft voltooid, stelt u het microfoonvolume in op uw Windows-pc of laptop.
Waarom is het belangrijk om de microfoongevoeligheid en het volume correct in te stellen?
Onjuist aangepaste instellingen voor de microfoongevoeligheid kunnen resulteren in ongewenst achtergrondgeluid of zoemgeluid bij gebruik van de microfoon. Dit kan vervelend zijn als u geluid van hoge kwaliteit probeert op te nemen.
Problemen met microfoongevoeligheid of volume in Windows zijn niet ongewoon. Normaal gesproken zijn de standaardinstellingen van Windows nog niet geoptimaliseerd om achtergrondgeluiden te verminderen en de microfoon goed te laten werken. Hoewel dit ook vrijwel altijd afhankelijk is van het microfoonmodel.
Dat is zeker niet wat je zou verwachten terug te krijgen als je een microfoon gebruikt, dus voordat je hem gebruikt, moet je wat tijd besteden aan het uitvoeren van een test en als je niet tevreden bent met de geluidskwaliteit, verander dan de gevoeligheid en het volume van de microfoon. uw microfoon om het beter te laten klinken.










