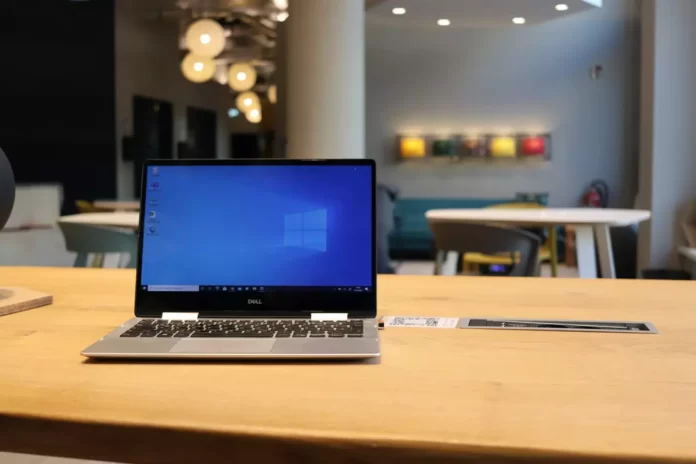PeriDe meeste gebruikers hebben zich waarschijnlijk afgevraagd hoe je de cache kunt wissen op een pc waarop Windows 10 is geïnstalleerd, vooral deze vraag is relevant voor eigenaars van pc’s met een schijfvolume van minder dan 100 GB, waar willekeurige cachebestanden veel ruimte innemen op de harde schijf.
Wat heb je nodig om alle cache te wissen in Windows 10
In de context van een PC is de cache een niet-permanent bestand dat in de toekomst nodig kan zijn en daarom diep in het systeem verborgen zit tot de tijd rijp is. De cache is belangrijk om de systeemprestaties te verbeteren, maar gaat ten koste van waardevolle schijfruimte. Het goede nieuws is dat cache-bestanden in de meeste gevallen veilig kunnen worden verwijderd, waardoor schijfruimte vrijkomt.
De caching-functie op pc’s is voornamelijk ontworpen om de meest gebruikte gegevens op te slaan voor hergebruik door apps, programma’s en processen die op de pc worden uitgevoerd. Hoewel dit meestal helpt om de algemene snelheid en prestaties van apps te verbeteren, raakt de cache uiteindelijk gevuld met verouderde bestanden, wat leidt tot slechte prestaties van het apparaat.
Soms kunnen in het cachegeheugen opgeslagen bestanden zelfs beschadigd raken of slecht gaan werken, waardoor apps niet meer goed werken en andere problemen ontstaan. Daarom moet u alle soorten tijdelijke en in het cachegeheugen opgeslagen bestanden van uw apparaat verwijderen, vooral als het traag is of problemen ondervindt.
Nou, hier is hoe je alle cache te wissen in Windows 10.
Hoe verwijder je veilig de cache uit de Windows Update-map
Voor uw gemak houdt Windows een cache bij van alle ontvangen bijgewerkte bestanden die nuttig kunnen zijn, zodat u ze opnieuw kunt toepassen. Het nadeel is dat systeemupdates veel ruimte in beslag kunnen nemen.
Voordat u deze bestanden kunt verwijderen, moet u Windows Updates uitschakelen om ervoor te zorgen dat er geen updates worden gedownload.
- Open hiervoor het menu “Start” en voer de opdrachtprompt uit als administrator.
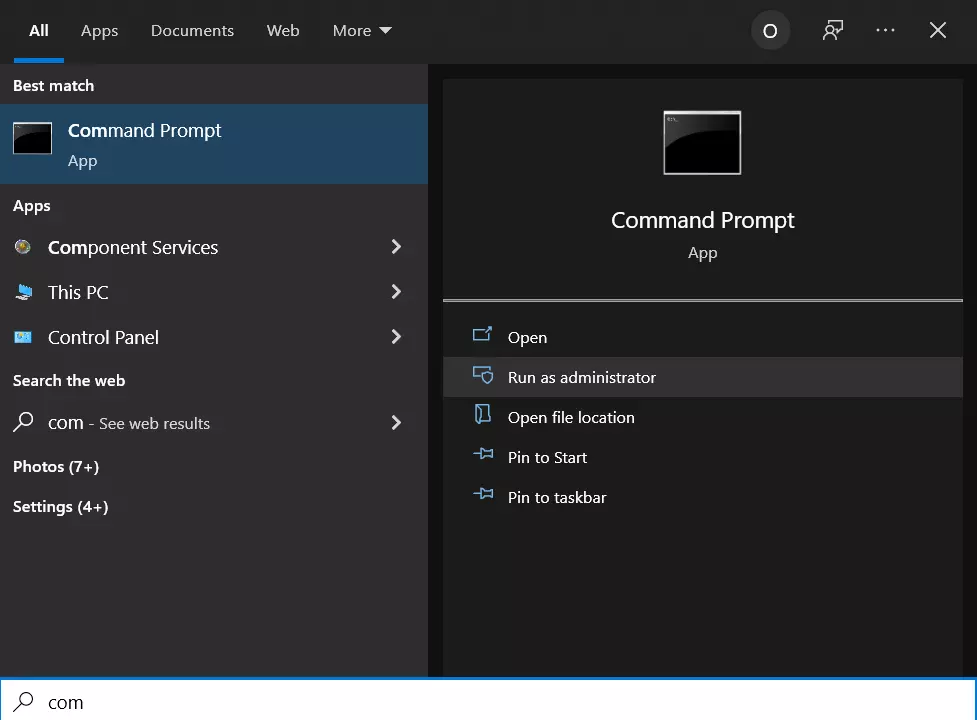
- Type dan het volgende commando:
- net stop wuauserv
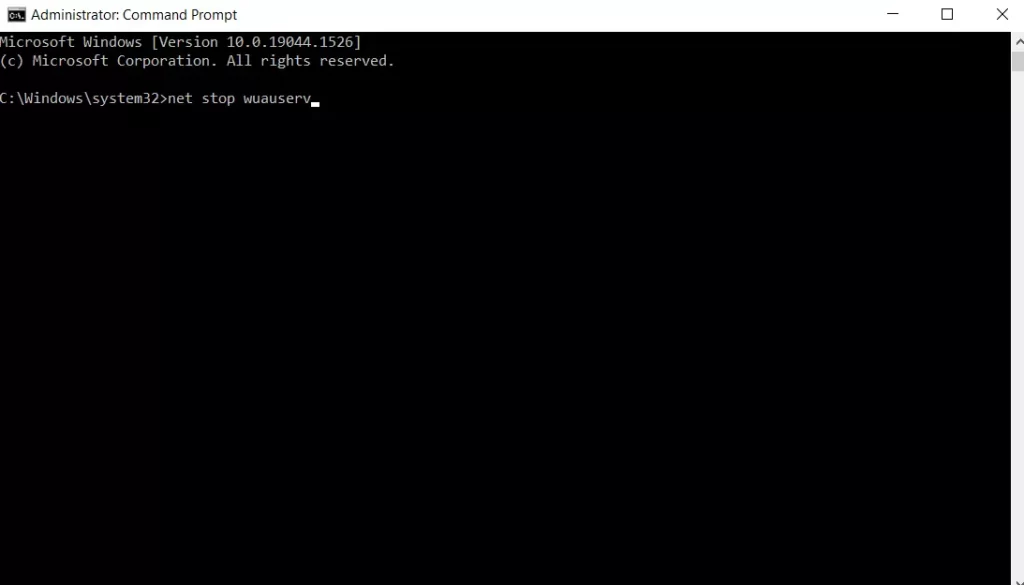
- Open daarna “Verkenner” en ga naar “C:{Windows:SoftwareDistributie:Download”.
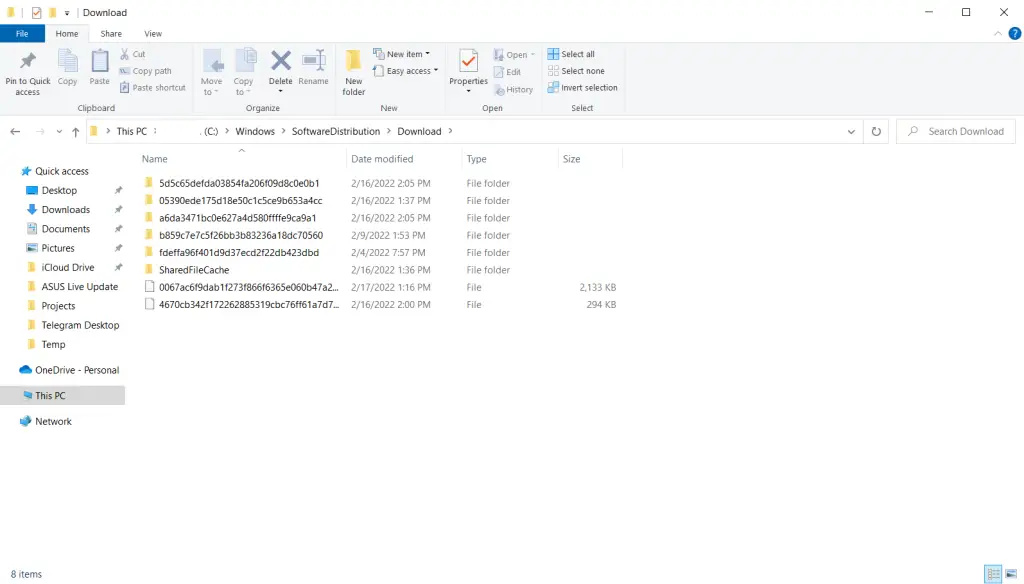
- Nu kunt u alle inhoud in de “Download” map verwijderen.
Na deze stappen moet u het Update Center opnieuw inschakelen door het commando “net stop wuauserv” in te voeren op de opdrachtprompt
Cache wissen in Windows Store
Zoals je misschien al geraden hebt, slaat Windows ook downloads in de Windows Store in het cachegeheugen op. Deze cache neemt niet alleen ruimte in beslag, maar kan ook laadproblemen veroorzaken doordat apps worden onderbroken of niet meer kunnen laden. Als dit gebeurt, kan het wissen van de cache mogelijke problemen oplossen.
Laten we nu eens kijken hoe we de cache van de Windows Store kunnen wissen met behulp van een door Microsoft ontwikkeld hulpprogramma genaamd WSReset.exe.
- Druk op de “Win + R” toetscombinatie om “Run” te openen.
- Voer vervolgens “WSReset.exe” in het tekstveld dat verschijnt en klik op “OK”.
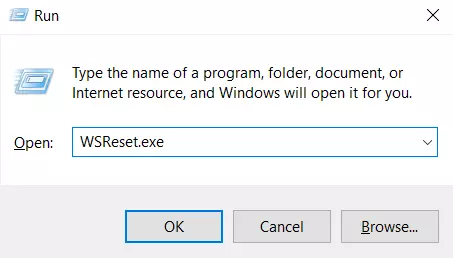
Nadat u dit hebt gedaan, wordt een zwart venster geopend, dat er ongeveer net zo uitziet als de standaard opdrachtprompt, en op het eerste gezicht lijkt het alsof er niets gebeurt, maar u moet wachten tot het wordt gesloten. Dit kan enkele minuten duren, afhankelijk van hoe snel uw PC is.
Wanneer dit gebeurt, start de Windows Store op het bureaublad, om u te laten weten dat de cache is leeggemaakt en dat u alles correct hebt gedaan.
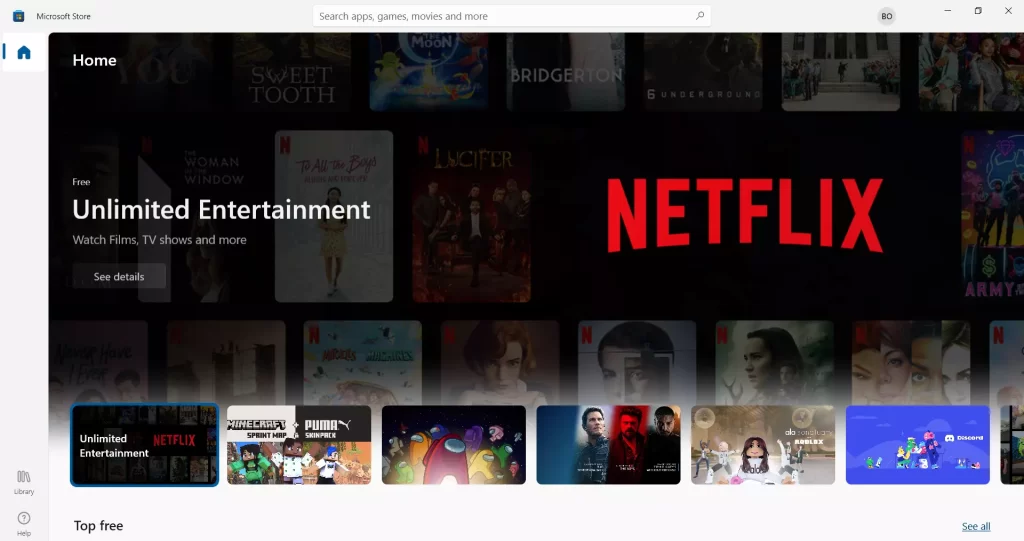
Hoe tijdelijke bestanden verwijderen in Windows 10
Windows heeft een systeemdirectory die is ontworpen om tijdelijke bestanden te bevatten. Tijdelijke bestanden worden meestal aangemaakt als een tussenstation, maar helaas laten sommige programma’s en apps onnodige componenten achter na het uitvoeren van noodzakelijke acties, waardoor de systeemdirectory vervuild raakt met een hele hoop rotzooi.
Om dit nadeel te verhelpen, moet u van tijd tot tijd bestanden verwijderen die een week lang niet zijn gebruikt. En het ingebouwde hulpprogramma van Windows 10 zal u helpen dat te doen.
Als u tijdelijke bestanden wilt verwijderen, moet u de volgende stappen volgen:
- Open eerst het “Start” menu en zoek de “Windows Administrative Tools” map.
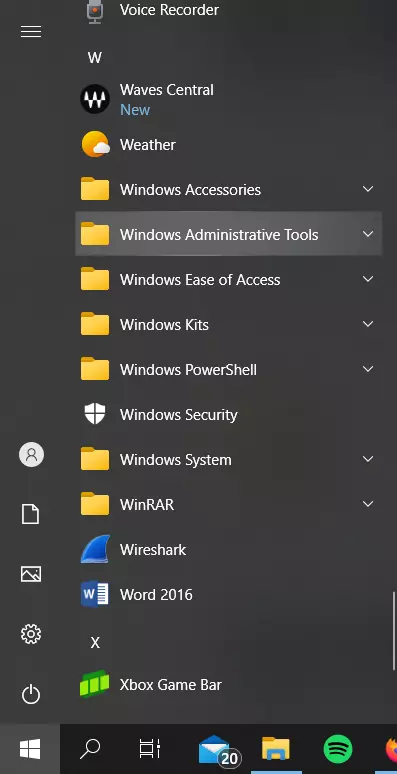
- Selecteer daarna “Schijfopruiming”.
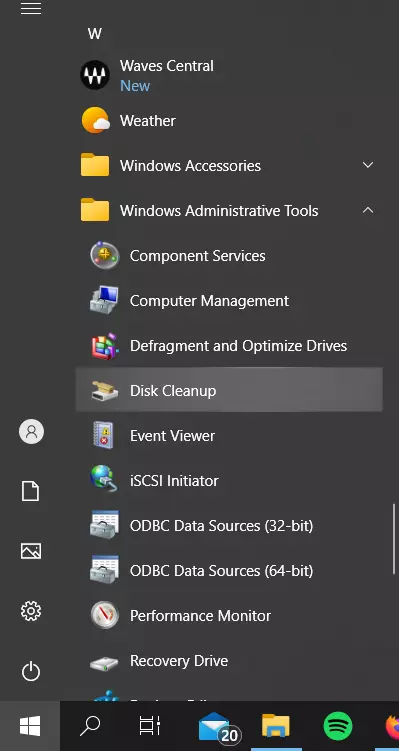
- Selecteer het station waarop Windows 10 is geïnstalleerd (meestal het C-station) wanneer daarom wordt gevraagd. Wacht tot het hulpprogramma het bestandssysteem heeft geanalyseerd.
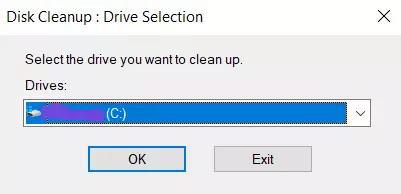
- Vink in het venster “Disc Cleanup” alle vakjes uit, behalve dat van de tijdelijke bestanden, en klik dan op de “OK” knop.
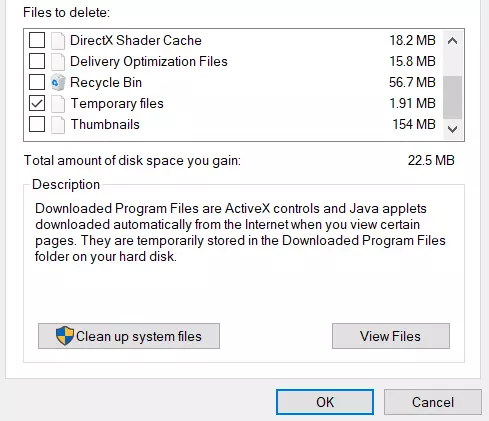
Hoe miniaturen verwijderen in Windows 10
Telkens wanneer u afbeeldingen en mappen bekijkt in de verkenner, moet Windows miniaturen van afbeeldingen maken die zich ophopen en worden opgeslagen in de cache, waardoor de systeemprestaties worden vertraagd en aangetast. Om dit te voorkomen, is het belangrijk om de map met miniaturen minstens één keer per maand te legen.
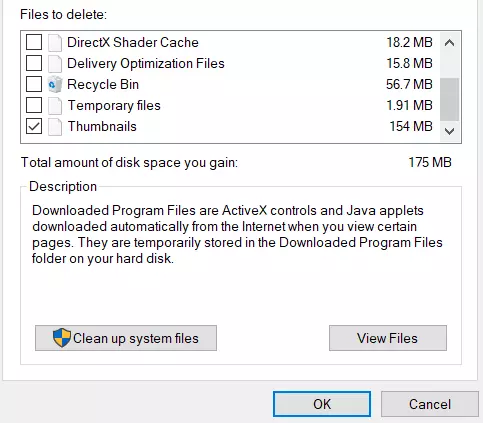
Het hele proces van het gebruik van het programma om onderdelen en bestanden op de systeemschijf op te schonen is hierboven beschreven, de enige wijziging die u hoeft aan te brengen is het vakje thumbnails aan te vinken en alle andere items uit te laten, en dan de hierboven beschreven aanbevelingen op te volgen.
Hoe de systeemherstelcache te verwijderen in Windows 10
Systeemherstel is een van de handigste functies in Windows. Het nadeel is dat Systeemherstel veel ruimte gebruikt. Dit komt door het cachen van alle parameters en variabelen die nodig zijn om het systeem te herstellen.
U kunt deze ruimte vrijmaken door de opgeslagen herstelpunten op te ruimen en ook de ruimte die systeemherstel inneemt te verkleinen of de functie helemaal uit te schakelen, maar u moet zich ervan bewust zijn dat als u te weinig ruimte toekent, de functie systeemherstel niet goed kan werken.
- Ga naar het menu “Start” en open “Configuratiescherm”.
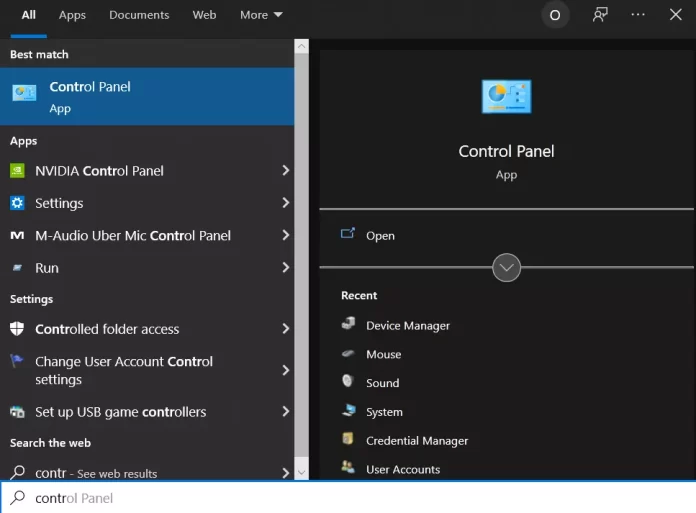
- Open daarna het submenu “Herstel”.
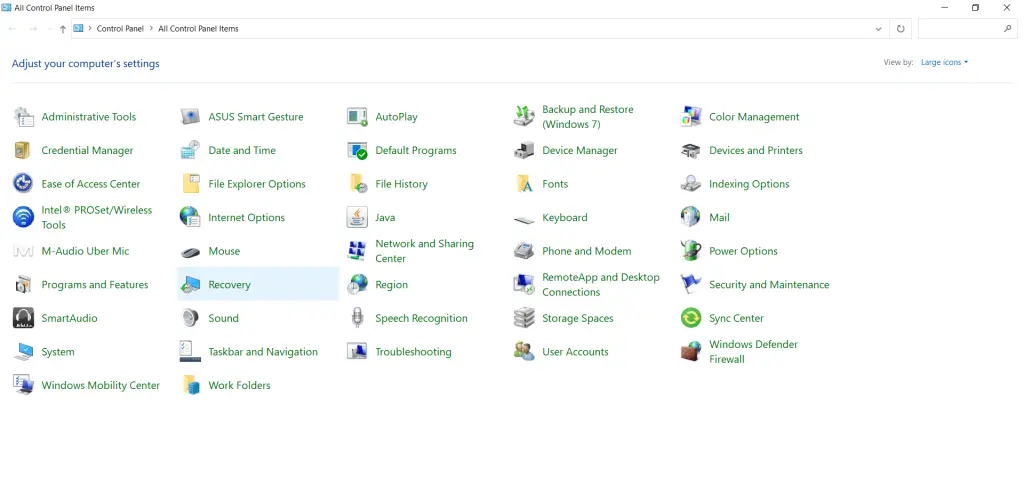
- Klik vervolgens op de link “Systeemherstel configureren”.
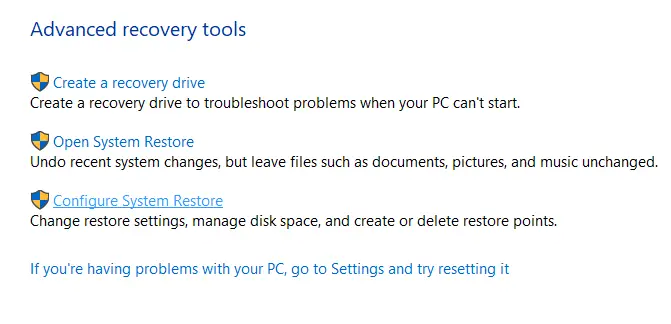
- Ga in het venster “Systeemeigenschappen” naar het tabblad “Systeembeveiliging”.
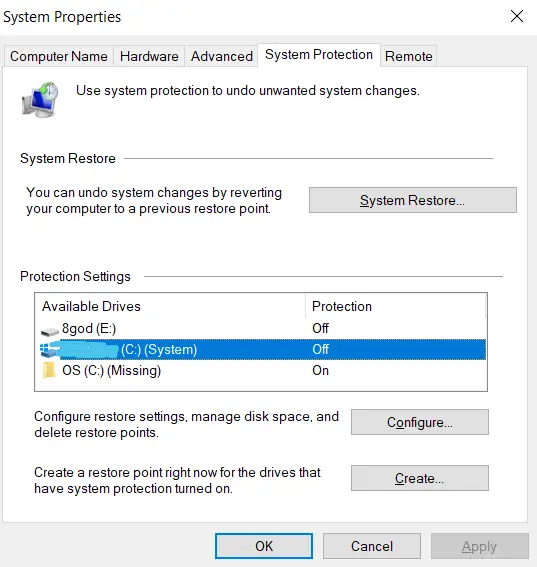
- Selecteer vervolgens uw systeemschijf en klik op “Configureren”.
- Schakel nu de systeembeveiliging uit en klik op de “Delete” om alle herstelpunten voor deze schijf te verwijderen.
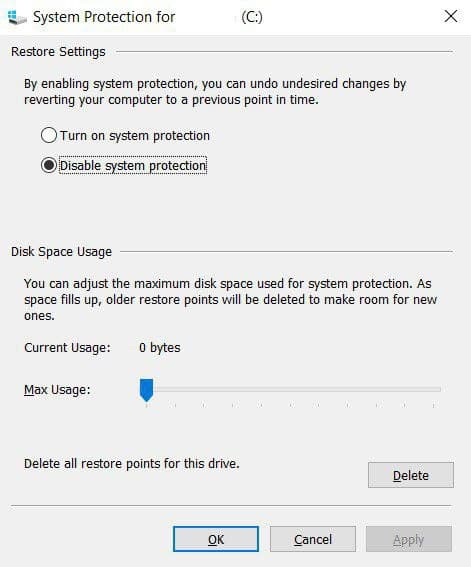
Nadat u alle herstelpunten hebt verwijderd, moet u een nieuw herstelpunt maken om het systeem te beveiligen.
Voor een grondiger systeemopruiming is het raadzaam een tool als CCleaner te gebruiken, dat is ontworpen om het hele systeem te scannen en schijfruimte vrij te maken, en niet alleen.