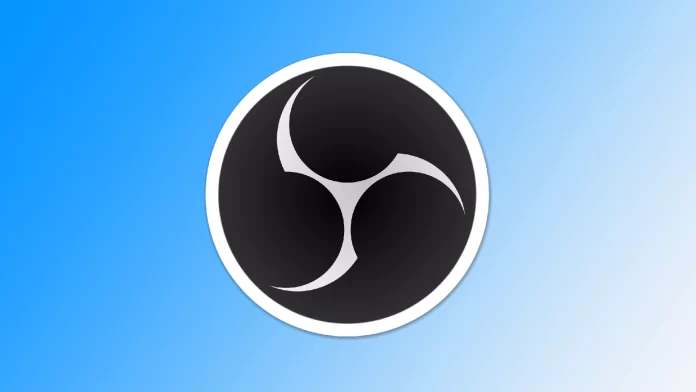Het opnemen van alleen-audio-inhoud is essentieel voor verschillende doeleinden, zoals het maken van podcasts, het extraheren van muziek uit video’s of het opnemen van audio voor specifieke projecten. OBS (Open Broadcaster Software) is een veelzijdig hulpprogramma dat voornamelijk wordt gebruikt voor live streaming en het opnemen van video-inhoud, maar het kan ook worden geconfigureerd om alleen audiobestanden op te nemen. Je moet echter wel begrijpen dat OBS niet ontworpen is om alleen audio op te nemen en dat het misschien niet de beste oplossing is voor deze taak.
Hoe OBS instellen om alleen audio op te nemen?
Zoals ik al eerder zei, is OBS niet de beste oplossing voor het vastleggen van audio van je computer. Door enkele instellingen te wijzigen, kun je dit programma echter geschikter maken. Als je alleen audio wilt opnemen met OBS (Open Broadcaster Software), volg dan deze gedetailleerde instructies:
- Klik in de hoofdinterface van OBS op de knop “Instellingen” in de rechterbenedenhoek van het scherm. Hierdoor wordt het venster Instellingen geopend.
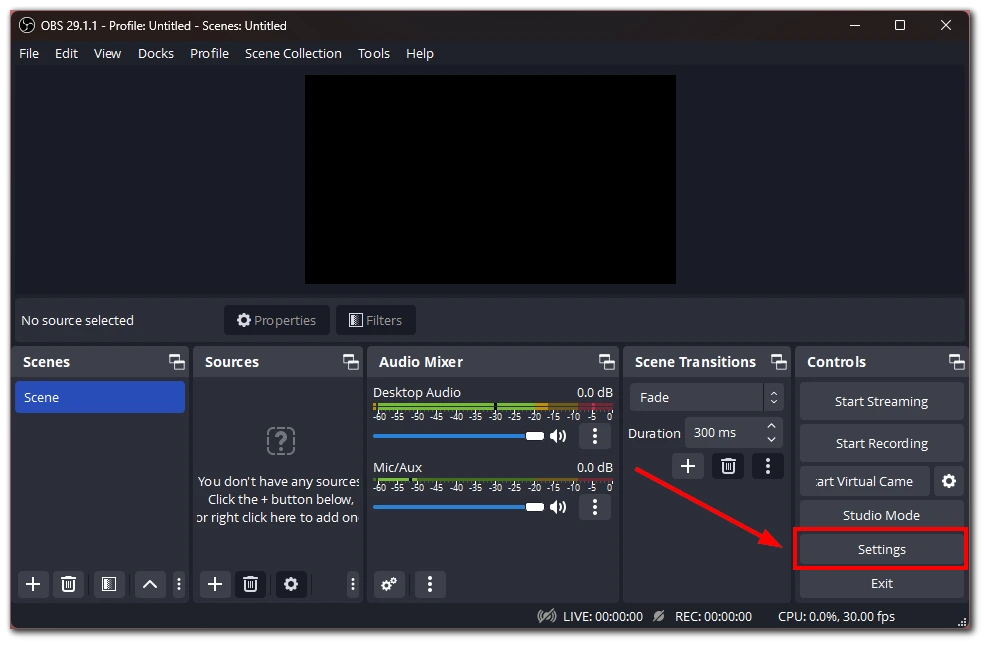
- Navigeer in het venster Instellingen naar het tabblad “Audio”. Zoek in de sectie “Audio Mixer” de optie “Desktop Audio” en stel deze in op “standaard”. Dit zorgt ervoor dat OBS de audio van de standaard audio-uitgang van je computer vastlegt.
- Als u extra audiobronnen wilt uitsluiten, zoals microfoons of externe apparaten, schakelt u deze uit in het gedeelte Audiomixer door op het oogpictogram te klikken naast elke bron die u wilt uitschakelen.
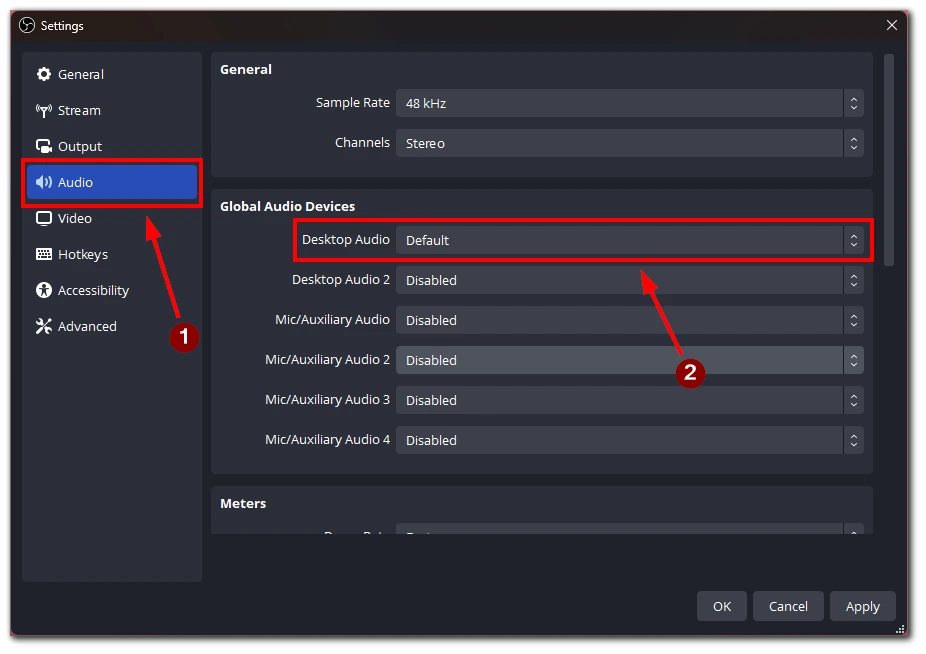
- Navigeer in het venster Instellingen naar het tabblad “Uitvoer”. Hier kun je de instellingen voor je uitvoerbestand opgeven. Kies een videobestandsformaat dat gemakkelijk kan worden omgezet naar audio, zoals MP4 of MOV, om de game-audio vast te leggen. Zorg ervoor dat het bestandsformaat compatibel is met het programma of de website waarmee je later de audio wilt extraheren.
- Zoek op het tabblad Uitvoer de optie “Audio Bitrate”. Pas de bitrate aan naar het gewenste niveau. Hogere bitrates resulteren meestal in een betere audiokwaliteit, maar ook in grotere bestanden.
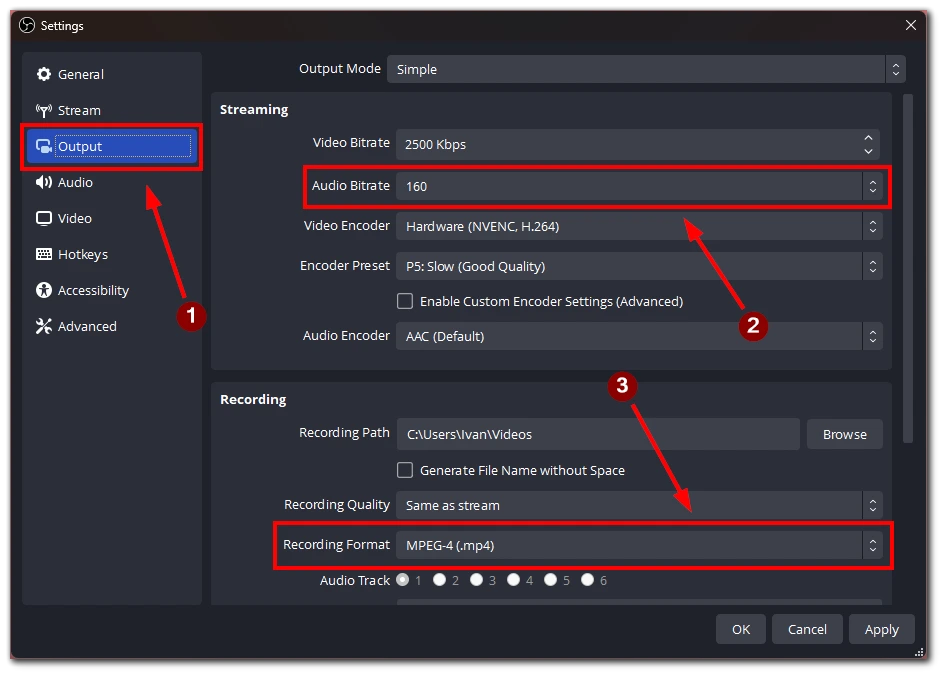
- Ga terug naar de hoofdinterface van OBS en klik op de knop “Opname starten” om de audio op te nemen. Zorg ervoor dat het spel of de toepassing waarvan je de audio wilt opnemen, speelt tijdens de opnamesessie.
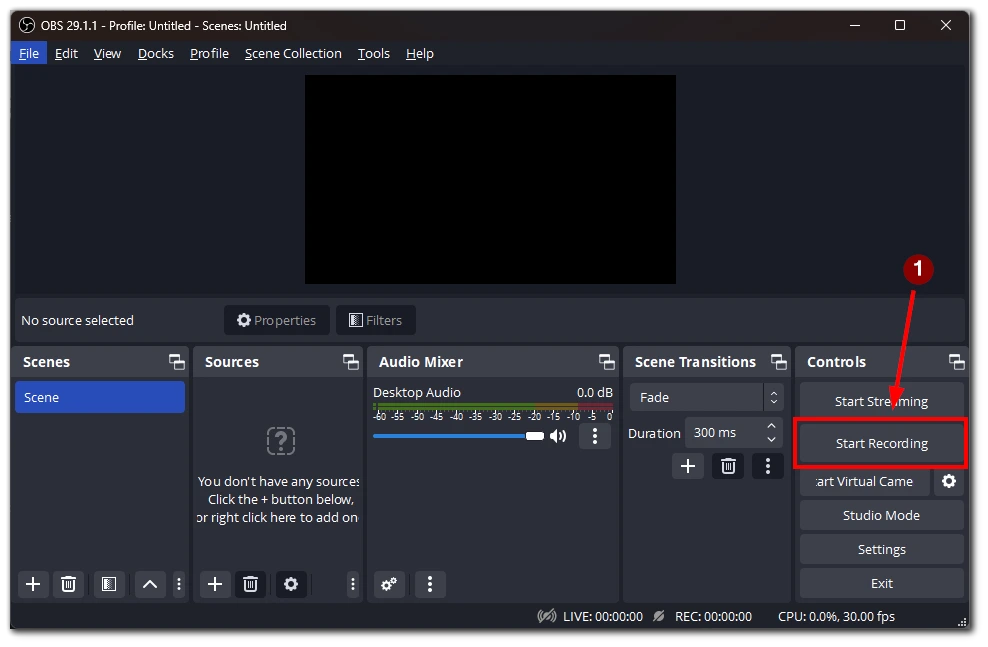
- Nadat je de gewenste audio hebt opgenomen, klik je op de knop “Stop opname” in OBS. De opname wordt opgeslagen op de door jou opgegeven locatie voor het uitvoerbestand.
Omdat OBS alleen bestanden in videoformaat kan opslaan, krijg je een videobestand met een zwart scherm en vastgelegde audio. Daarna moet je een programma of online service gebruiken om het videobestand om te zetten in een audiobestand.
Welke services kunnen worden gebruikt om een videobestand te converteren naar een audiobestand?
Er zijn verschillende diensten beschikbaar waarmee je een videobestand kunt converteren naar een audiobestand. Hier zijn enkele populaire opties, samen met gedetailleerde instructies over hoe ze te gebruiken:
OnlineVideoConverter
- Bezoek de OnlineVideoConverter website.
- Klik op de knop “CONVERT A VIDEO LINK / URL” als je het videobestand online hebt gehost. Je kunt ook op de knop “EEN VIDEO BESTAND CONVERTEREN” klikken als het videobestand lokaal op je computer staat.
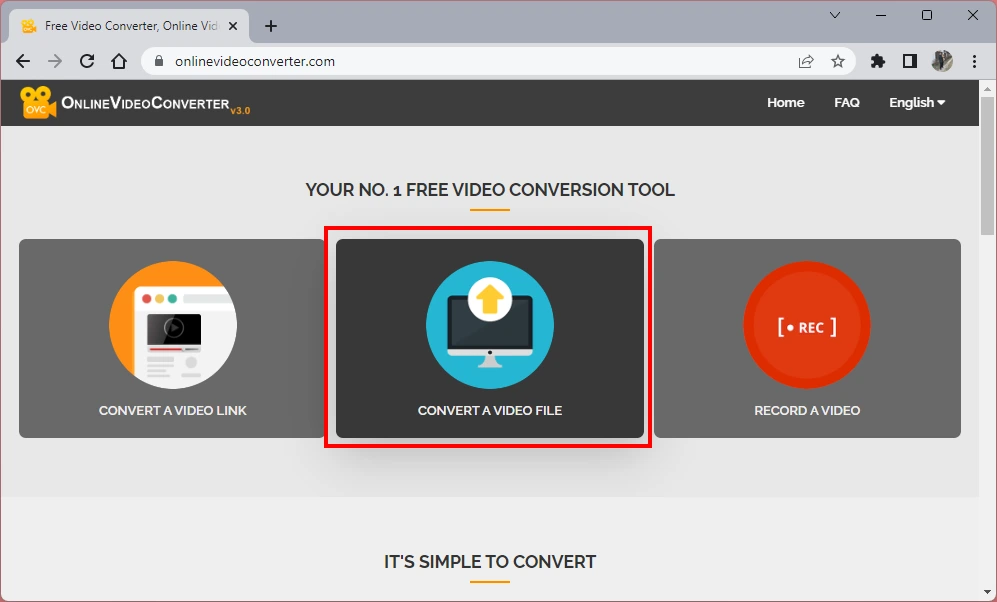
- Als je ervoor kiest om een videobestand vanaf je computer te converteren, klik dan op de knop “Bestand selecteren of neerzetten” en navigeer naar de locatie waar het videobestand is opgeslagen. Selecteer het bestand en klik op “Openen”.
- Zodra het videobestand is geüpload, selecteer je het gewenste audioformaat voor conversie. Je kunt bijvoorbeeld MP3 kiezen als uitvoerformaat.
- Klik op de knop “START” om het conversieproces te starten. De service zal het videobestand converteren naar een audiobestand in het geselecteerde formaat.
- Klik na de conversie op de knop “DOWNLOAD” om het audiobestand op je computer op te slaan.
Online Audio Converter
- Ga naar de Online Audio Converter website.
- Klik op de knop “Bestanden openen” om te bladeren en het videobestand op je computer te selecteren.
- Zodra het videobestand is geüpload, kun je het uitvoerformaat kiezen voor het audiobestand, zoals MP3, AAC of WAV.
- Optioneel kun je de audio-instellingen aanpassen, inclusief de bitrate, sample rate en kanalen.
- Klik op de knop “Converteren” om het conversieproces te starten.
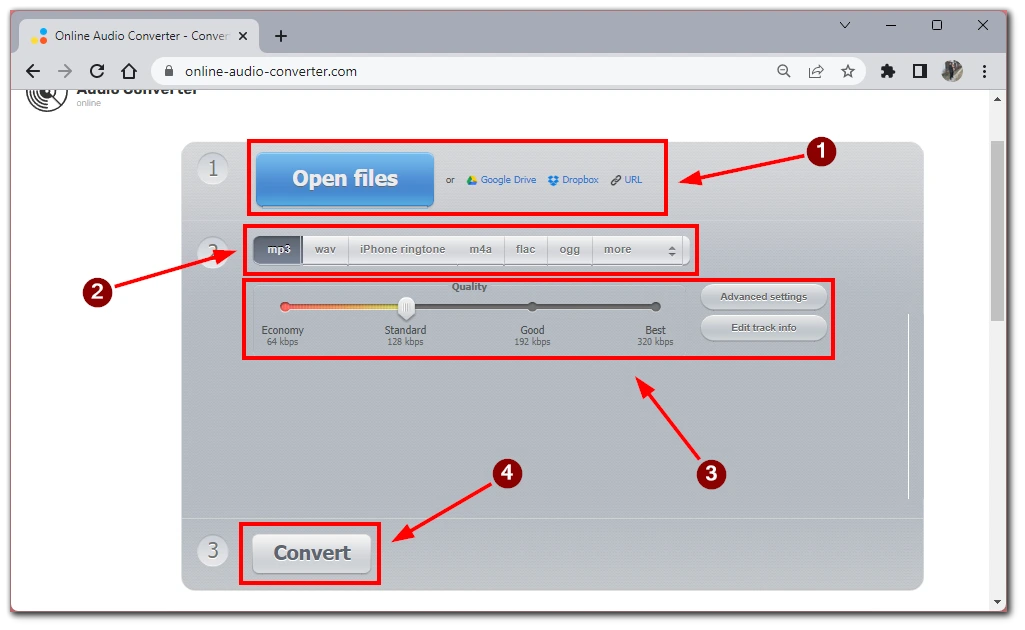
- Zodra de conversie klaar is, klik je op de knop “Downloaden” om het audiobestand op je computer op te slaan.
VLC Media Player:
- Als je VLC Media Player op je computer hebt geïnstalleerd (gratis beschikbaar op www.videolan.org), kun je videobestanden converteren naar audiobestanden.
- Open VLC Media Player en klik op “Media” in de menubalk.
- Selecteer “Converteren/Opslaan” in het vervolgkeuzemenu.
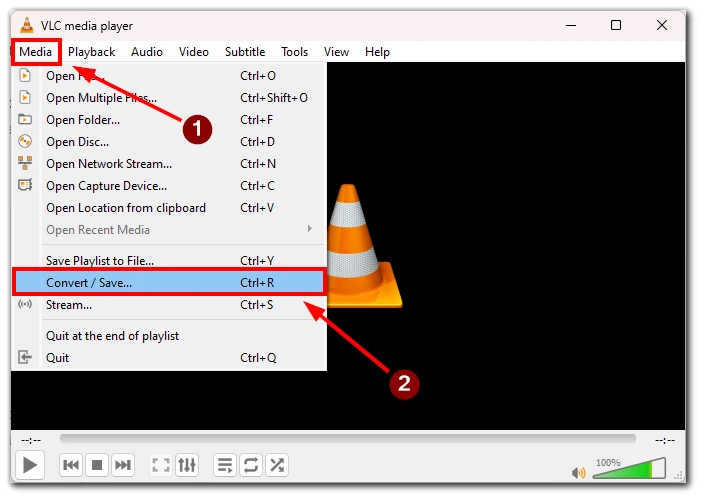
- Klik op het tabblad “Bestand” op de knop “Toevoegen” en blader naar het videobestand dat je wilt converteren.
- Klik op de knop “Converteren/Opslaan” onder in het venster.
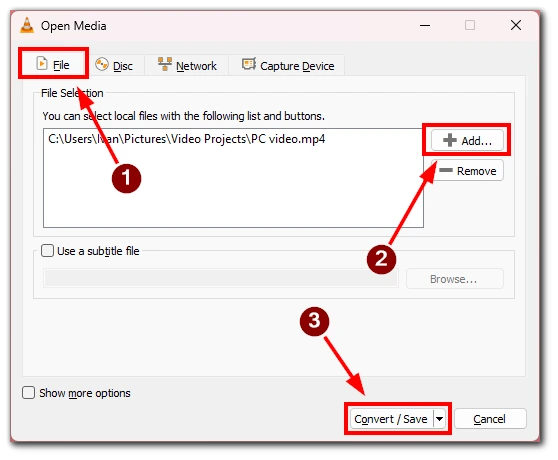
- Kies het gewenste audioformaat in het gedeelte “Profiel”, zoals MP3 of WAV.
- Geef de doelmap en bestandsnaam op voor het geconverteerde audiobestand.
- Klik op de knop “Starten” om het conversieproces te starten.
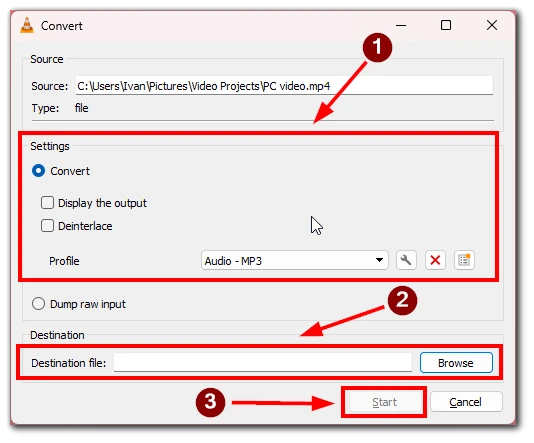
- Zodra de conversie voltooid is, wordt het audiobestand opgeslagen op de opgegeven locatie.
Deze diensten en tools bieden handige manieren om videobestanden te converteren naar audiobestanden, zodat je de audio-inhoud uit je opgenomen video’s kunt halen. Vergeet niet de gebruiksvoorwaarden te controleren en zorg ervoor dat je de nodige rechten hebt om de video-audio-inhoud te converteren en te gebruiken.
Welke andere programma’s kun je gebruiken om alleen audio op te nemen?
Als je besluit om een gespecialiseerde toepassing te gebruiken om audio op te nemen, dan kan ik je een paar opties adviseren. Er zijn verschillende programma’s beschikbaar voor het opnemen van alleen audio-inhoud, elk met unieke mogelijkheden en functionaliteiten. Hier zijn enkele populaire opties:
- Audacity: Audacity is een gratis en open-source audio opname- en bewerkingssoftware. Het biedt een gebruiksvriendelijke interface en stelt je in staat om de gewenste audio-invoerbron te selecteren, zoals een microfoon of systeemaudio. Audacity biedt verschillende bewerkingstools en effecten om je audio-opnames te verbeteren, en je kunt het eindresultaat exporteren in verschillende formaten.
- Adobe Audition: Adobe Audition is professionele software voor het opnemen en bewerken van audio. Het biedt uitgebreide functies, waaronder meersporenopname en geavanceerde audiobewerkingsmogelijkheden. Met Adobe Audition kun je je audio-invoerbron selecteren, audio van hoge kwaliteit opnemen, effecten toepassen en het uiteindelijke audiobestand exporteren in het formaat van je voorkeur.
- GarageBand (Mac): GarageBand is gratis software voor het opnemen en bewerken van audio voor Mac-gebruikers. Het biedt een intuïtieve interface en laat je de audio-invoerbron kiezen, zoals een ingebouwde microfoon of externe audio-interface. GarageBand biedt een reeks gereedschappen en effecten om je audio-opnames te bewerken en te verbeteren, en je kunt het uiteindelijke audiobestand in verschillende formaten exporteren.
- VoiceMeeter: VoiceMeeter is een virtuele audiomixer en recorder voor Windows. Je kunt er audio van verschillende bronnen mee routeren en opnemen, inclusief microfoons en systeemaudio. VoiceMeeter biedt opties om audioniveaus aan te passen, instellingen zoals sample rate en buffergrootte te configureren en opgenomen audiobestanden op te slaan in het gewenste formaat met compatibele audiobewerkings- of conversiesoftware.
Deze programma’s voldoen aan verschillende niveaus van expertise en vereisten. Of je nu een eenvoudige en gratis oplossing nodig hebt zoals Audacity, professionele software zoals Adobe Audition of een Mac-specifieke optie zoals GarageBand, er is altijd wel een programma te vinden dat aan je eisen voldoet als je alleen audio wilt opnemen. Kijk naar de functies, de gebruikersinterface en de compatibiliteit met je besturingssysteem om de beste keuze te maken voor je audio-opnameprojecten.