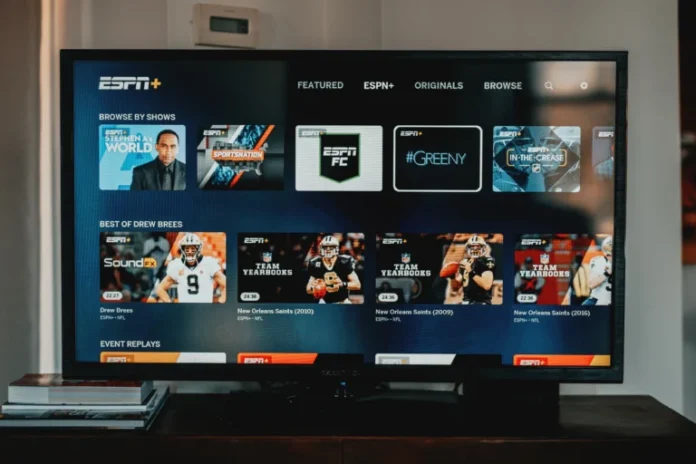Niet iedereen kan zich een Smart TV veroorloven. Voor velen is de enige manier om toegang te krijgen tot streamingdiensten de aanschaf van een speciale tv-settopbox. Een van de populairste settopboxen is de Amazon Fire Stick. Een van de voordelen van dit apparaat is zijn compacte formaat, waardoor het uiterst handig is om het mee te nemen op reis, en, indien nodig, aan te sluiten op de tv in een gehuurd appartement of hotel. Dit is mogelijk omdat de Amazon Fire Stick zo klein is dat het meer lijkt op een flash drive voor de HDMI-poort dan op een set-top box. Dienovereenkomstig heeft het geen poorten voor internet en de enige manier om de set-top box te gebruiken voor het beoogde doel is via een draadloze internetverbinding. Wat te doen als er geen internetverbinding is, zult u hieronder ontdekken.
Hoe kun je Fire TV gebruiken zonder internet
Hoe je het ook bekijkt, maar je kunt de set-top box niet gebruiken zonder internet. De hele functionaliteit van dergelijke set-top boxen is gebaseerd op de netwerkverbinding. Om streaming platforms te downloaden heb je internet nodig, om ook je favoriete kanalen aan te sluiten. Dit geldt ook voor het gebruik van al uw gedownloade apps en kanalen, zonder internet zal dit alles alleen maar het geheugen van uw apparaat voor niets in beslag nemen. De enige toepassingen voor de Amazon Fire Stick zonder internet zijn om voorgeladen inhoud te bekijken of om uw apparaat erop te projecteren of te spiegelen. Hoe u zowel het eerste als het laatste kunt doen, leest u hierna:
Hoe gebruik je Kodi om inhoud op te slaan op je Amazon Fire TV
U kunt films en programma’s downloaden naar Fire Stick met behulp van Kodi. Deze app is hetzelfde streamingplatform als Netflix of HBO. Merk op dat de Fire Stick is beperkt tot 8 GB lokaal geheugen, en slechts 5 GB daarvan kunt u gebruiken om gedownloade video’s op te slaan. Omdat je je realiseert hoe beperkt je kunt downloaden, is het raadzaam om je te beperken tot twee of drie van je favoriete films, in plaats van plannen te maken voor een heel offline filmarchief. Dus, om Kodi te gebruiken heb je nodig:
- Selecteer in het startscherm van de Fire TV Stick Instellingen.
- Zoek daarna naar “Apparaat- en ontwikkelopties”. Ga daarheen.
- Zet op de regel “Apps van onbekende bronnen toestaan” op “Aan”.
- Ga dan terug naar het beginscherm.
- Gebruik “Zoeken” om “Downloader” te vinden en te installeren.
- Nadat u het hebt geopend, geeft u het toegang tot uw foto’s, media en bestanden.
- De Downloader zal om een URL vragen, voeg “http://kodi.tv/download” toe en klik op “Go”.
- Kies de laatste versie van de Kodi app en installeer deze.
- Ga terug naar het Fire TV Home-scherm.
- Ga naar “Je apps en games”.
- Zoek “Kodi” maar start het niet op.
- Op de PC of laptop waar al je mediabestanden staan, installeer je Kodi.
- Ga naar “Kodi” op de computer.
- Ga naar de Instellingen gelabeld met het tandwiel icoon.
- Zoek en selecteer “Service Settings” en, daarbinnen, dan “UPnP/DLNA”.
- Zet “Deel mijn bibliotheken en alle instellingen” op “Aan”.
- Open daarna de “Kodi” app op je Fire TV Stick.
- Selecteer in het linkermenu “Bestanden” en “Video toevoegen”.
- Selecteer “Bladeren” en selecteer vervolgens “UPnP Apparaten”.
- Selecteer vervolgens “Videobibliotheek” en bevestig door op “OK” te klikken.
Hernoem indien nodig de bibliotheek en herzie deze om uw film af te spelen.
Hoe kunt u inhoud spiegelen of projecteren op uw Amazon Fire TV met Windows 10
De tweede optie om de Fire TV Stick zonder internetverbinding te gebruiken, is om films en shows van Windows 10 erop te projecteren of te spiegelen. Dit is mogelijk als u een werkend lokaal netwerk hebt, zelfs zonder internet. Merk ook op dat voor het geval u uw pc of laptop op deze manier gaat gebruiken, het beter is om de films, series of shows die u nodig hebt van tevoren te downloaden. Deze methode is beter dan de vorige, omdat apparaten die op Windows draaien vaak veel meer geheugen hebben, waardoor je veel meer films kunt downloaden. Om inhoud te projecteren, moet je:
- Open in de rechterbenedenhoek van uw scherm het daar aanwezige Actiecentrum.
- Zoek de “Project” functie en selecteer het.
- Selecteer vervolgens “Verbinden met draadloos scherm”.
- Sluit uw Fire TV Stick aan op hetzelfde lokale netwerk als uw pc of laptop, en het zal beschikbaar worden als een projectieapparaat. Selecteer het.
Na het voltooien van de bovenstaande stappen zult u zien dat uw Fire TV Stick een gespiegelde displaypagina weergeeft. Zet uw favoriete film aan op uw laptop of PC en geniet van het kijken.