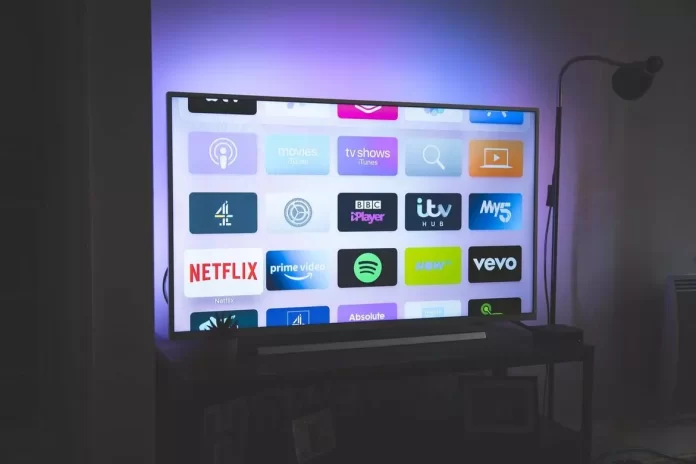Het installeren van apps op Hisense-tv’s is enerzijds een eenvoudig proces, maar aan de andere kant zou het duidelijker kunnen zijn omdat de tv’s zes verschillende besturingssystemen kunnen hebben, waardoor de stappen om apps te installeren verschillend zijn.
Lijst met besturingssystemen op Hisense-tv’s
Hier is een korte lijst met kenmerken van het besturingssysteem dat door Hisense wordt gebruikt:
- Vidaa TV: eigen besturingssysteem ontwikkeld door Hisense, geschreven in Linux, voor het eerst geïntroduceerd in 2014. Hisense maakt er veel reclame voor; aangezien Hisense een grote OEM is, is dit besturingssysteem te zien op tv’s van andere merken zoals Hisense, Toshiba, Loewe, Newsan, BGH, Element, Schneider, Nordmende, Shinon, Vortex, AKAI, NIKAI, BRUHM, General Gold.
- Android TV: Besturingssysteem ontwikkeld door Google, een universeel besturingssysteem dat door de meeste OEM’s wordt gebruikt vanwege het gebruiksgemak. Google onderhoudt servers waarop applicaties worden opgeslagen; applicaties zijn ontwikkeld voor het besturingssysteem, niet voor een specifiek merk. Applicatieontwikkelaars zijn geïnteresseerd in het ontwikkelen van nieuwe producten vanwege de vele apparaten. Voor meer informatie over het besturingssysteem kunt u het artikel ‘ Android TV OS per jaar’ raadplegen. “
- Google TV: Dit is Android maar met de visualisatie-add-on van Google. Meer details over het besturingssysteem: “ Google TV wat is het: versies, updates, functies .”
- Fire TV: op Android gebaseerd besturingssysteem ontwikkeld door Amazon voor zijn streamingapparaten, later aangepast voor tv’s.
- Roku TV: OS van Roku Inc. kenmerkt zich door de afwezigheid van apps. Zo voeg je kanalen toe om te bekijken.
- XClass TV: is een Smart TV-platform ontwikkeld door Comcast.
Applicaties toevoegen aan uw Hisense Smart TV
Zoals u zich al heeft gerealiseerd, zal het toevoegen van een applicatie verschillen afhankelijk van het besturingssysteem op uw Hisense TV. Hier leest u hoe u apps of kanalen op verschillende besturingssystemen toevoegt.
De standaardvereiste voor alle tv’s, ongeacht de OS-versie, is dat de tv verbonden moet zijn met internet.
Apps toevoegen aan Hisense Smart TV met Vidaa OS
Er zijn twee manieren om naar de app store te gaan:
Eerste manier om de app store op Vidaa TV te openen:
- Druk op de “ Home ”-knop op de afstandsbediening; u wordt naar het startscherm van Vidaa OS gebracht.
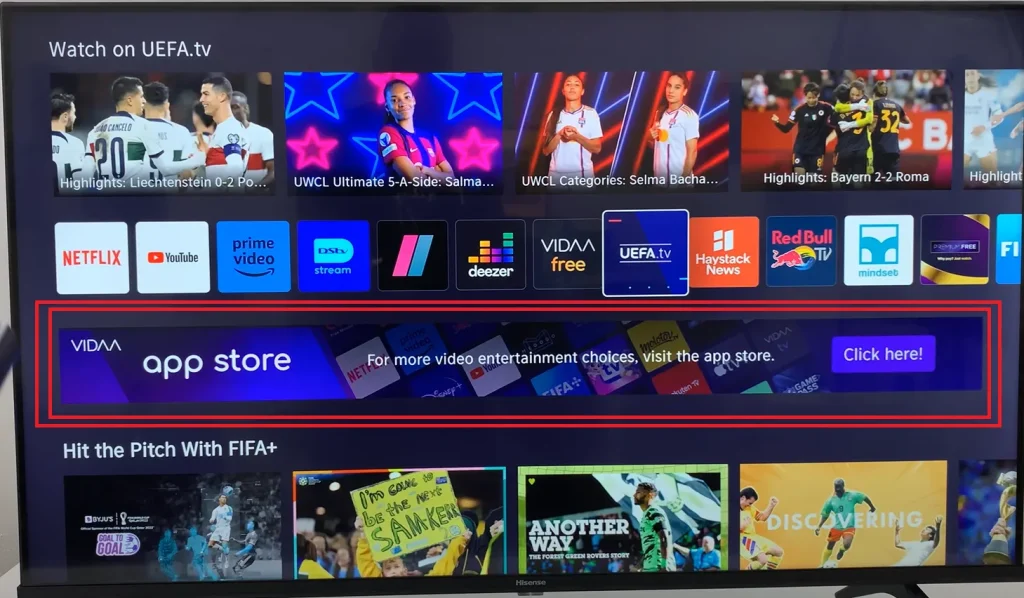
2. Zoek “ App Store ” met de pijlen omhoog en omlaag op de afstandsbediening; druk op OK om de app store te laden zodra deze is geselecteerd.
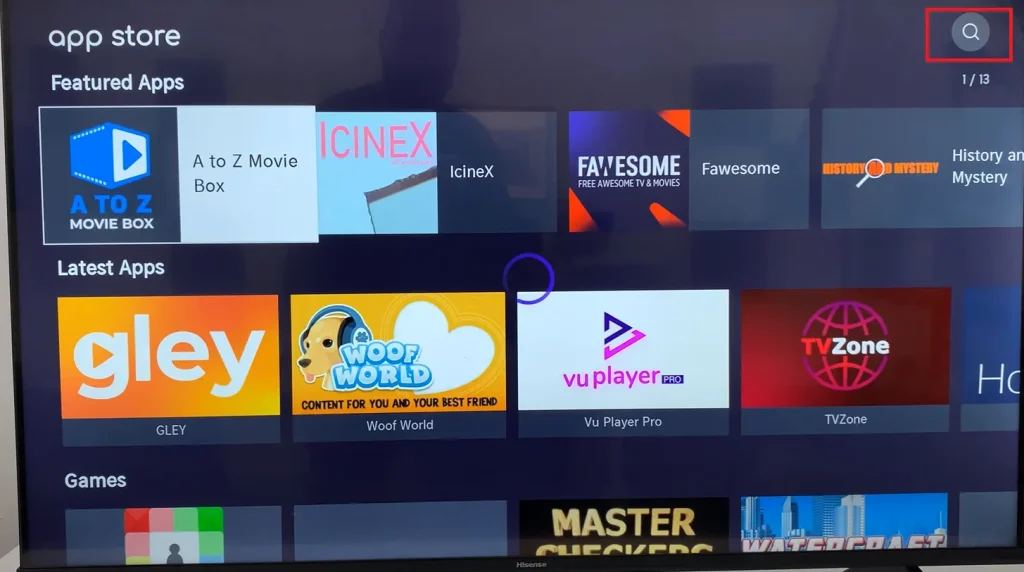
3. De app store wordt geopend en er zijn veel schermen in de app store; In de screenshot zie je bijvoorbeeld dat er 13 schermen met apps in de winkel staan. U kunt de zoekopdracht gebruiken en de naam van de app typen. De zoekopdracht bevindt zich in de rechterbovenhoek.
De tweede manier om de applicatiewinkel op OS Vidaa TV te openen:
Ga naar “ Apps ” en scroll naar rechts met de rechterknop op de afstandsbediening; aan het einde van de galerij met geïnstalleerde apps ziet u ‘ Meer apps ‘.
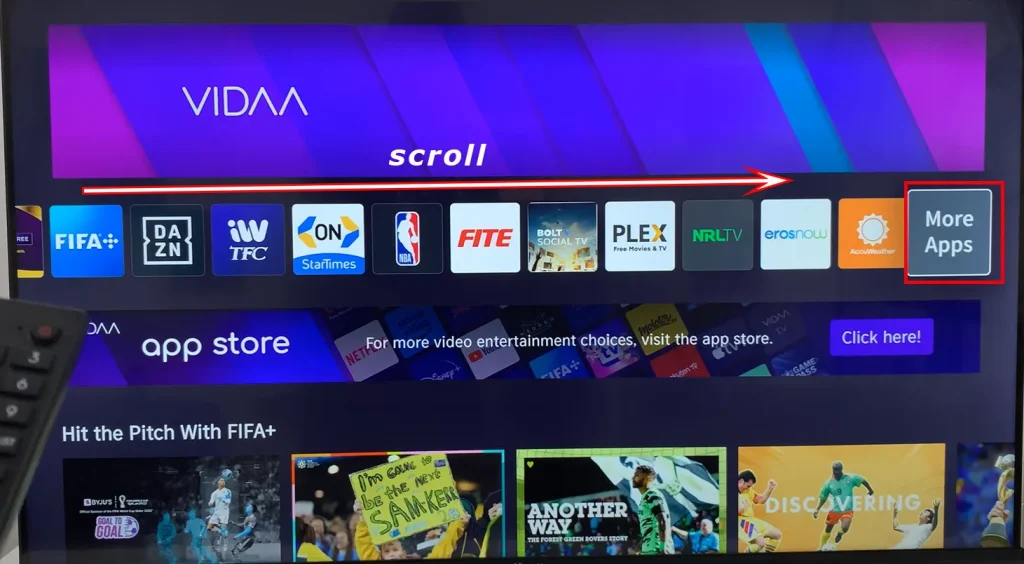
Selecteer ‘ Meer apps. “
Je ziet een scherm met een lijst met je favoriete apps en onderaan het scherm zie je ‘ Meer apps ‘.
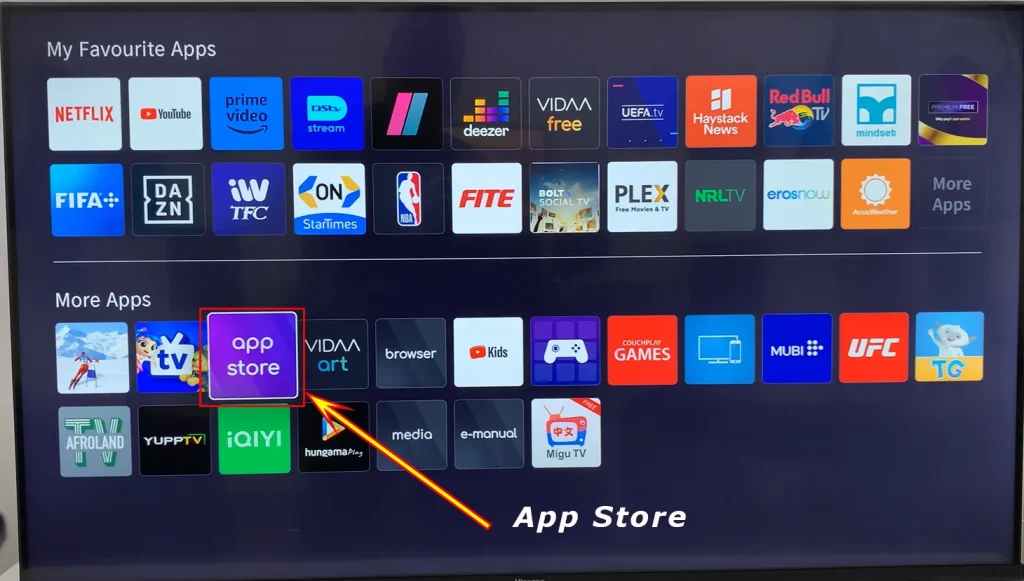
Zoek het vak met het label “App Store” onder ” App Store ” en druk op OK op de afstandsbediening; je wordt naar de appstore geleid.
Selecteer vervolgens de app die u wilt installeren en druk op OK; het wordt op uw tv geïnstalleerd.
Apps toevoegen aan Roku TV op Hisense-tv’s
Er zijn geen apps op Roku TV; U kunt echter streamingkanalen toevoegen. Het is in essentie hetzelfde, alleen een andere naam voor het programma dat zal communiceren met de streamingdienst.
- Druk op de homeknop op de afstandsbediening.
- Het hoofdmenu wordt geopend
- Selecteer ‘ Streamkanalen ‘.
- De “ Kanaalwinkel ” wordt geopend.
- Vervolgens kunt u op genre naar een zender zoeken of de zoekfunctie gebruiken.
- Zodra je een kanaal hebt gevonden, klik je erop. De kanaalbeschrijving wordt geopend en het menu ‘ Kanaal toevoegen ‘ verschijnt.
- Klik op het pictogram ‘ Kanaal toevoegen ‘.
- Het kanaal wordt toegevoegd aan de snelle toegangslijst.
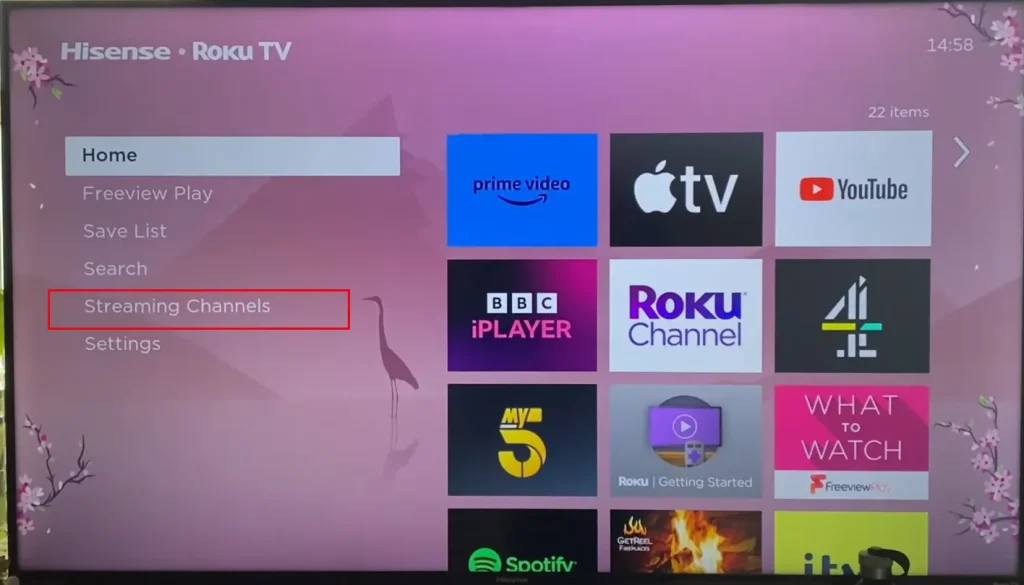
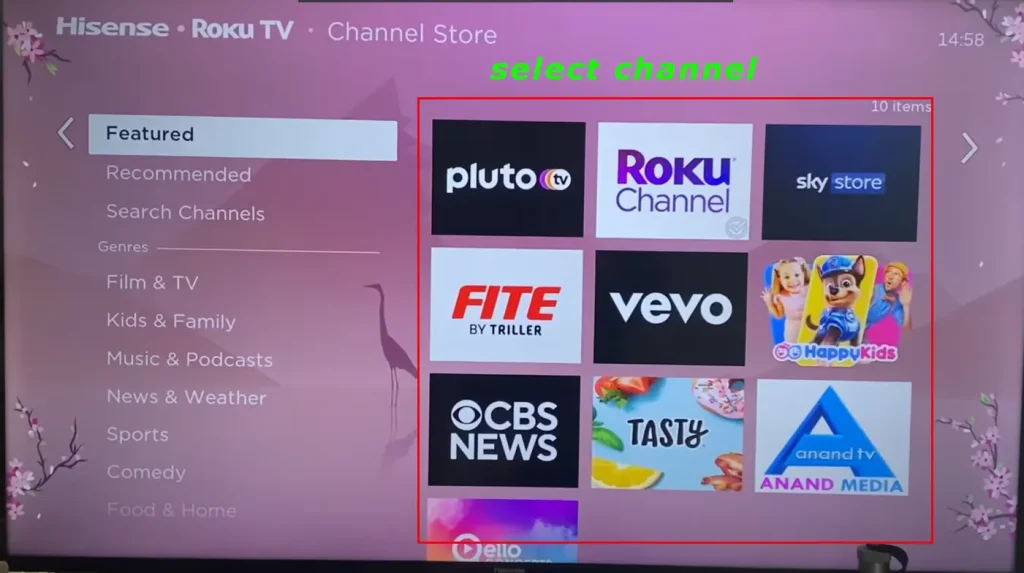
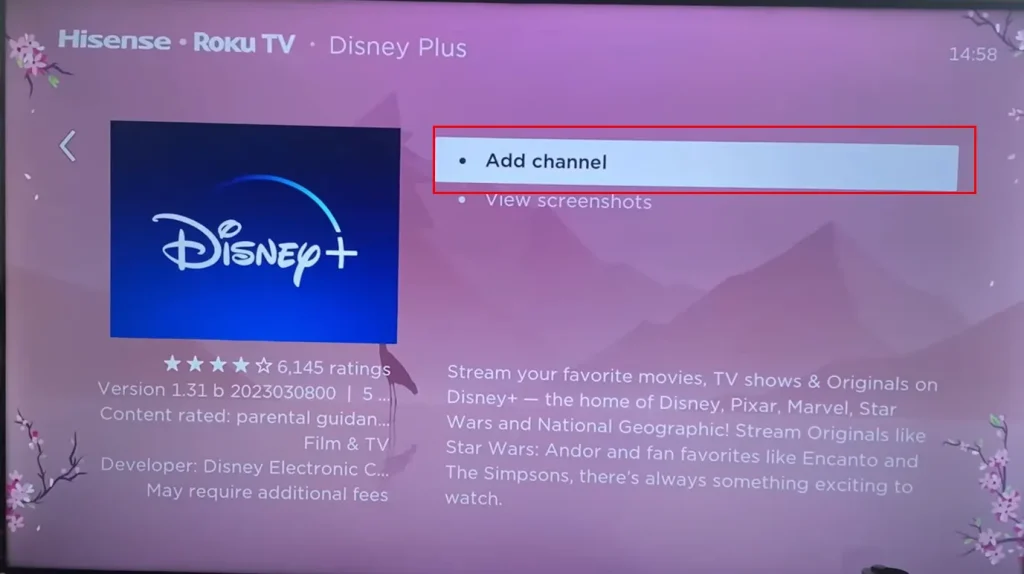
Apps toevoegen aan Android TV op Hisense TV’s
Android is een redelijk universeel besturingssysteem dat op veel tv’s wordt gebruikt. Daarom zal de installatieprocedure vergelijkbaar zijn voor andere Android TV’s.
- Druk op de “ Home ”-knop op de afstandsbediening om het startscherm te openen.
- Aan de linkerkant ziet u een pictogram ‘ Apps ‘; tik erop.
- De app store wordt geopend en u wordt gevraagd ‘ Meer apps downloaden ‘ of ‘ Meer games downloaden ‘ te kiezen.
- Selecteer ‘ Meer apps ophalen ‘ om Google Play te openen .
- Zoek de gewenste app en tik erop om de app-informatie te openen. Vervolgens verschijnt er een knop ‘ Installeren ‘. Tik erop en de app wordt geïnstalleerd.
Het installatiepad kan enigszins verschillen, afhankelijk van de Android OS-versie. In ieder geval moet u “Google Play” vinden en het app-installatieprogramma openen.
U kunt als volgt een app toevoegen aan een Hisense TV met Android TV in afbeeldingen:
Zoek het applicatiepictogram ; tik erop.
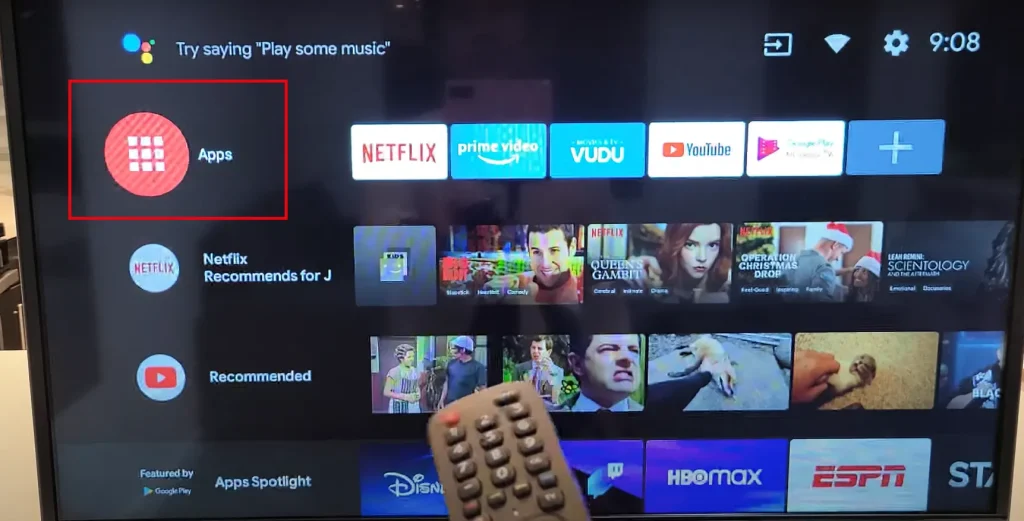
Selecteer ‘ Meer apps ophalen ‘ om Google Play te openen .
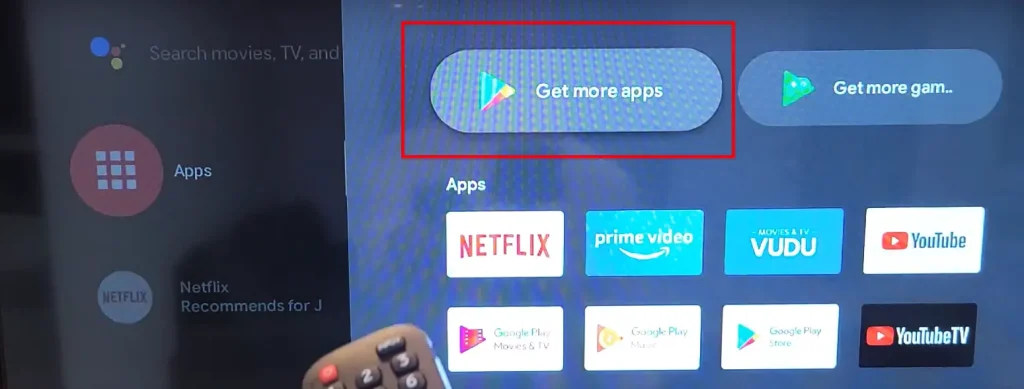
Zoek de app. Tik erop om de app-informatie te openen
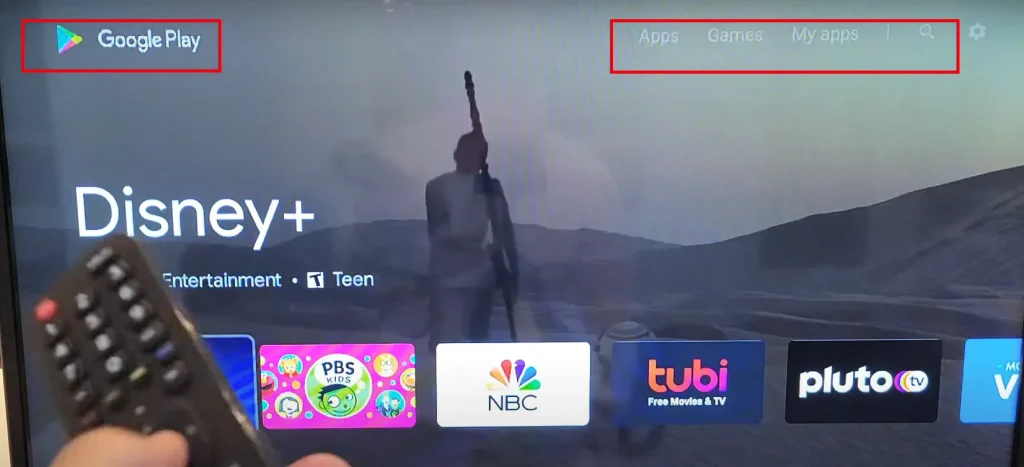
Tik erop om de app-informatie te openen en tik op installeren.
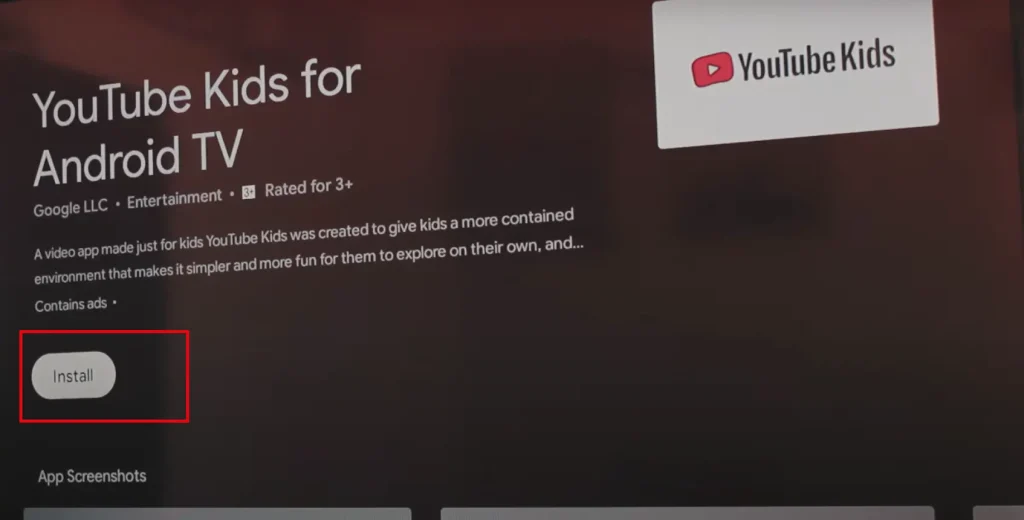
Een applicatie toevoegen aan de Hisense Google TV
Google TV is een Android-visualisatieshell waarmee u uw tv kunt bedienen en instellingen op andere tv’s kunt synchroniseren met Google TV. Als je bijvoorbeeld een tv met Google TV hebt en je hebt er nog een gekocht, hoef je alleen maar in te loggen op je account op de nieuwe tv en worden de instellingen automatisch toegepast. Alle apps die op de oude tv zijn geïnstalleerd, worden naar de nieuwe gedownload. U kunt ook de Google Home-smartphone-app gebruiken om uw tv aan te passen.
Ga als volgt te werk om een app aan uw Hisense TV toe te voegen met Google TV:
Druk op de homeknop op de afstandsbediening om naar het startscherm te gaan.
Bovenaan ziet u een lijst met beschikbare functies. Open ‘ Apps ‘.
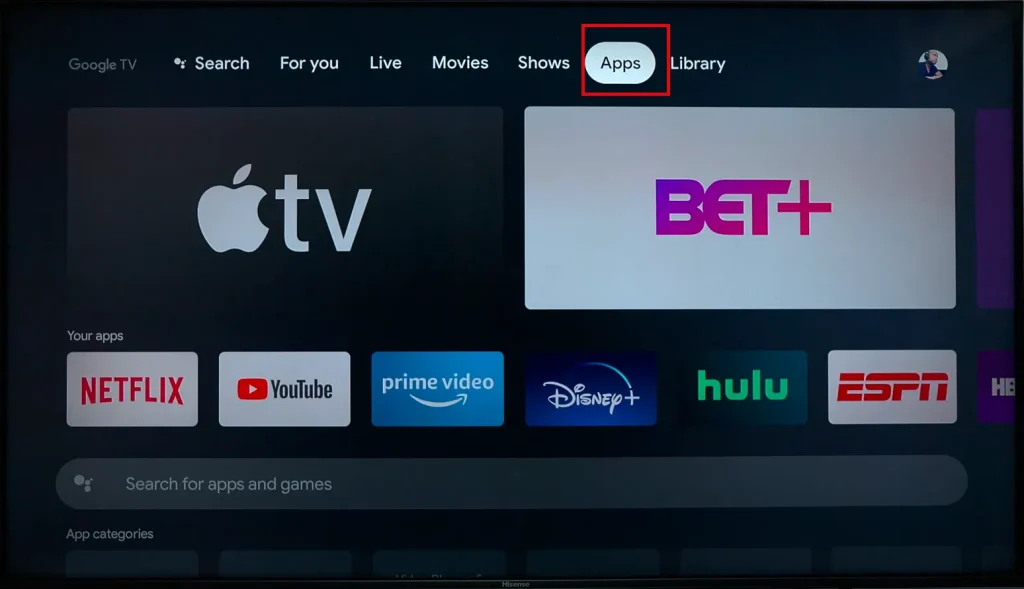
Scroll naar beneden op het scherm en je ziet een zoekbalk en een selectie van apps op genre; als je naar beneden scrollt, zie je alle beschikbare apps.
Selecteer de app die u wilt installeren.
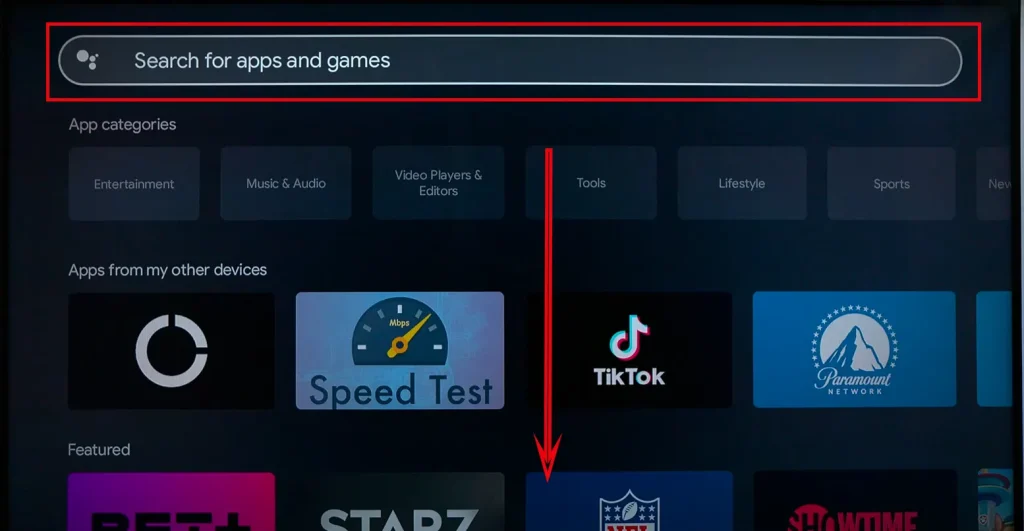
Klik erop. Er
wordt een pagina geopend met informatie over de app; klik op de knop ” Installeren “.
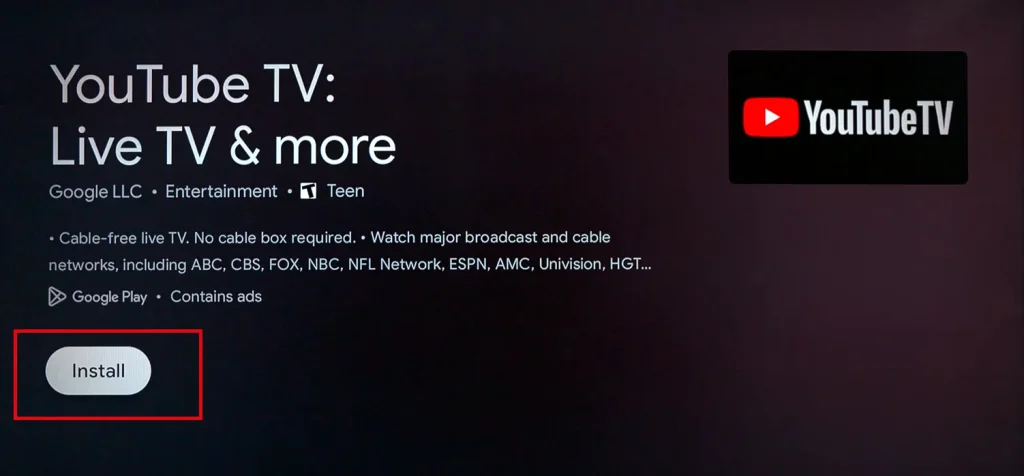
De app wordt op uw tv geïnstalleerd.
Een app toevoegen aan Hisense Fire TV
Fire TV is een besturingssysteem van Amazon; Hisense had verschillende tv-modellen met dit besturingssysteem. Hisense heeft waarschijnlijk een aantal “Fire TV” -producten ontwikkeld, dus hebben ze een paar van hun tv-modellen uitgebracht. Ze worden niet algemeen erkend, maar ze zijn er toch.
Om een app toe te voegen aan Fire TV, moet je het volgende doen:
- Ga naar het startscherm .
- Je ziet een rij met bedieningselementen .
- Selecteer het vierkant met het plusteken .
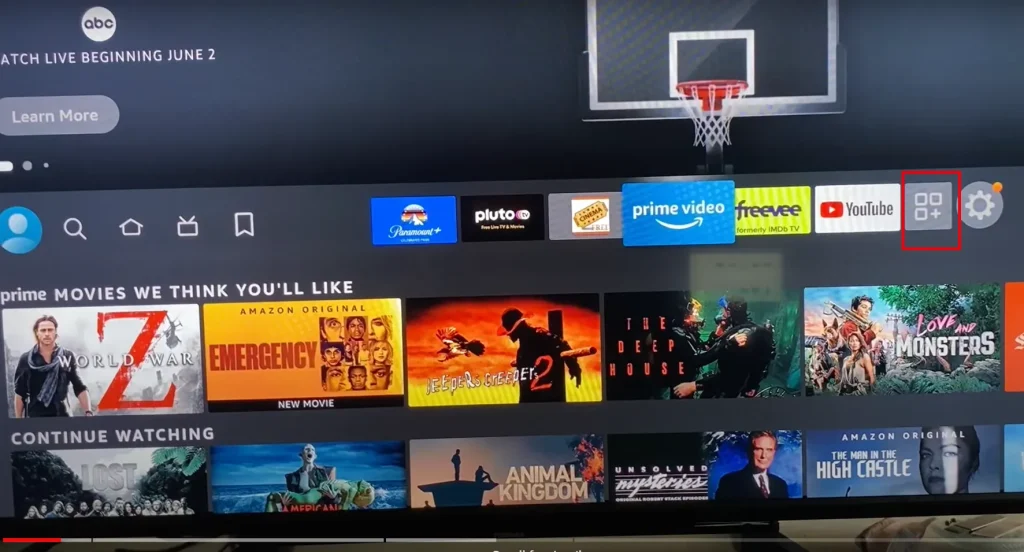
Uw apps en kanalen ‘ geopend .
5. Zoek ” App-bibliotheek ” en tik erop.
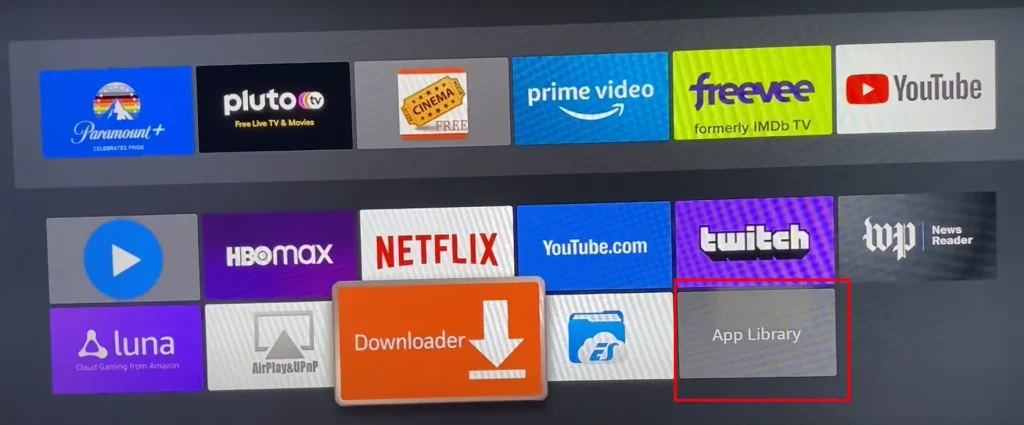
6. Alle beschikbare apps worden geopend.
7. Zoek degene die je zoekt en tik erop.
8. De beschrijving van de app wordt geopend. Zoek ‘ Downloaden ‘ en klik erop.
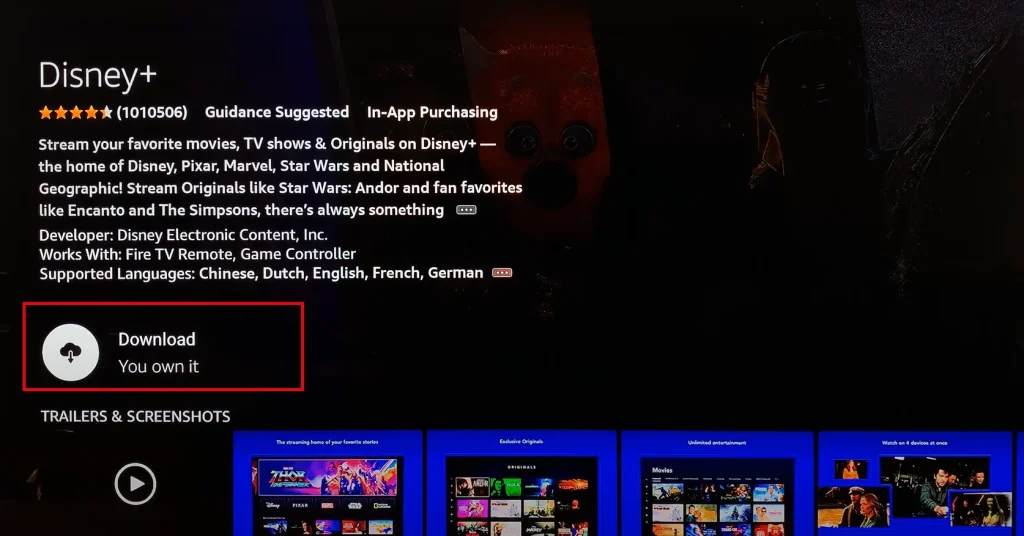
De app wordt op uw tv geïnstalleerd.
Als alternatief kunt u de app vinden via zoeken; wanneer het verschijnt, selecteert en installeert u het zoals hierboven beschreven.
Apps installeren op andere besturingssystemen met Hisense Xclass TV en Humo TV.
Hisense, een grote OEM (Original Equipment Manufacturer), produceert af en toe tv’s met minder populaire besturingssystemen. Deze worden vaak ontwikkeld als onderdeel van samenwerkingen met bedrijven die specifieke producten willen promoten. Meestal zijn deze besturingssystemen gebaseerd op open-sourceplatforms. Een belangrijk nadeel van deze systemen is echter de beperkte belangstelling van ontwikkelaars om er applicaties voor te maken.
Wanneer deze unieke besturingssystemen worden ontwikkeld, zijn essentiële streamingapplicaties zoals Amazon Prime Video of YouTube meestal vooraf geïntegreerd. Naast deze initiële opzet is de uitbreiding van het app-aanbod vaak beperkt. Voorbeelden van dergelijke besturingssystemen zijn xClass en Humo TV.
Het is belangrijk op te merken dat het kopen van een tv met deze experimentele besturingssystemen, voornamelijk voor streamingdoeleinden, een uitdaging kan zijn vanwege de beperkte verscheidenheid aan beschikbare apps. Hoewel het toevoegen van applicaties op deze tv’s over het algemeen eenvoudig is, ligt de grootste uitdaging in de beperkte selectie aan apps. Deze factor is cruciaal voor gebruikers die prioriteit geven aan een breed scala aan streamingopties op hun Smart TV’s.
Gebruik het VEWD-appsysteem
Het VEWD App-systeem biedt een unieke benadering voor toegang tot inhoud op uw tv en functioneert als een cloudgebaseerd platform voor streaming-applicaties. Met deze service kunt u applicaties rechtstreeks online naar uw tv starten en streamen, zodat u ze niet meer op uw apparaat hoeft te installeren. VEWD fungeert als een portaal, waardoor u verschillende apps of kanalen kunt toevoegen om te bekijken. Het is gebouwd op het Opera-browserframework en vormt een brug tussen uw tv en verschillende streamingdiensten.
Aanvankelijk geïntegreerd in het Vidaa-besturingssysteem toen het besturingssysteem beperkte app-beschikbaarheid had, werd VEWD ontworpen om de toegang tot streamingdiensten op tv’s te verbeteren met exclusieve besturingssystemen en een minimale selectie van native apps.
Een belangrijk aspect om te onthouden is dat bij het afsluiten van de VEWD-app alle voortgang binnen de online apps verloren gaat en de apps worden gesloten. Om deze apps opnieuw te bezoeken, moet u opnieuw inloggen via het VEWD App-systeem.
Om het VEWD App-systeem te gebruiken, zoekt u het in de applicatiebibliotheek van uw tv en gaat u verder met de installatie ervan. Dit proces voegt een handig en veelzijdig hulpmiddel toe aan uw entertainmentinstallatie, waardoor uw toegang tot verschillende streaminginhoud wordt uitgebreid.