Screen Timeout op uw Mac is een functie die bepaalt hoe lang het scherm actief blijft voordat het vervaagt of wordt uitgeschakeld. Deze functie is ontworpen om batterijstroom te besparen, vermoeidheid van de ogen te verminderen en de algemene veiligheid van uw computer te verbeteren.
Wanneer de Mac niet in gebruik is, treedt de scherm time-out functie automatisch in werking na een bepaalde periode die is ingesteld in de gebruiker of in de standaardinstelling. De standaardinstelling is 10 minuten als uw MacBook is aangesloten op de stroomadapter. Het is ook 2 minuten als de MacBook niet wordt opgeladen. Maar gebruikers kunnen een kortere of langere duur instellen, afhankelijk van hun voorkeuren.
Wat moet ik doen om de time-out van het scherm op de Mac te veranderen?
Volg deze stappen om de instellingen voor scherm time-out op een Mac te wijzigen:
- Klik op het Apple-menu in de linkerbovenhoek van het scherm en selecteer “Systeeminstellingen”.
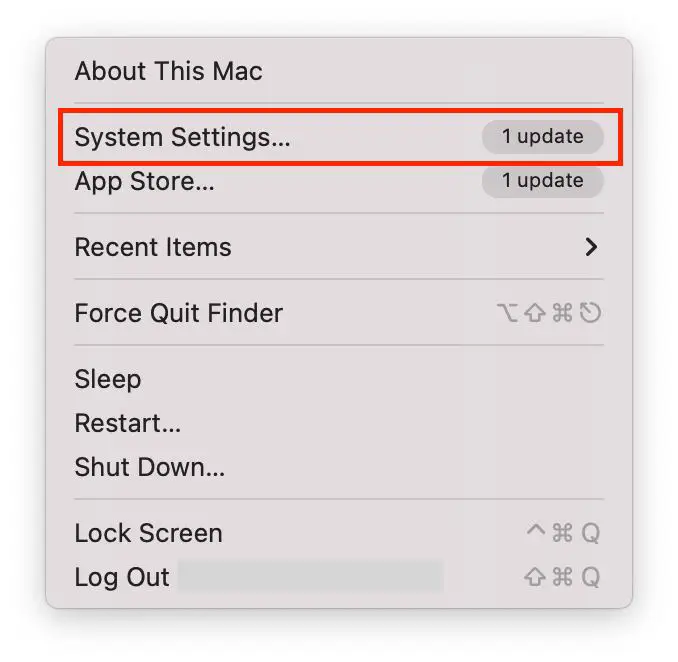
- Dan moet je bladeren en de sectie “Vergrendelingsscherm” selecteren.
- Selecteer vervolgens de gewenste wachttijd onder “Display uitschakelen op batterij bij inactiviteit” en “Display uitschakelen op netadapter bij inactiviteit”.
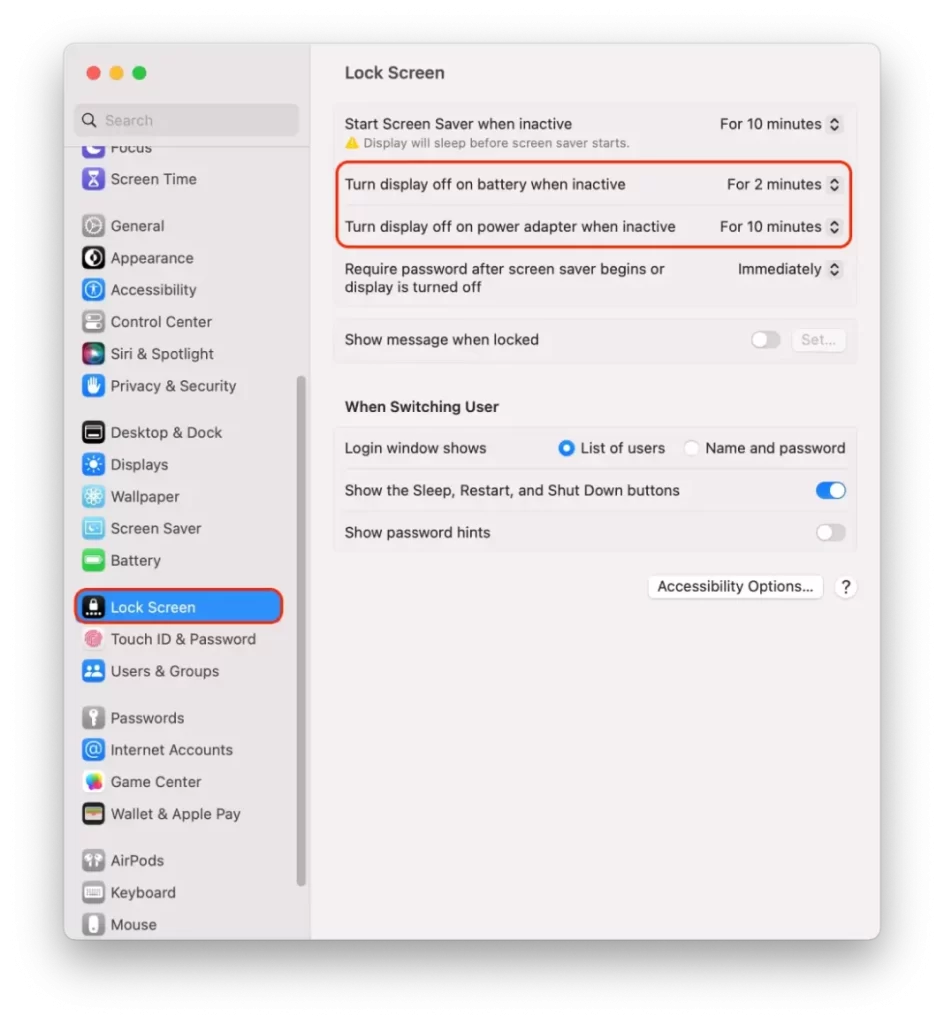
- In het nieuwe venster kunt u een tijdsinterval kiezen van één minuut tot 3 uur. De optie “Nooit” is ook beschikbaar.
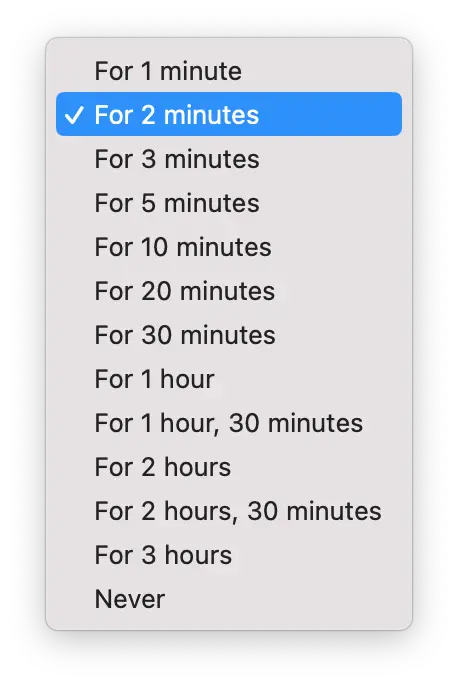
Zodra u het vakje naast het gewenste tijdsinterval aanvinkt, worden deze instellingen toegepast. Sluit vervolgens gewoon dit venster.
Wat moet je doen om je Mac niet meer te laten slapen?
Als u wilt voorkomen dat uw Mac in slaap valt, volg dan deze stappen:
- Klik op het Apple-menu in de linkerbovenhoek van het scherm en selecteer “Systeeminstellingen”.
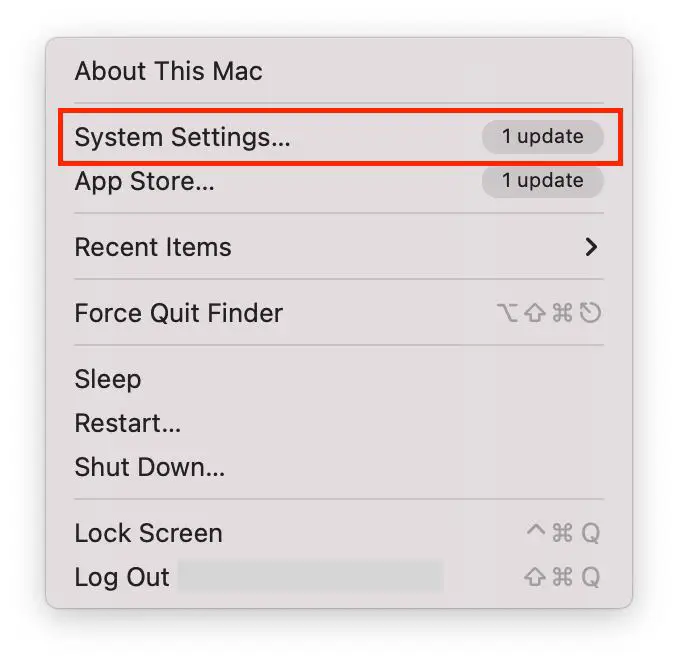
- Selecteer dan de sectie “Displays” aan de linkerkant.
- Klik dan op de knop “Geavanceerd”.
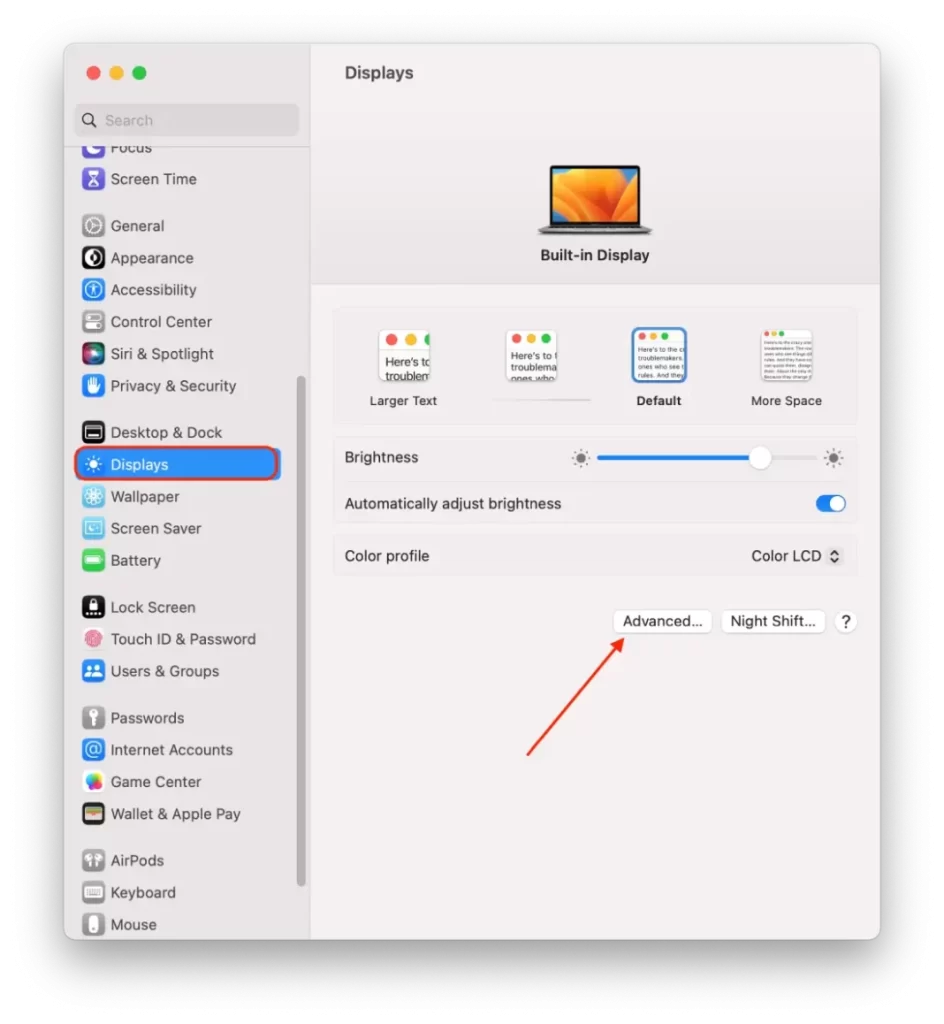
- Schakel vervolgens de schakelaar uit naast “Automatisch slapen op de voedingsadapter voorkomen wanneer het scherm is uitgeschakeld”.
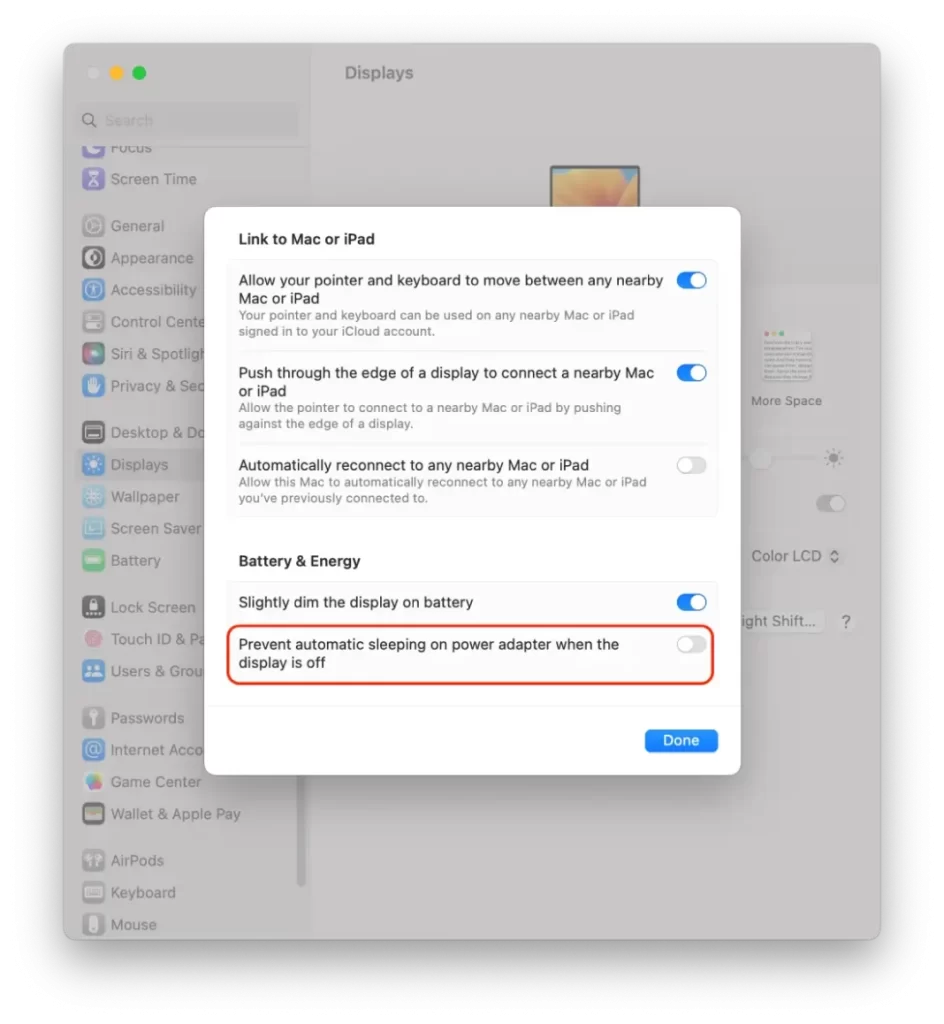
- Klik dan op “Klaar”.
Als uw Mac langere tijd niet slaapt, kan hij oververhit raken of meer stroom verbruiken dan normaal. Het is belangrijk om ervoor te zorgen dat uw Mac goed geventileerd is en dat u een geschikte voedingsbron gebruikt, zoals een voedingsadapter of een opgeladen batterij.
Wat moet ik doen om de Time-out van de schermbeveiliging te veranderen?
Volg deze stappen om de time-out van de schermbeveiliging op uw Mac te wijzigen:
- Klik op het Apple-menu in de linkerbovenhoek van het scherm en selecteer “Systeeminstellingen”.
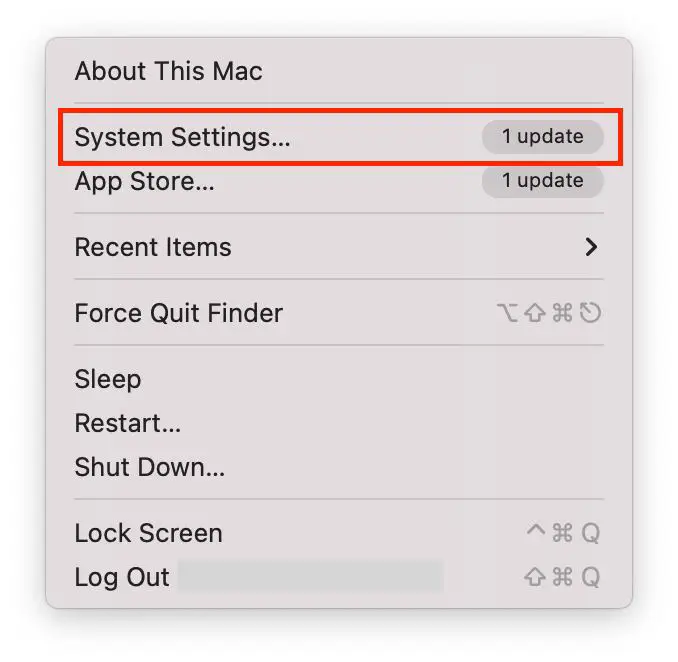
- Selecteer dan de “Screen Saver” sectie.
- En kies dan een screensaver uit de lijst.
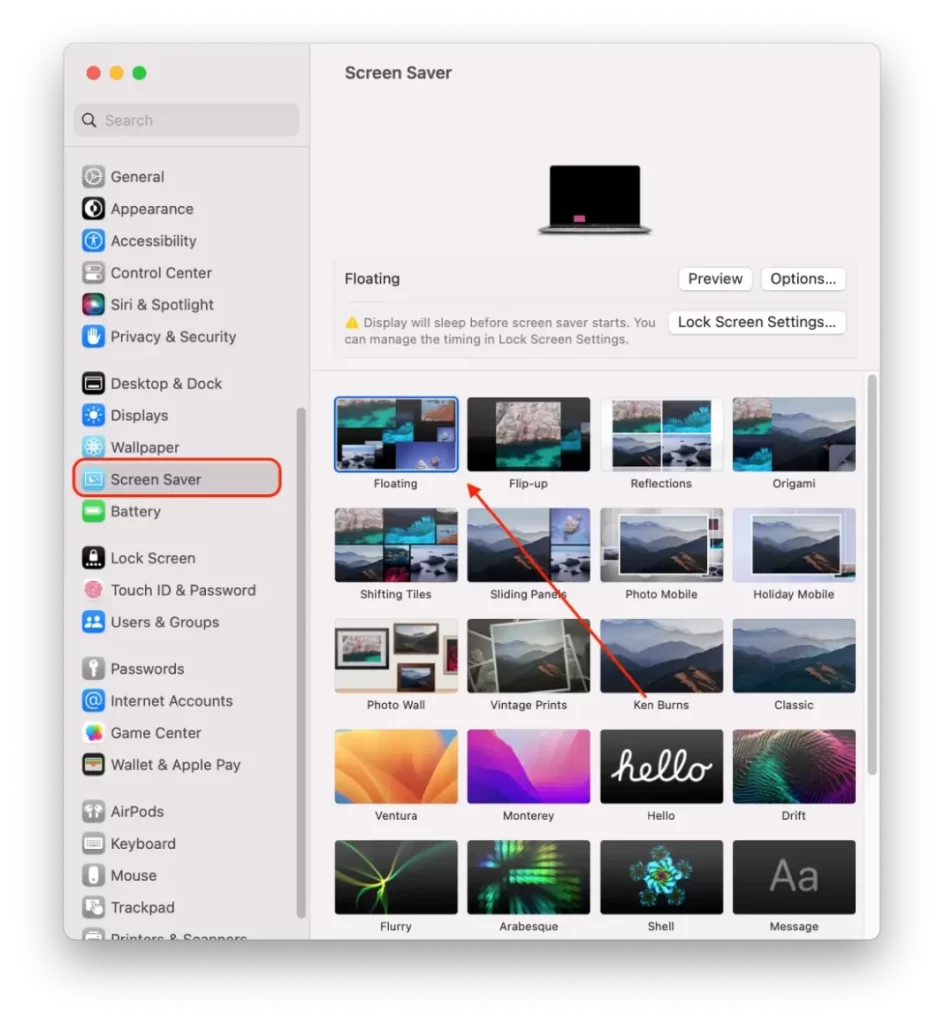
- Selecteer vervolgens het “Vergrendelingsscherm” in de zijbalk.
- Open dan het dropdown menu naast “Screen Saver starten bij inactiviteit” en selecteer de duur.
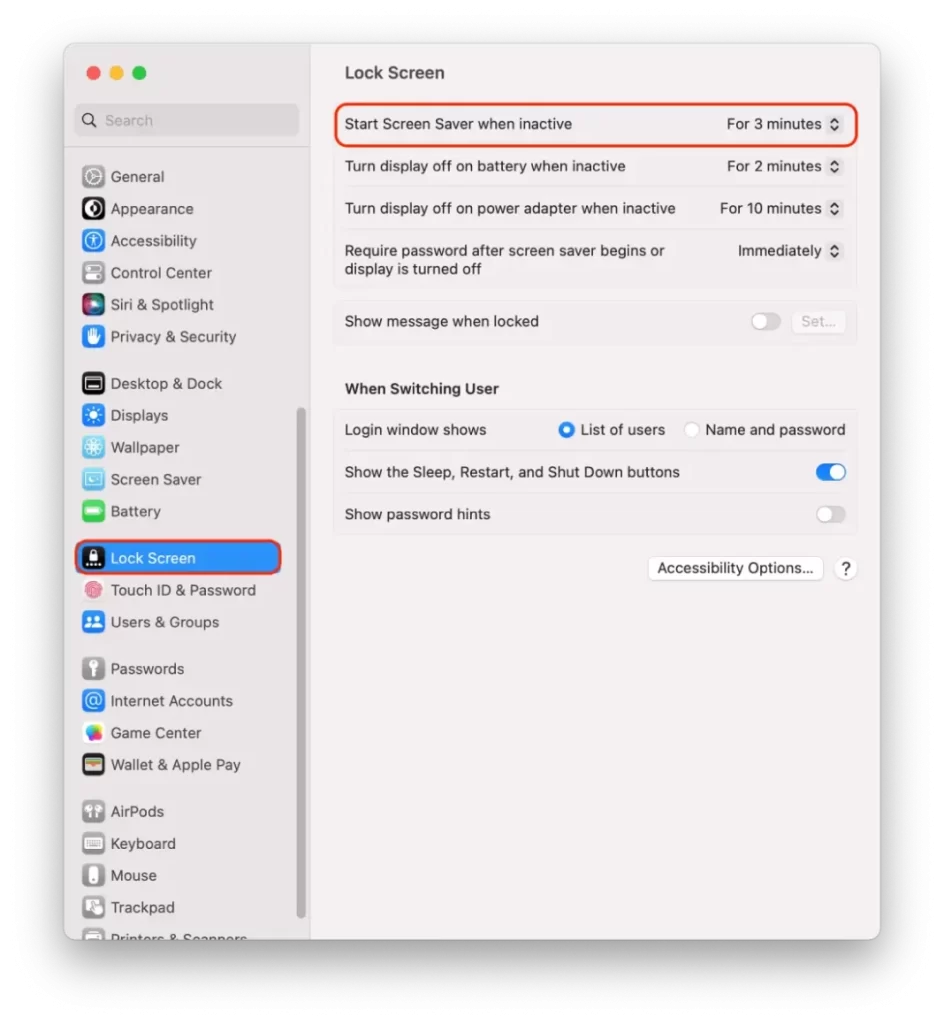
Het belangrijkste is dat u ervoor zorgt dat het minder is dan de scherm time-out voor uw Mac.
Merk op dat screen saver timeout en screen timeout twee verschillende instellingen zijn op een Mac. De time-out van het scherm bepaalt wanneer het scherm wordt uitgeschakeld of in slaapstand gaat, terwijl de time-out van de schermbeveiliging bepaalt wanneer de schermbeveiliging wordt geactiveerd.
Wat moet ik doen om de duur van de wachtwoordaanvraag te veranderen?
Volg deze stappen om de duur te wijzigen van hoe lang uw Mac een wachtwoord nodig heeft nadat hij in slaap is gevallen of nadat de schermbeveiliging is geactiveerd:
- Klik op het Apple-menu in de linkerbovenhoek van het scherm en selecteer “Systeeminstellingen”.
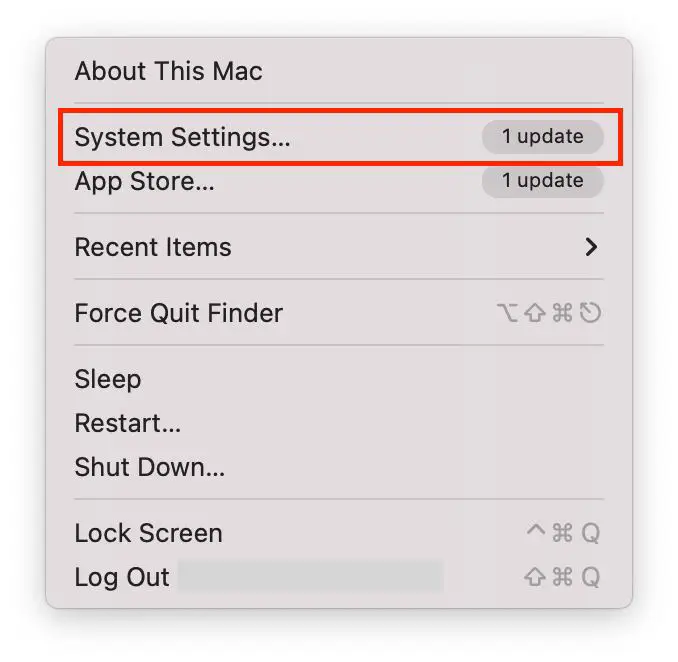
- Selecteer vervolgens het “Vergrendelingsscherm” in de zijbalk.
- Selecteer vervolgens de tijdsduur in de sectie “Wachtwoord veiliger schermbeveiliging vereist”.
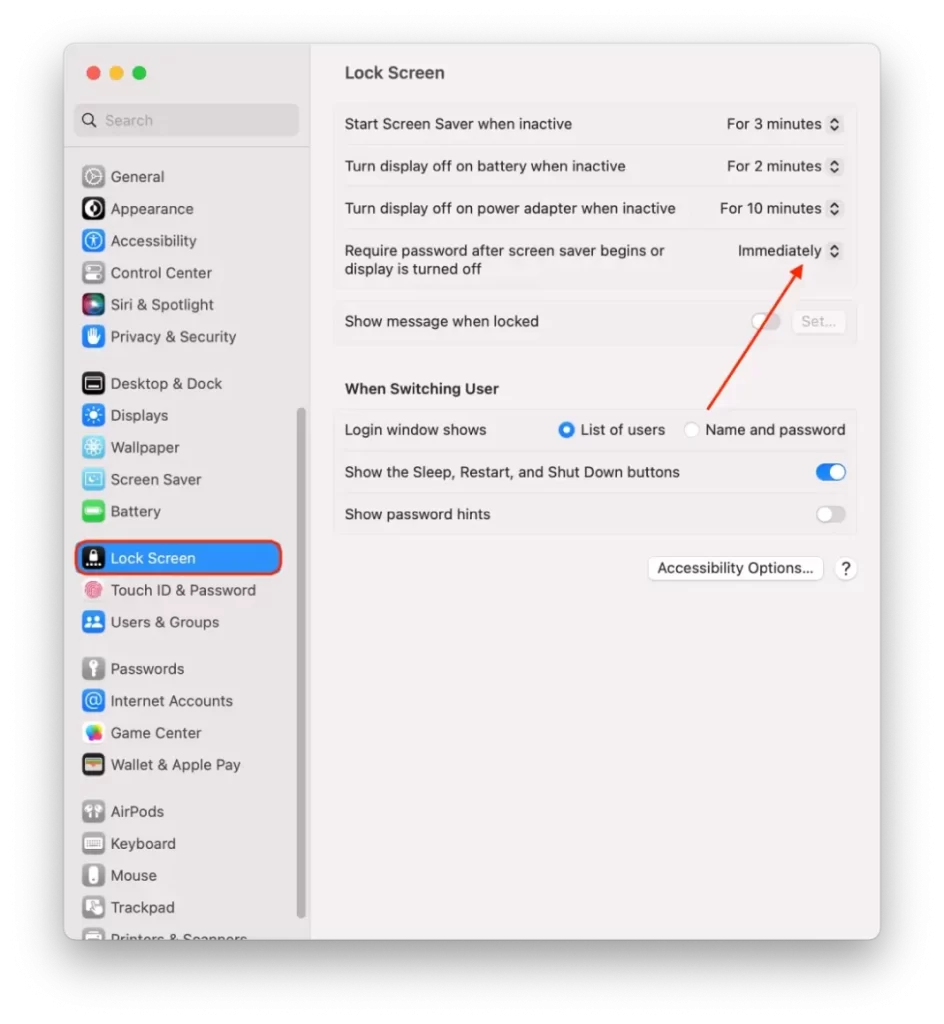
Merk op dat het wijzigen van de duur van de wachtwoordaanvraag zowel invloed heeft op wanneer uw Mac ontwaakt uit de slaapstand als wanneer de schermbeveiliging wordt geactiveerd.










