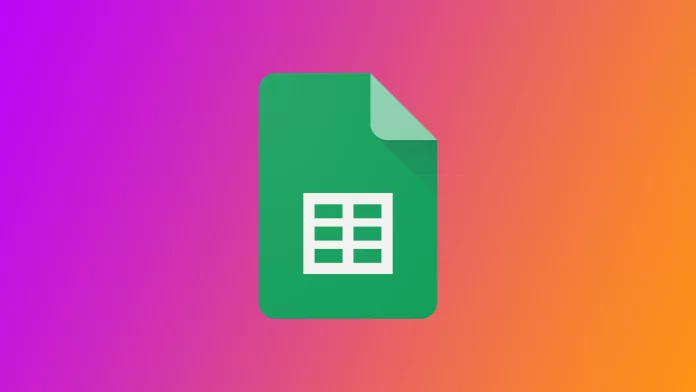Als iemand die regelmatig Google Sheets gebruikt, moet ik vaak bepaalde cellen verbergen om mijn spreadsheet overzichtelijker te maken of om gevoelige informatie te beschermen. Of het nu gaat om het verbergen van rijen of kolommen om mijn weergave van de gegevens te vereenvoudigen of het verbergen van hele vellen om de afdrukinstellingen te beheren, het verbergen van cellen kan een handig hulpmiddel zijn om mijn spreadsheet te beheren. De dingen zijn echter niet zo eenvoudig met individuele cellen in Google Sheets.
Is het mogelijk om afzonderlijke cellen te verbergen in Google Sheets?
Het is niet mogelijk om individuele cellen te verbergen in Google Sheets. Alleen rijen, kolommen en bladen kunnen worden verborgen in Google Sheets. Er is echter een omweg die je kunt gebruiken om de inhoud van cellen te verbergen terwijl hun positie in het blad behouden blijft. Eén manier om de inhoud van een cel te verbergen is door de kleur van het lettertype van de tekst aan te passen aan de achtergrondkleur van het werkblad. Hierdoor wordt de tekst onzichtbaar, maar staat hij nog steeds in de cel.
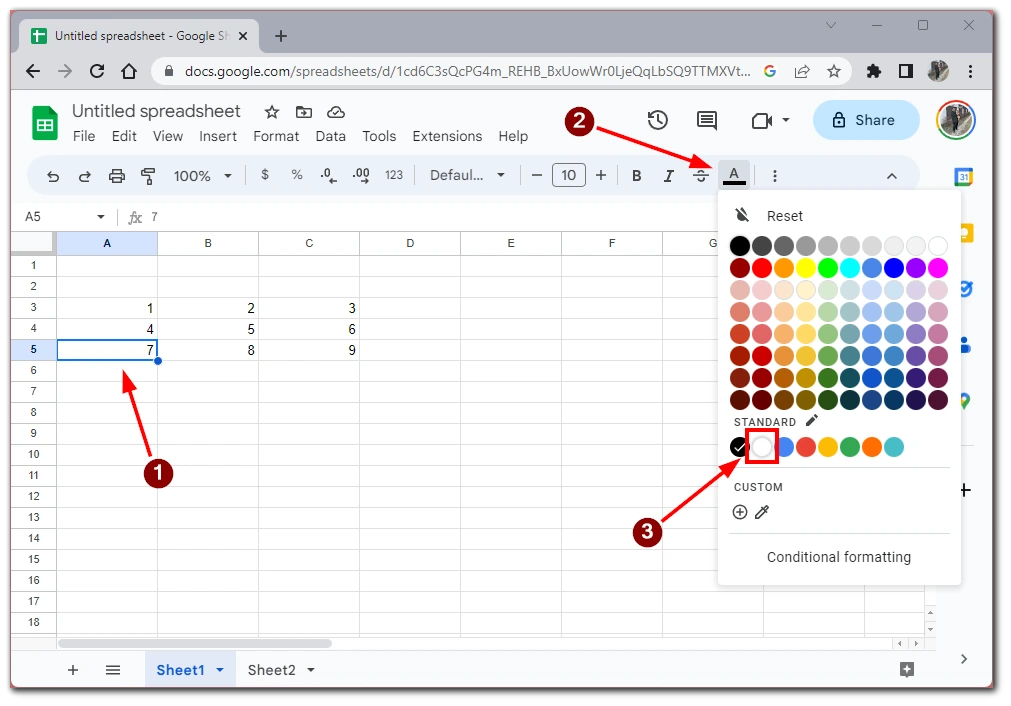
Dit is niet precies wat je nodig hebt als je de informatie in je tabel wilt verbergen zodat anderen er niet bij kunnen, omdat gebruikers bijvoorbeeld nog steeds tekst uit een cel kunnen kopiëren en overbrengen naar een ander document. Dit kan echter wel werken als je de cel “maskeert” alsof deze leeg is.
Hoe rijen of kolommen verbergen in Google Sheets
Zoals ik al heb gezegd, kun je in plaats van een enkele cel te verbergen, een hele rij of kolom verbergen waarin die cel staat. Het verbergen van rijen of kolommen in Google Sheets is een handige functie die je kan helpen om je te concentreren op de relevante gegevens in je spreadsheet. Hier lees je hoe je rijen of kolommen kunt verbergen in Google Sheets:
- Selecteer de rij(en) of kolom(len) die je wilt verbergen. Om een rij te selecteren, klik je op het nummer aan de linkerkant van de spreadsheet. Om een kolom te selecteren, klik je op de letter bovenaan het spreadsheet.
- Klik met de rechtermuisknop op de geselecteerde rij(en) of kolom(en) en kies “Verberg rij(en)” of “Verberg kolom(en)” in het contextmenu dat verschijnt.
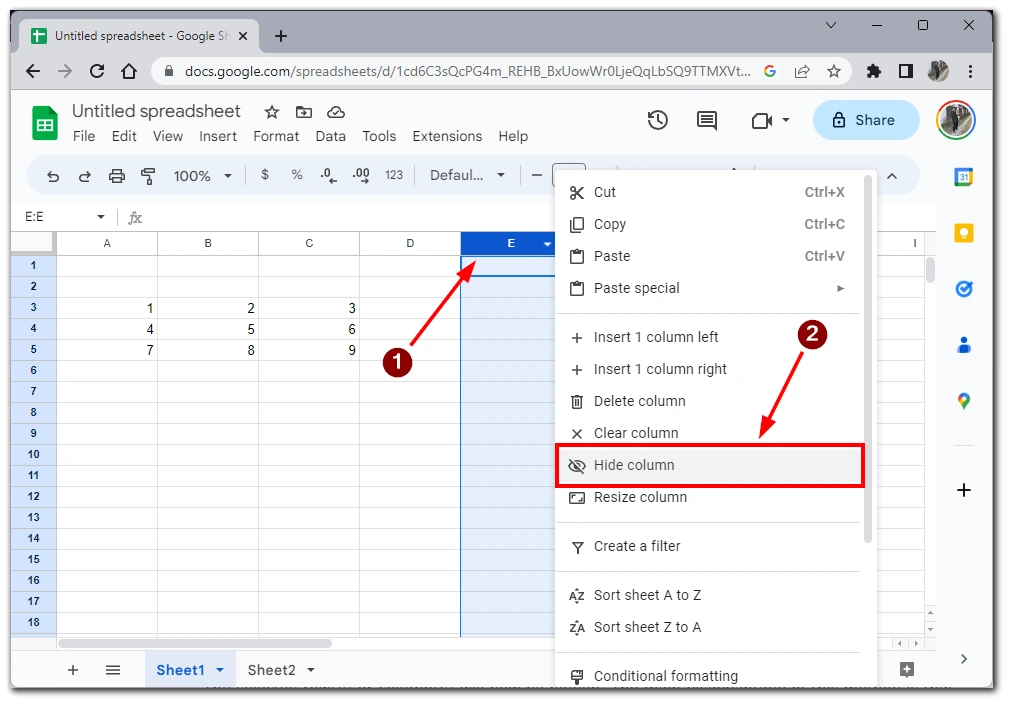
Om kolommen of rijen in Google Sheets te verbergen, moet je klikken op de knop met twee pijlen die in verschillende richtingen wijzen en verschijnen tussen de rijen of kolommen waar de verborgen rij of kolom zich bevindt.
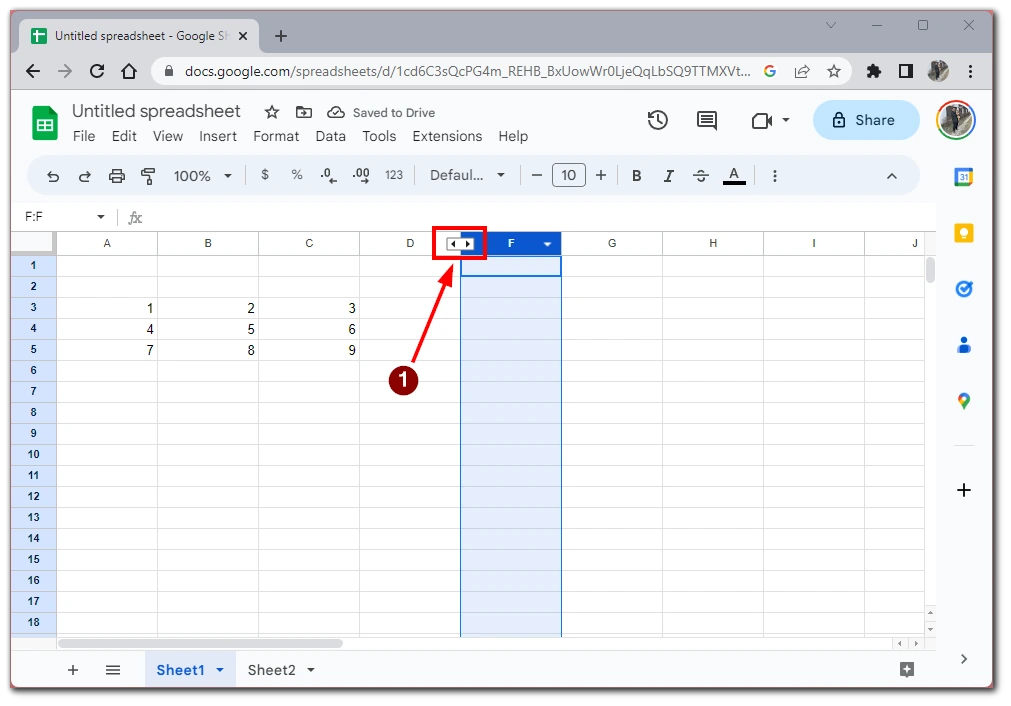
De geselecteerde rij(en) of kolom(len) worden nu verborgen. Het grootste nadeel van deze methode is dat je naast de cel die je wilt verbergen ook alle andere cellen in de rij of kolom verbergt, dus deze methode is alleen geschikt als je de informatie in de rij of kolom niet nodig hebt.
Hoe verberg ik een blad in Google Sheet?
Een blad verbergen in Google Sheets kan handig zijn als je meerdere bladen in je spreadsheet hebt en er een tijdelijk uit het zicht wilt verwijderen. Zo verberg je een werkblad in Google Sheets:
- Klik op het tabblad Blad onderin het scherm om het blad te selecteren dat je wilt verbergen.
- Klik er met de rechtermuisknop op.
- Selecteer “Verberg blad” in het contextmenu dat verschijnt.
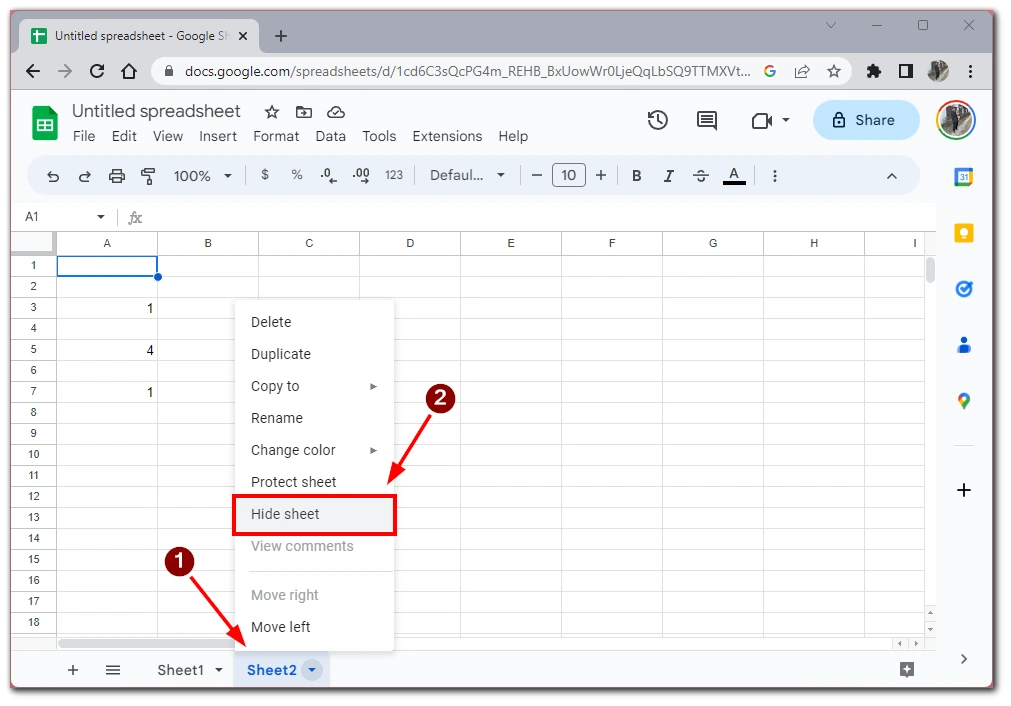
- Het geselecteerde blad wordt nu verborgen. Je ziet een bericht met de tekst “Sheet hidden” onderaan het scherm.
Om een vel in Google Sheets te verbergen, klik je op het menu “Sheets” onderin het scherm en vervolgens op een grijze tab die aangeeft dat het vel verborgen is. Het blad wordt geopend en weer actief; je kunt het ook zien in de lijst met bladen.
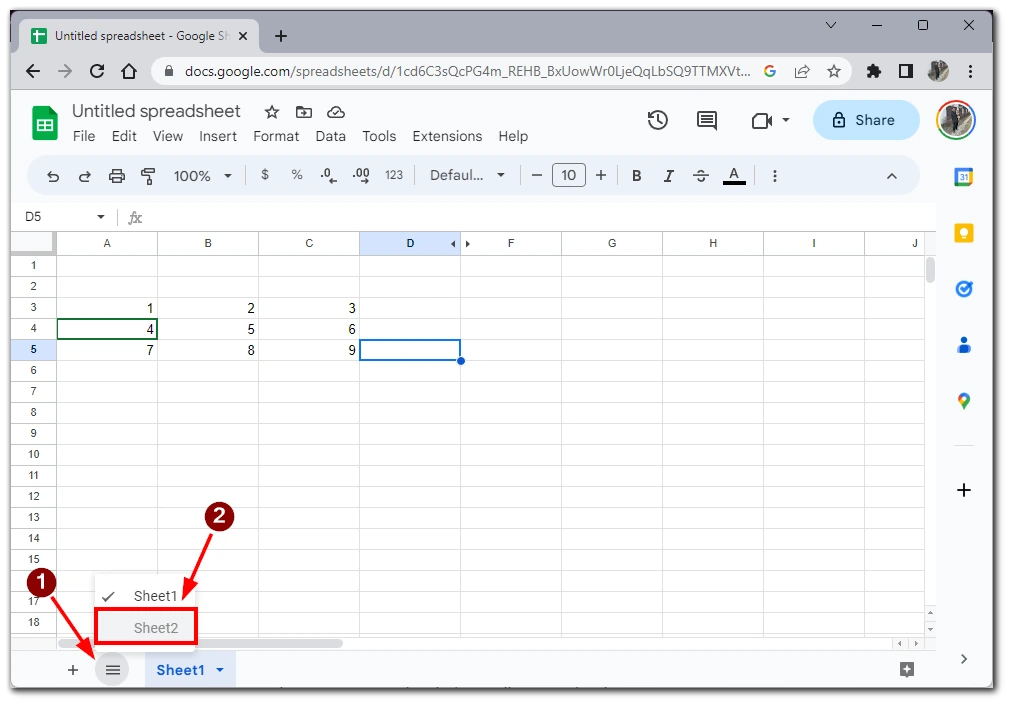
Merk op dat het verbergen van een sheet in Google Sheets deze niet verwijdert uit je spreadsheet, maar uit het zicht plaatst. De gegevens in het verborgen blad zijn nog steeds toegankelijk en kunnen worden gebruikt in formules en berekeningen.
Waarom je een cel moet verbergen in Google Sheets
Hoewel het niet mogelijk is om individuele cellen te verbergen in Google Sheets, zijn er verschillende redenen waarom je rijen, kolommen of hele bladen in je spreadsheet zou willen verbergen. Hier zijn enkele veelvoorkomende redenen waarom je een cel in Google Sheets zou willen verbergen:
- Bescherm gevoelige informatie: Als je spreadsheet gevoelige of vertrouwelijke informatie bevat, wil je misschien bepaalde rijen of kolommen verbergen om ongeoorloofde toegang te voorkomen. Je kunt bijvoorbeeld een kolom met salarissen van werknemers verbergen of een rij met financiële gegevens waarvan je niet wilt dat anderen die zien.
- Vereenvoudig je weergave: Als je bepaalde rijen of kolommen verbergt, kun je de gegevens in je spreadsheet eenvoudiger bekijken, zodat je ze gemakkelijker kunt lezen en begrijpen. Je kunt bijvoorbeeld rijen of kolommen verbergen met irrelevante informatie of gegevens die je niet hoeft te zien.
- Maak je spreadsheet overzichtelijker: Het verbergen van bladen in je spreadsheet kan helpen om het overzichtelijker te maken, vooral als je veel bladen in je werkmap hebt. Je kunt bijvoorbeeld bladen verbergen met gegevens die niet relevant zijn voor je huidige taak of project, of back-upgegevens die je niet regelmatig hoeft te zien.
- Fouten in formules voorkomen: Als je spreadsheet complexe formules bevat die verwijzen naar andere cellen, kan het verbergen van deze cellen voorkomen dat er per ongeluk wijzigingen worden aangebracht in de gegevens waarnaar wordt verwezen, wat fouten in je formules zou kunnen veroorzaken.
- Afdrukinstellingen beheren: Als je je spreadsheet moet afdrukken, kun je door bepaalde rijen of kolommen te verbergen je afdrukinstellingen beheren en je document overzichtelijker maken. Je kunt bijvoorbeeld kolommen verbergen die gegevens bevatten die niet relevant zijn voor het afgedrukte document of rijen die vertrouwelijke informatie bevatten die je niet in het afgedrukte document wilt opnemen.
In het algemeen kan het verbergen van cellen in Google Sheets je helpen om je gegevens beter te organiseren en te beschermen en het werken met je spreadsheet te vergemakkelijken. Door onnodige of gevoelige informatie te verbergen, kun je je concentreren op de gegevens die voor jou het belangrijkst zijn, terwijl de integriteit van je spreadsheet behouden blijft.