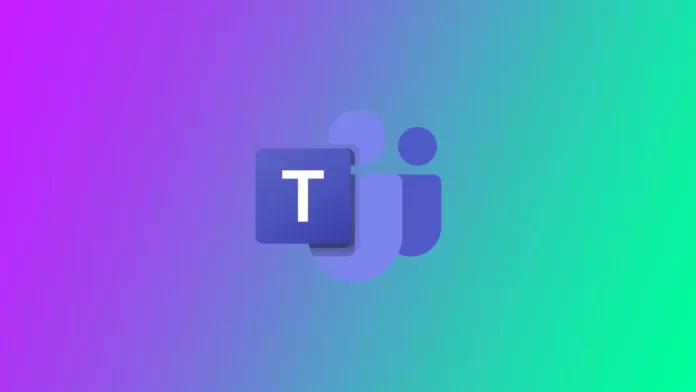Microsoft Teams is een geweldige dienst die veel mensen over de hele wereld heeft geholpen. Het platform biedt de mogelijkheid om videovergaderingen te maken voor verschillende gelegenheden. Microsoft Teams is echter vrij volledig, maar het biedt nog steeds niet alle noodzakelijke functies voor gebruikers. Zo is de functie Gespreksgeschiedenis een beetje beperkt. Je hebt slechts toegang tot 30 dagen aan directe gespreksgegevens. Als gebruiker kun je geen gespreksrecords bekijken die ouder zijn dan 30 dagen.
Hoe controleer je de gespreksgeschiedenis in Microsoft Teams
Als u uw gespreksgeschiedenis in Microsoft Teams wilt bekijken, moet u de stappen volgen die in de onderstaande sectie worden vermeld:
Hoe de gespreksgeschiedenis in Microsoft Teams op PC te controleren
- Allereerst moet u klikken op het pictogram Gesprekken, dat zich aan de linkerkant van de toepassing bevindt. Het app-pictogram kan geminimaliseerd zijn als u veel app-functies in gebruik hebt. Klik op de drie puntjes om de verborgen knoppen te openen.
- Tik op Gesprekken is de toets van de handset.
- Zoek daarna naar Geschiedenis. U krijgt een gesprekslogboek te zien. Je kunt zien wanneer en naar wie je hebt gebeld of gebeld bent.
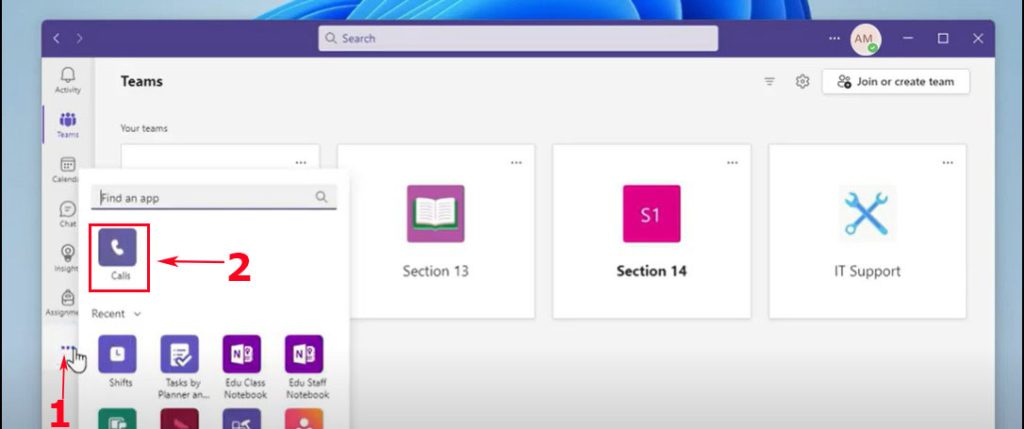
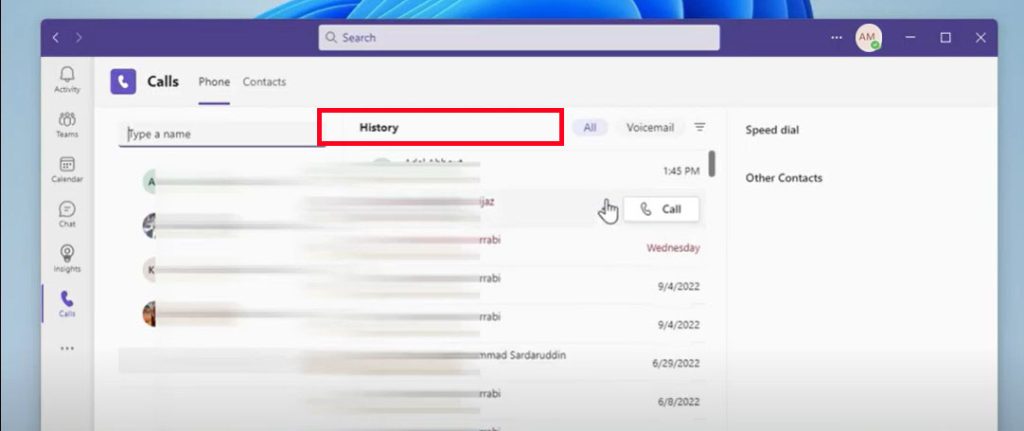
Hoe controleer ik de gespreksgeschiedenis in Microsoft Teams op de telefoon?
U kunt het gesprekslogboek ook controleren in de mobiele app. Het principe is hetzelfde als op de pc.
- Open de Microsoft Teams-toepassing.
- Druk op de drie puntjes (Meer) onderaan; de verborgen knoppen gaan open.
- Druk op de oproeptoets.
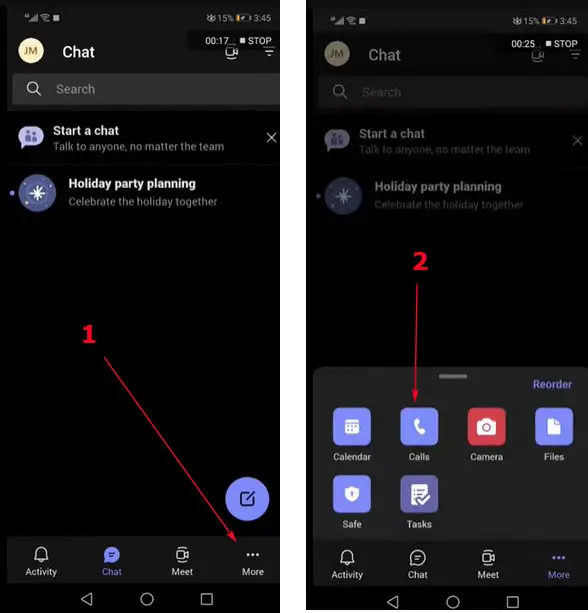
U ziet een lijst met gedane oproepen. Zoek de informatie die u interesseert.
Hoe controleer je de gespreksgeschiedenis in Microsoft Teams als je een beheerder bent.
Als u een beheerder bent, moet u, om uw cal history te bekijken, de stappen volgen die in de onderstaande sectie worden weergegeven:
- Allereerst moet je het Teams Admin Center openen.
- Daarna moet u op Gebruikers tikken.
- Om het proces te voltooien, moet u de account kiezen en erop tikken waarvan u de belgeschiedenis wilt bekijken en vervolgens op de optie “Belgeschiedenis” tikken.
Houd er rekening mee dat de functie oproepgeschiedenis alleen beschikbaar is voor Microsoft 365-gebruikers die ook een licentie voor Business Voice of Enterprise Voice hebben. U kunt alleen gespreksgeschiedenisgegevens bekijken, u kunt de vermeldingen niet verwijderen.
Hoe gebruik je Teams op je mobiele apparaat om te bellen?
Hoe bellen via het Dialpad
- Allereerst moet u het hele menu bekijken, daartoe moet u omhoog vegen en Gesprekken zoeken en aanklikken.
- Dan moet u op het pictogram telefoon+ klikken. Op deze manier komt u in het kiespad.
- Wanneer het kiesscherm wordt geopend, vult u het 10-cijferige telefoonnummer in dat u wilt bellen, bijvoorbeeld: 467-891-3098 en druk dan op het telefoon icoontje.
Hoe bellen via de lijst met contactpersonen
- Allereerst moet u het hele menu zien. Veeg daarvoor omhoog en zoek en klik op Gesprekken.
- Dan moet u op het pictogram telefoon+ klikken. Op deze manier komt u in het kiespad.
- U moet op het tabblad Mensen drukken. Zo krijgt u toegang tot de lijst met contactpersonen.
- Daarna moet u in het veld Aan de naam van de persoon die u wilt bellen typen.
- Op het einde ziet u het telefoon-icoontje naast de naam van de gebruiker, u moet erop klikken.
Wat u kunt doen in Microsoft Teams met M365 Manager Plus.
M365 Manager Plus is een complete Microsoft 365 administratieve oplossing die een breed scala aan attributen biedt om Microsoft Teams gemakkelijk af te handelen vanuit één gebruiksvriendelijke console.
Gedetailleerde rapportage. Krijg diepgaand inzicht in de omvang van teams, gebruikersactiviteiten, apparaatgebruik en meer, met vooraf geconfigureerde, uitgebreide rapporten.
Helpdesk delegatie. Maak aangepaste helpdeskrollen en delegeer teambeheer, auditing en meer naar niet-beheerders om de werklast voor de beheerder te verminderen.
24×7 bewaking. Zorg voor 24-uurs bewaking van de functies en eindpunten van Microsoft Teams.
Bulkbeheer. Creëer, update en verwijder teams, kanalen, teamleden, teambeleid en meer in bulk door een eenvoudig CSV-bestand te importeren.
Directe waarschuwingen. Ontvang onmiddellijke waarschuwingen voor acute gebeurtenissen via e-mail. Configureer aangepaste waarschuwingsprofielen voor Microsoft Teams-activiteiten.
Gedetailleerde controle. Vang ongebruikelijke activiteiten of gebeurtenissen op door het aanmaken van teams, het aanmelden van gebruikers, het aanmaken van kanalen en meer te controleren.
Automatisering van taken. Automatiseer terugkerende beheertaken met een aangepast automatiseringsbeleid om tijd te besparen en de productiviteit te verhogen.