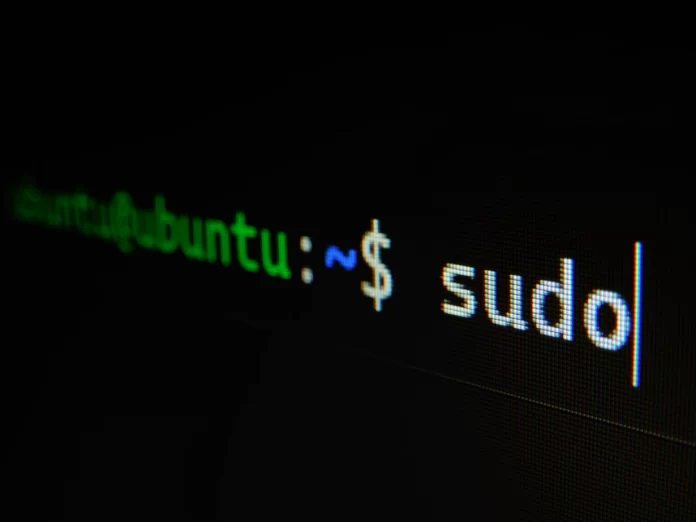Linux is een familie van besturingssystemen die is gebaseerd op de kernel met dezelfde naam. Er is niet één Linux-besturingssysteem, zoals Windows of macOS. Er zijn veel distributies (een set bestanden die nodig is om software te installeren) die specifieke taken uitvoeren.
Linux is tegenwoordig een vrij algemeen gebruikt besturingssysteem. Het wordt vooral veel gebruikt door informatie- en cyberbeveiligingsprofessionals. Dit komt doordat Linux eenvoudig te configureren is en voorgeïnstalleerd kan worden met de programma’s en hulpprogramma’s die je nodig hebt (afhankelijk van de distributie).
Als Linux nieuw voor u is en u alleen Windows of MacOS hebt gebruikt, kan het relatief moeilijk zijn om de basis van dit besturingssysteem onder de knie te krijgen. Maar als je eenmaal de console (Terminal genoemd) van Linux onder de knie hebt, zul je de eenvoud en prestaties pas echt voelen.
Wel, als je dit artikel leest, ben je waarschijnlijk een beginner. Als je niet weet hoe je de bestandsgrootte moet controleren in Linux, dan is hier hoe je dat kunt doen.
Hoe de bestandsgrootte controleren in Linux met bestandsbeheer
De gemakkelijkste manier om deze parameter te achterhalen is in de GUI. Met andere woorden, het kan worden gedaan in de bestandsbeheerder.
Als u de bestandsgrootte wilt controleren in de bestandsmanager, moet u de volgende stappen volgen:
- Zoek eerst het bestand dat u wilt controleren en klik er met de rechtermuisknop op.
- In het menu dat opent, selecteert u “Eigenschappen”.
- Het programma zal een venster openen met de eigenschappen van het bestand, waaronder de grootte.
Zodra u deze stappen hebt voltooid, kunt u de bestandsgrootte in Linux controleren met bestandsbeheer. Laten we eerlijk zijn, het is vrij eenvoudig.
Hoe de bestandsgrootte controleren in Linux met Terminal en het “ls” commando
Als je de bestandsgrootte in Linux wilt controleren met Terminal en het “ls” commando, moet je de volgende stappen volgen:
- Open eerst het Terminal venster.
- Om ervoor te zorgen dat het “ls”-commando de bestandsgrootte in een gemakkelijk te lezen formaat weergeeft, moet de “-h”-parameter worden gebruikt. Bijvoorbeeld, “ls -lh”. De grootte zal worden weergegeven in de vijfde kolom.
- Om de grootte van een bepaald bestand te zien, moet je de naam ervan doorgeven aan het hulpprogramma: ls -lh ‘Screenshot from 2022-01-10 14-23-32.png’.
- U kunt ook handmatig de maateenheden opgeven om de grootte weer te geven. Om dit te doen, gebruik de “-block-size” optie. Voor MBytes: ls -l -block-size=M.
- U kunt het commando “ll” gebruiken in plaats van “ls”, de uitvoer is volledig gelijk aan het commando “ls -l”: ll -h.
Hoe de bestandsgrootte controleren in Linux met Terminal en het “stat” commando
Als je de bestandsgrootte in Linux wilt controleren met Terminal en het “stat” commando, moet je de volgende stappen volgen:
- Open het Terminal venster.
- Naast de metadata kunt u met het commando “stat” ook de bestandsgrootte in bytes laten weergeven. Bijvoorbeeld: stat ‘Screenshot van 2022-01-10 14-23-32.png’.
- Als je alleen de grootte wilt laten zien, gebruik dan de “-s” optie met de “%s” notatie: stat -c %s ‘Screenshot from 2020-08-10 20-22-50.png’.
Hoe de bestandsgrootte controleren in Linux met Terminal en het “du” commando
Als je de bestandsgrootte in Linux wilt controleren met Terminal en het “du” commando, moet je de volgende stappen volgen:
- Open het Terminal venster.
- Het “du” commando is speciaal ontworpen om de grootte van bestanden in een map te bekijken. U kunt de grootte van een bepaald bestand bekijken, bijvoorbeeld: du -h ‘Screenshot from 2022-01-10 14-23-32.png’.
- Het “-h” commando geeft de grootte weer in een gemakkelijk te lezen formaat. Als u de grootte van alle bestanden in een map wilt zien, geeft u gewoon het pad naar de map op: du -h ~/Images/*.
- En om de grootte van een map te weten te komen in Linux, gebruik je het “-s” commando. Het somt de grootte van alle objecten op: du -sh ~/Images/*.
Hoe de bestandsgrootte controleren in Linux met Terminal en het NCDU programma
Als je de bestandsgrootte in Linux wilt controleren met Terminal en de NCDU tool, moet je de volgende stappen volgen:
- Met het NCDU-hulpprogramma kunt u de schijfruimte analyseren die wordt ingenomen door bestanden en mappen. Het wordt echter niet met het systeem meegeleverd. Om het te installeren, doe je het volgende: sudo apt install ncdu.
- Geef dan in de parameters de map op waarvan je de grootte wilt zien: ncdu ~/Images.
- Alle bestanden worden gesorteerd op grootte, en helemaal onderaan ziet u de totale grootte van deze map.
In dit artikel heb je geleerd hoe je de grootte van Linux bestanden kunt bepalen en hoe je de grootte van een directory en alle bestanden daarin kunt opzoeken met behulp van verschillende hulpprogramma’s.