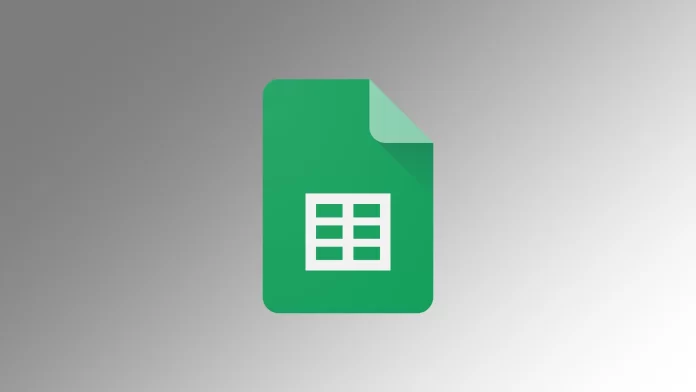De donkere modus is de afgelopen jaren steeds populairder geworden op verschillende digitale platforms. Google Sheets, een krachtige spreadsheetapplicatie, biedt nu een donkere modus als optie op de mobiele app. Voor de desktop moet je echter wat trucjes toepassen. Het inschakelen van de donkere modus verbetert niet alleen de visuele aantrekkingskracht van de interface, maar biedt ook verschillende praktische voordelen.
Hoe de donkere modus inschakelen op het bureaublad van Google Sheets
Hoewel Google Sheets geen ingebouwde donkere modus biedt voor de desktopversie, kun je de donkere modus wel gebruiken met browserextensies. Eén zo’n extensie is Dark Mode – Night Eye, waarmee je de donkere modus kunt toepassen op verschillende websites, waaronder Google Sheets. Om dit te doen, moet je:
- Open de browser van je keuze (Google Chrome, Mozilla Firefox of Microsoft Edge) en ga naar de desbetreffende webwinkel. Zoek de extensie Dark Mode – Night Eye en klik op de knop “Toevoegen” of “Installeren” om de extensie aan je browser toe te voegen.
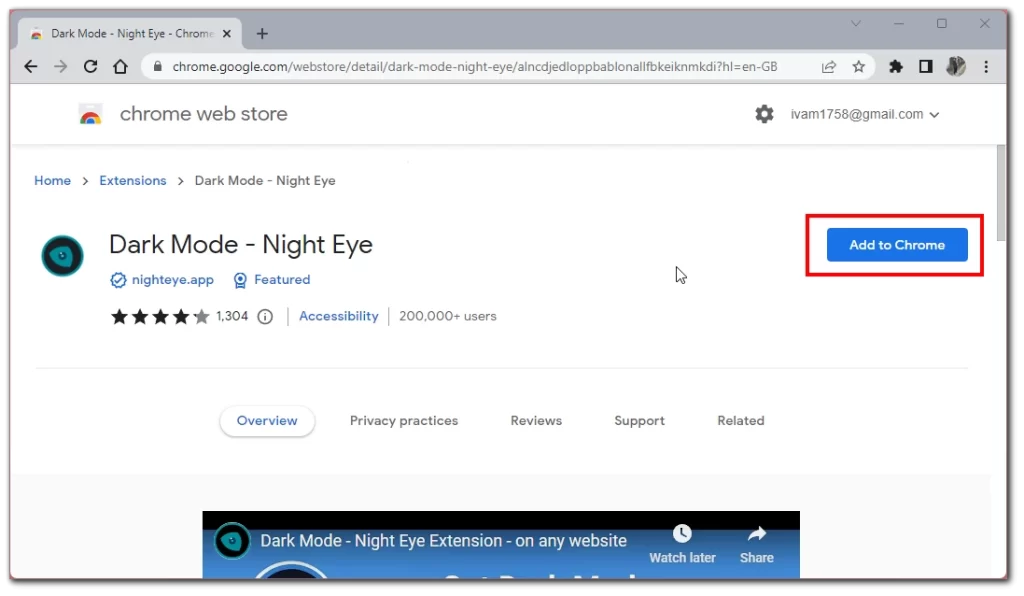
- Nadat je de extensie Dark Mode – Night Eye hebt geïnstalleerd, open je een nieuw tabblad in je browser en ga je naar Google Sheets.
- Als je eenmaal op de Google Sheets-pagina bent, zoek dan het pictogram voor de extensie Dark Mode – Night Eye op de Google Sheets-pagina in de werkbalk van je browser. Het ziet er meestal uit als een maan of een donker/licht themapictogram. Klik op het pictogram om de instellingen van de extensie te openen.
- Zoek in de instellingen voor Donkere modus – Nachtoog naar een tuimelschakelaar of selectievakje met het label “Donkere modus inschakelen” of iets dergelijks. Activeer het om de donkere modus voor Google Sheets in te schakelen.
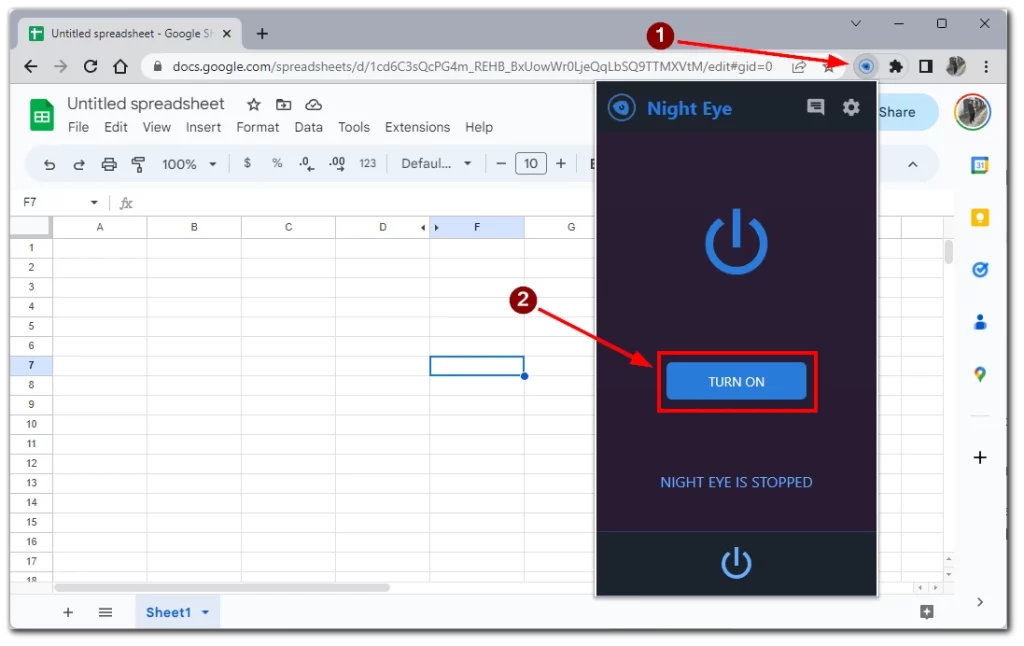
Nadat je de donkere modus hebt ingeschakeld en de instellingen hebt aangepast (indien gewenst), vernieuw je de pagina Google Sheets. De interface wordt nu omgezet naar een donker kleurenschema, waardoor het makkelijker te zien is en een visueel aangename spreadsheet-ervaring biedt.
Opmerking: Dark Mode – Night Eye is een extensie van derden en de beschikbaarheid en compatibiliteit kan per webbrowser verschillen. Zorg ervoor dat je een betrouwbare extensie gebruikt en deze up-to-date houdt voor optimale prestaties.
Hoe de donkere modus aan te zetten in de mobiele app Google Sheets
Google Sheets biedt ook een donkere modus optie op de mobiele versie. Aangezien de applicatie-interface voor Android en iOS hetzelfde is, zullen de instructies voor verschillende platforms ook hetzelfde zijn. Hiervoor heb je het volgende nodig:
- Eenmaal in de Google Sheets app tik je op het pictogram met de drie horizontale lijnen in de linkerbovenhoek van het scherm. Hierdoor wordt het app-menu geopend.
- Scroll naar beneden in het app-menu en zoek de optie “Instellingen”. Een tandwiel- of tandwielpictogram geeft dit meestal aan. Tik op “Instellingen” om verder te gaan.
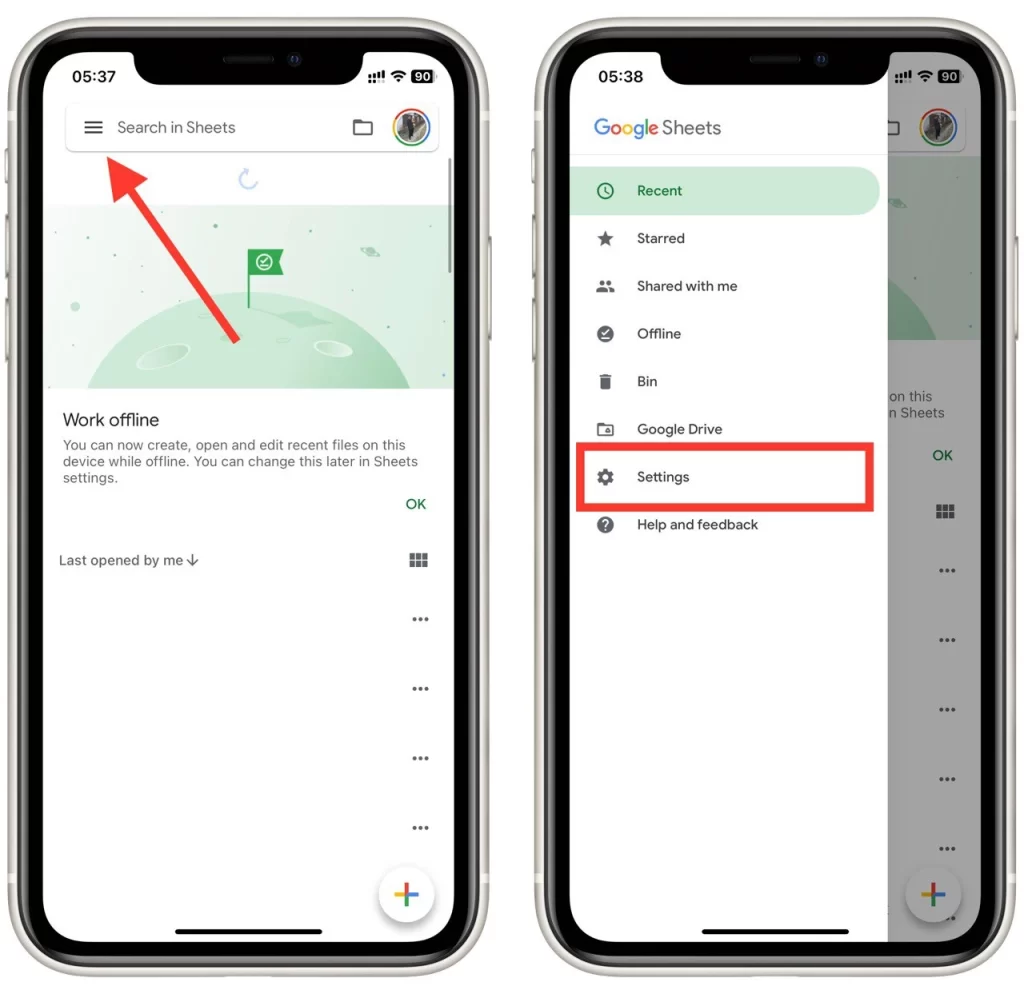
- Scroll naar beneden in het menu Instellingen totdat je de optie “Thema” vindt. Tik erop om de thema-instellingen te openen.
- Je ziet twee opties in de Thema-instellingen: “Licht” en “Donker”. Standaard is meestal de modus “Licht” geselecteerd. Tik op de optie “Donker” om de donkere modus in te schakelen in de Google Sheets app.
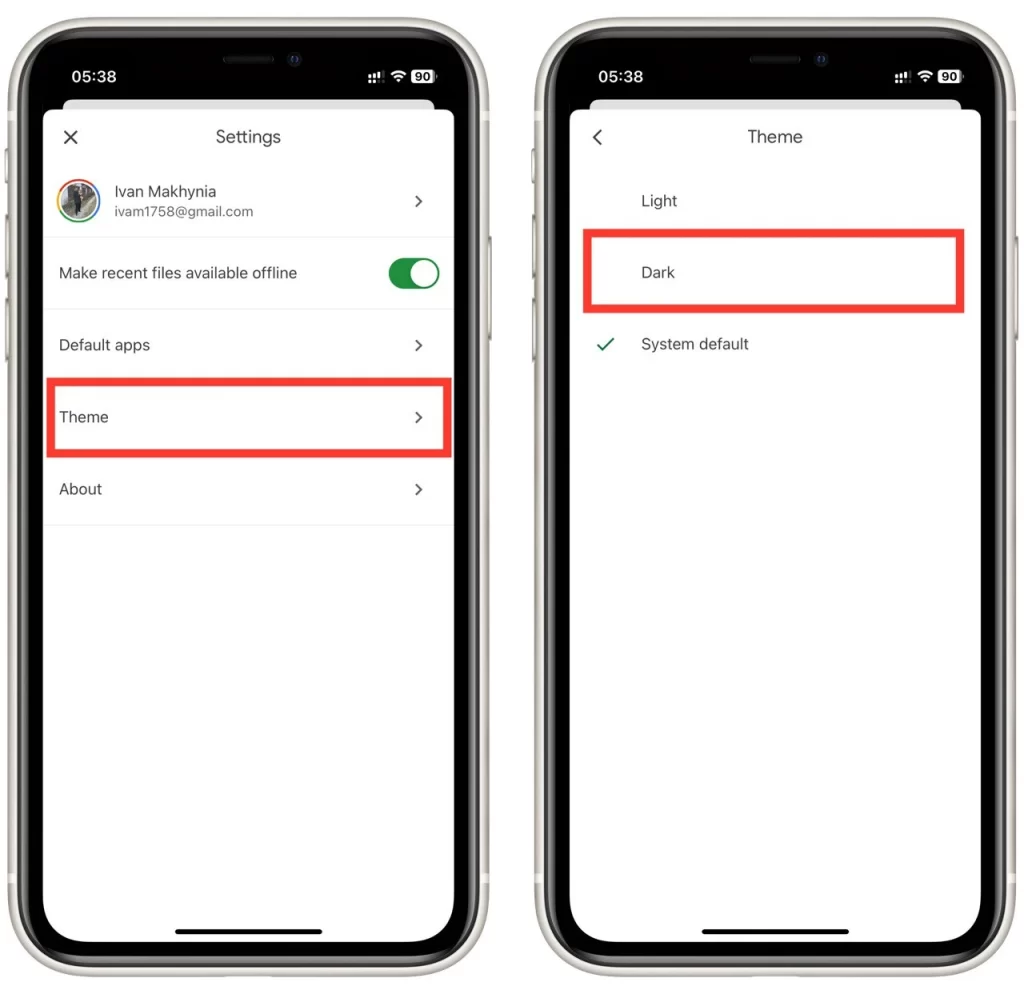
Nadat je de optie “Donker” hebt geselecteerd, verlaat je het instellingenmenu door op de pijl terug of de knop “Sluiten” te tikken, afhankelijk van je apparaat. De Google Sheets-app schakelt nu over naar de donkere modus, met een kleurenschema dat prettiger is voor de ogen en een visueel aantrekkelijkere ervaring biedt.
Als je de donkere modus inschakelt in de mobiele app Google Sheets, wordt het donkere kleurenschema toegepast op al je spreadsheets in de app. De donkere modus biedt een comfortabelere kijkervaring, vermindert vermoeidheid van de ogen en verbetert de algehele esthetische aantrekkingskracht van de app. Geniet van het werken aan uw spreadsheets met de visueel aantrekkelijke donkere modusinterface en maximaliseer uw productiviteit!
Redenen waarom je de donkere modus moet inschakelen in Google Sheets
De donkere modus is een veelgevraagde functie geworden op alle digitale platforms, en Google Sheets is daarop geen uitzondering. Het inschakelen van de donkere modus in Google Sheets biedt meer dan alleen een stijlvol uiterlijk; het biedt praktische voordelen die uw productiviteit en gebruikerservaring kunnen verbeteren. In dit artikel gaan we in detail in op waarom je zou moeten overwegen om de donkere modus in Google Sheets in te schakelen. Laten we ons verdiepen in de voordelen!
- Minder vermoeide ogen: Als u langere tijd met spreadsheets werkt, kunnen uw ogen overbelast raken, vooral als ze worden blootgesteld aan heldere achtergronden. De donkere modus in Google Sheets maakt gebruik van een donker kleurenschema, waardoor er minder fel licht wordt uitgestraald en de ogen minder snel vermoeid raken. Het hoge contrast tussen tekst en achtergrond maakt het makkelijker om je te concentreren op de inhoud, waardoor je langere werksessies kunt doen zonder ongemak.
- Verbeterde focus: De donkere modus creëert een afleidingsvrije omgeving door de nadruk te leggen op de inhoud waar je aan werkt. Het verminderde contrast tussen de interface-elementen en het werkblad vestigt je aandacht op de gegevens en cellen, waardoor je je beter kunt concentreren. Je kunt naadloos door je spreadsheet navigeren en efficiënter werken met minder visuele afleiding.
- Batterijbesparing (voor OLED/AMOLED-schermen): Als je Google Sheets gebruikt op apparaten met OLED- of AMOLED-schermen, kan het inschakelen van de donkere modus helpen om de batterij te sparen. De donkere modus gebruikt minder pixels om donkere kleuren weer te geven, waardoor minder stroom nodig is op OLED/AMOLED-schermen. Het verminderen van het aantal heldere pixels kan de levensduur van de batterij van je apparaat verlengen, waardoor je meer ononderbroken kunt werken.
- Esthetische aantrekkingskracht: De donkere modus is populair vanwege het strakke en moderne uiterlijk. Het inschakelen van de donkere modus in Google Sheets geeft de interface een frisse en stijlvolle uitstraling, waardoor de algehele esthetische aantrekkingskracht verbetert. Het donkere kleurenschema voegt elegantie toe en geeft een professioneel gevoel, waardoor uw spreadsheet visueel aantrekkelijk wordt.
- Consistentie met andere applicaties: Als u de donkere modus al gebruikt in andere toepassingen of in het besturingssysteem van uw apparaat, zorgt het inschakelen ervan in Google Sheets voor een consistente visuele ervaring. Een naadloze overgang van andere apps met donkere thema’s naar Google Sheets zorgt voor visuele continuïteit en voorkomt schokkende contrasten. Deze consistentie kan uw algehele workflow verbeteren en zorgen voor een harmonieuze gebruikerservaring.
- Omgevingen met weinig licht: In omgevingen met weinig licht of tijdens nachtelijk gebruik is de donkere modus in Google Sheets bijzonder handig. De verminderde helderheid minimaliseert vermoeidheid van de ogen en voorkomt ongemak in slecht verlichte omgevingen. Of je nu ’s avonds laat werkt of in een slecht verlicht kantoor, de donkere modus zorgt voor een comfortabele en optimale kijkervaring.
- Toegankelijkheidsoverwegingen: De donkere modus kan nuttig zijn voor gebruikers met bepaalde visuele beperkingen of die gevoelig zijn voor fel licht. Het donkere kleurenschema in Google Sheets verbetert de toegankelijkheid door een contrastrijke optie te bieden die de zichtbaarheid en leesbaarheid verbetert voor mensen met visuele uitdagingen.
Het inschakelen van de donkere modus in Google Sheets gaat niet alleen over esthetiek; het biedt ook belangrijke praktische voordelen. Van het verminderen van vermoeide ogen en het verbeteren van de focus tot het besparen van batterijduur en het behouden van consistentie met andere applicaties, de donkere modus verhoogt uw productiviteit en biedt een visueel aantrekkelijke ervaring. Overweeg om de donkere modus in Google Sheets in te schakelen om deze voordelen te benutten en uw spreadsheetwerk te optimaliseren. Ervaar het comfort, de stijl en de verbeterde productiviteit die de donkere modus biedt!