De fout Geheugenbeheer is een vrij veel voorkomende fout in het Windows 10-besturingssysteem. Het is echter meestal mogelijk om de oorzaken ervan te achterhalen en ze te elimineren.
Wat moet u doen om de fout in Geheugenbeheer in Windows 10 op te lossen
Niet elke gebruiker is immuun voor het verschijnen van fouten in zijn besturingssysteem. De meeste Windows gebruikers krijgen vroeg of laat te maken met het “blauwe scherm van de dood”, en soms weten zelfs ervaren gebruikers niet hoe ze moeten reageren op dergelijk gedrag van de PC of laptop. Het uiterlijk van het blauwe scherm kan variëren afhankelijk van de versie van het besturingssysteem, maar de inhoud in termen van het informeren van de gebruiker over de fout is hetzelfde, wat u in staat stelt om de fout te classificeren met een vrij grove fout en verder te gaan met het verduidelijken en oplossen ervan.
Een systeemcrash in BSOD gevolgd door een “blue screen of death” wordt in de meeste gevallen veroorzaakt door ofwel hardwareproblemen ofwel een driverfout. Soms wordt de bron van het probleem echter veroorzaakt door softwarefouten die niet direct gerelateerd zijn aan de hardware. Een voorbeeld hiervan is de fout Geheugenbeheer, die in verschillende omstandigheden wordt aangetroffen in Windows 10 en eerdere versies van het besturingssysteem.
Welnu, als u de fout Geheugenbeheer op uw Windows 10 pc of laptop wilt herstellen, dan is hier hoe u dat kunt doen.
Wat betekent de fout in geheugenbeheer in Windows 10
Als er een BSOD optreedt, wordt er een geheugendump gegenereerd op het moment van de storing, waarna de PC opnieuw opstart, tenzij een herstart in de instellingen is uitgeschakeld in dergelijke gevallen. Als het een onopzettelijke storing is, heeft de gebruiker misschien niet de tijd om het bericht te lezen. Een onopzettelijke storing kan leiden tot cyclische reboots. Om een dergelijk scenario te voorkomen, raden deskundigen aan de optie in te stellen om opnieuw opstarten te verbieden.
Opgemerkt moet worden dat er veel redenen zijn voor het blauwe scherm van de dood met een dergelijk opschrift, dus er zijn ook veel manieren om het probleem op te lossen en te repareren. De storing treedt meestal op tijdens de gegevensuitwisseling tussen een app die door de gebruiker is gestart en de kernel van het besturingssysteem, meestal op het niveau van het stuurprogramma.
Bijvoorbeeld, het opgeven van een fout in Windows 10 in de vorm van het opschrift “videogeheugenbeheer intern” geeft aan dat het probleem is ontstaan in het videosubsysteem van de pc, en om het op te lossen moet u proberen het videokaartstuurprogramma opnieuw te installeren, in zeldzame gevallen moet het monitorstuurprogramma worden vervangen. Meestal gebeurt dit wanneer u de kaart of monitor vervangt.
Dit zijn de meest voorkomende oorzaken van deze fout:
- Beschadigde systeembestanden of stuurprogramma’s.
- Een probleem met de instellingen van het voedingscircuit.
- Aanwezigheid van virussen.
- Tegenstrijdige diensten.
- Gebrek aan virtueel geheugen.
- Verouderde configuratie.
- Defecte RAM.
- Andere hardware defecten.
Laten we nu eens kijken naar methoden om dit probleem op te lossen.
Hoe Windows 10 in veilige modus te draaien
Als eerste stap moet u proberen om Windows 10 in de veilige modus te draaien zonder services of programma’s van derden in de autostart. Zo kunt u erachter komen of er programma’s van derden zijn die de fout veroorzaken. Als de fout bij Geheugenbeheer stopt, weet u dat het geen hardwareprobleem is, maar een softwareprobleem, zoals een patch in een update of een probleem met het stuurprogramma. Als het probleem zich nog steeds voordoet, moet u wellicht de defecte hardware vervangen. Om dit te doen, moet u de volgende stappen volgen:
- Druk op “Win + R” op uw toetsenbord, typ “msconfig” in het venster en druk op Enter of klik op “OK”.
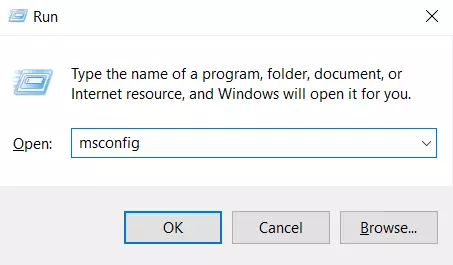
- Klik op het tabblad “Boot” bovenaan het scherm.
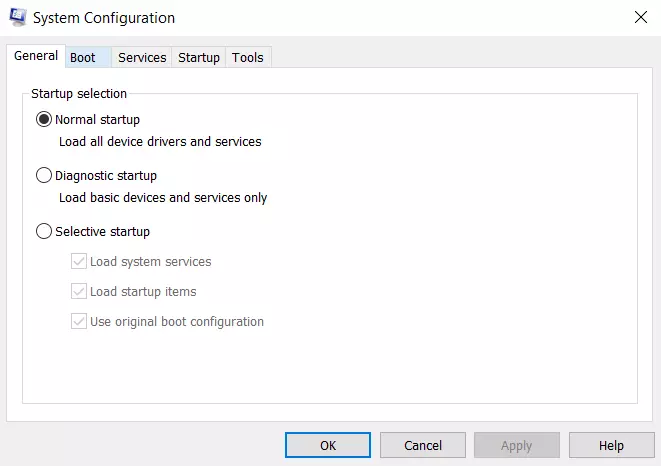
- Selecteer vervolgens de optie “Veilig opstarten”.
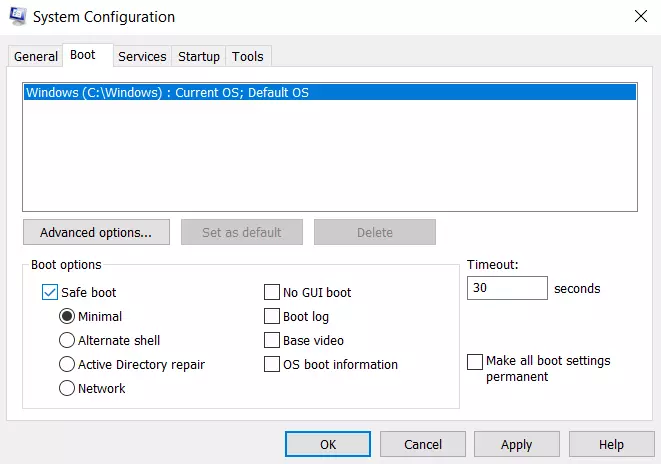
- Kies daarna de “Minimal” parameter uit de lijst van opstartopties.
Als de fout “MEMORY_MANAGEMENT” niet meer verschijnt na het herstarten, lijkt een van de programma’s in de autostart of een service van een derde partij de oorzaak te zijn. U kunt proberen een of meer items tegelijk in te schakelen totdat het probleem zich weer voordoet om uit te vinden wat precies de oorzaak is en dan te beslissen of u die software van derden moet verwijderen of andere actie moet ondernemen.
Hoe Windows Geheugen Diagnostiek te draaien
Het Windows Geheugendiagnoseprogramma zal de SDRAM testen en alle gevonden problemen rapporteren. Deze stap moet de Veilige Modus gebruiken om de BSOD-problemen die u ondervond te voorkomen. Dit moet echter gebeuren nadat u hebt bevestigd dat uw PC correct werkte in Veilige Modus. Als u de Window Memory Diagnostic wilt uitvoeren, moet u de volgende stappen volgen:
- Druk op “Win + R” en typ “mdsched”.
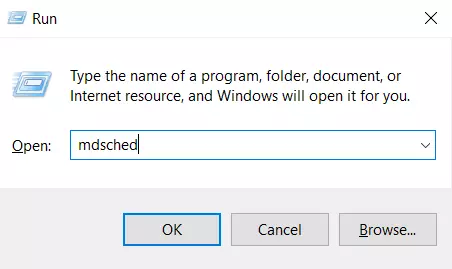
- Druk dan op “Enter” of klik op “OK”.
- Selecteer “Herstart nu en controleer op problemen (aanbevolen)” en voer een test uit op SDRAM problemen.
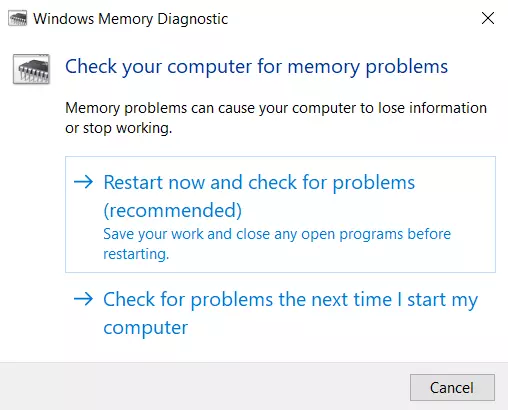
Na het herstarten, krijgt u een rapport dat aangeeft of u een geheugenprobleem hebt.
Hoe draai ik SFC Scanner
De SFC Scanner detecteert verschillende problemen op uw systeem, en het uitvoeren ervan lost voor sommige mensen geheugenbeheerproblemen op. Ook deze stap moet in Veilige Modus worden uitgevoerd. Als u SFC Scanner wilt uitvoeren, moet u de volgende stappen volgen:
- Klik eerst op de knop “Starten”.
- Typ vervolgens “cmd” en klik op “Uitvoeren als administrator” in de rechterzijbalk voor Command Prompt.
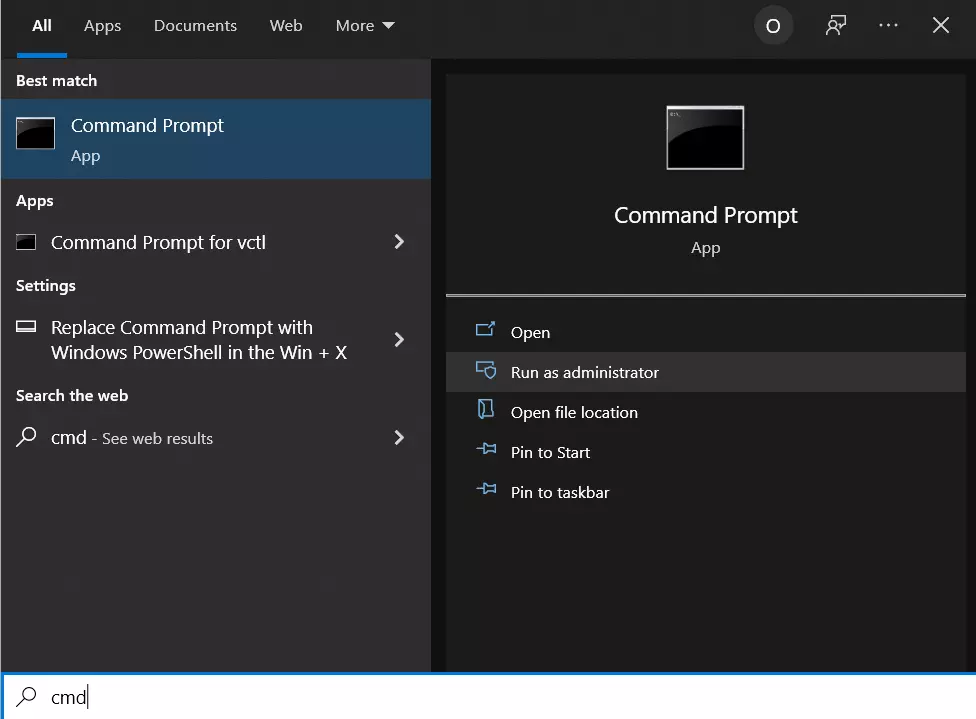
- Wanneer de opdrachtprompt opent, typt u “sfc/scannow” zonder aanhalingstekens en drukt u op Enter.
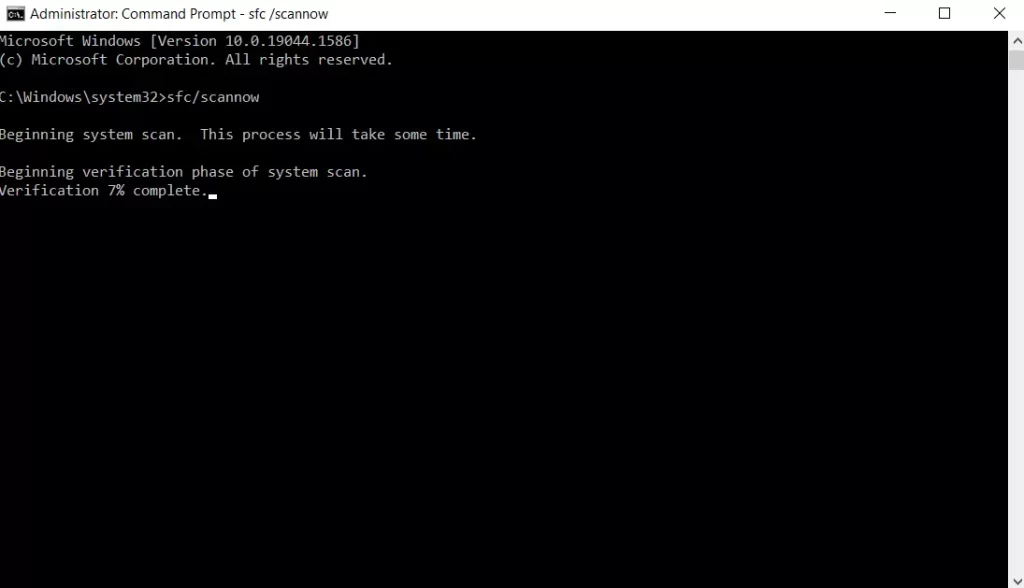
SFC Scanner zal nu uw systeem scannen op schijffouten die hersteld moeten worden. Zelfs als het niets vindt, hebben sommige gebruikers gemerkt dat hun PC’s beter werken na een volledige scan.
Hoe drivers voor grafische kaarten bijwerken
Een van de redenen voor de fout in Geheugenbeheer in Windows 10 kan zijn dat de stuurprogramma’s van uw grafische kaart verouderd zijn of niet werken. Als u niet de nieuwste driverversie gebruikt, probeer dan de nieuwste beschikbare versie te installeren.
Als u de nieuwste stuurprogramma’s al hebt geïnstalleerd, probeer dan de “deïnstallatie/herinstallatie” methode. Soms gebeurt het dat een stuurprogramma kapot of beschadigd is, maar onopgemerkt blijft. Welke stuurprogramma’s nodig zijn, hangt natuurlijk af van uw grafische kaart. Windows 10 kan u vertellen welke grafische kaart op uw systeem is geïnstalleerd, maar het zal waarschijnlijk een geïntegreerde grafische kaart van Intel zijn of iets van Nvidia of AMD. Externe grafische kaarten hebben meer geheugen dan ingebouwde grafische kaarten en zijn kwetsbaarder voor oververhitting.
Immers, de goede oude herinstallatie van Windows 10 kan u ook helpen. Ook met deze methode moet je echter voorzichtig zijn. Als je niet weet hoe je het moet doen, kan een herinstallatie namelijk de gegevens op je pc of laptop beschadigen.
U moet echter weten dat het “blauwe scherm des doods” meestal niet verschijnt op een pas geïnstalleerd besturingssysteem.
Als deze stappen u niet helpen om de fout op te lossen, kunt u proberen contact op te nemen met een specialist, zodat hij of zij het probleem zeker zal vinden en oplossen.










