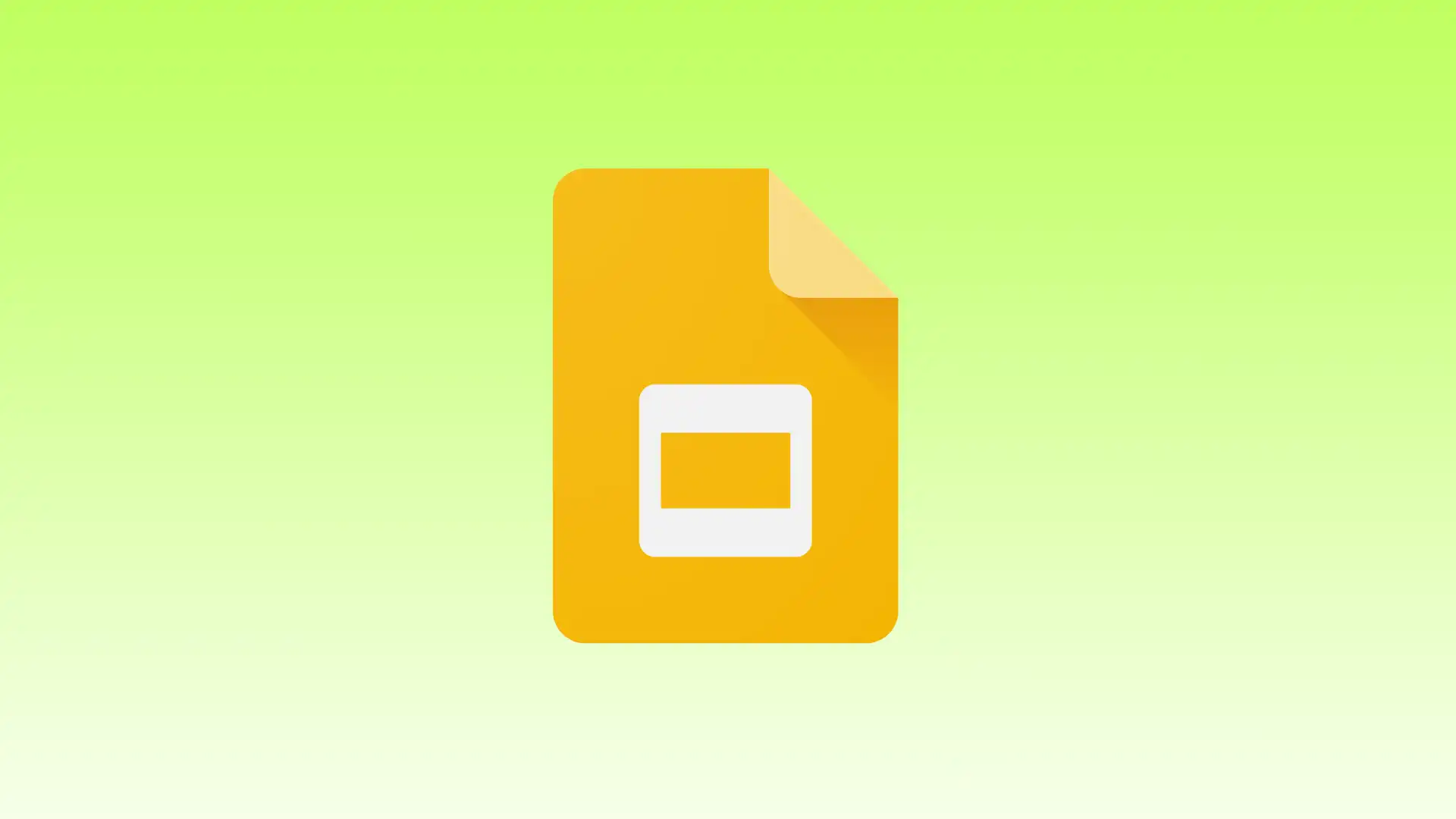Om uw presentatie echt indrukwekkend te maken, is het belangrijk om uw diagrootte te optimaliseren, zodat deze past op de weergaveapparaten van uw publiek en ervoor zorgt dat de inhoud correct wordt weergegeven. Of u nu moet overschakelen naar breedbeeldformaat, uw dia’s moet aanpassen voor afdrukken of de grootte ervan moet aanpassen: het is essentieel dat u begrijpt hoe u de grootte van Google Presentaties kunt aanpassen.
In dit artikel beschrijf ik de stappen om de grootte van Google Presentaties aan te passen. Ik zal ook de aanbevolen Google Presentaties-formaten voor uw presentaties en het standaardformaat beschrijven. Het is ook belangrijk om te begrijpen waarom de grootte van Google Slides belangrijk is.
Wat moet ik doen om de diagrootte op het bureaublad te wijzigen?
Om de grootte van een dia in Google Presentaties te wijzigen, kunt u deze stappen volgen:
- Open uw Google Presentaties-presentatie.
- Klik op het menu ” Bestand ” in de linkerbovenhoek.
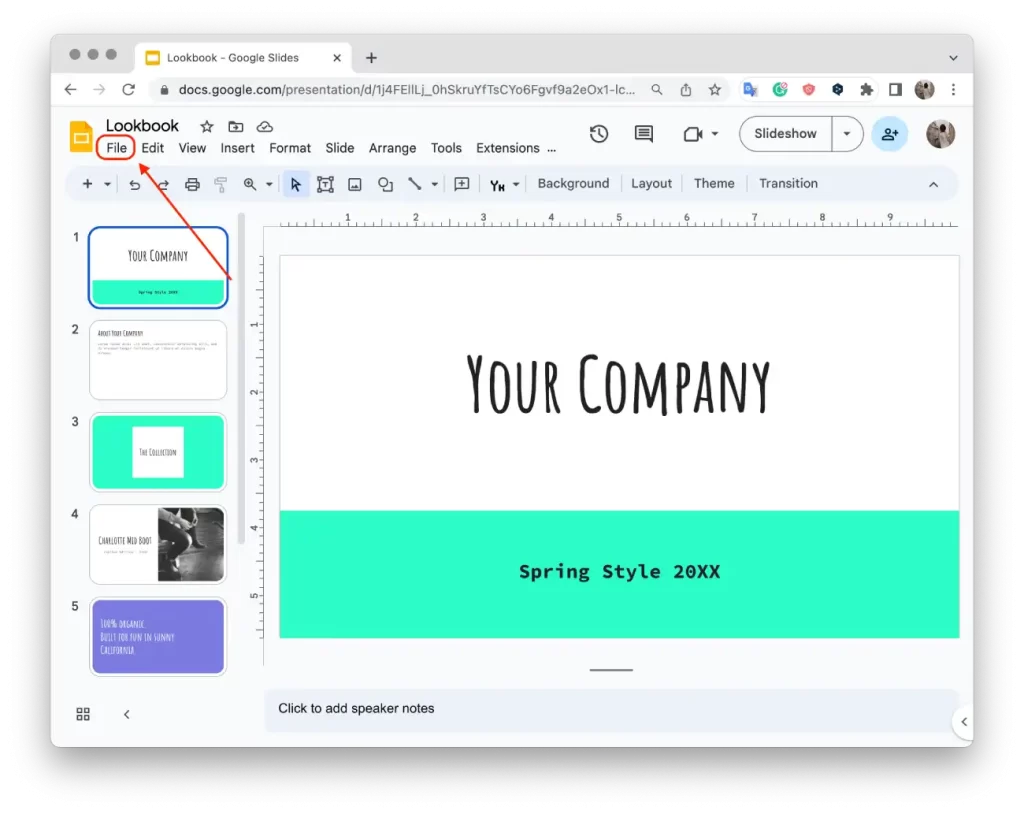
- Selecteer “ Pagina-instelling ” in het vervolgkeuzemenu.
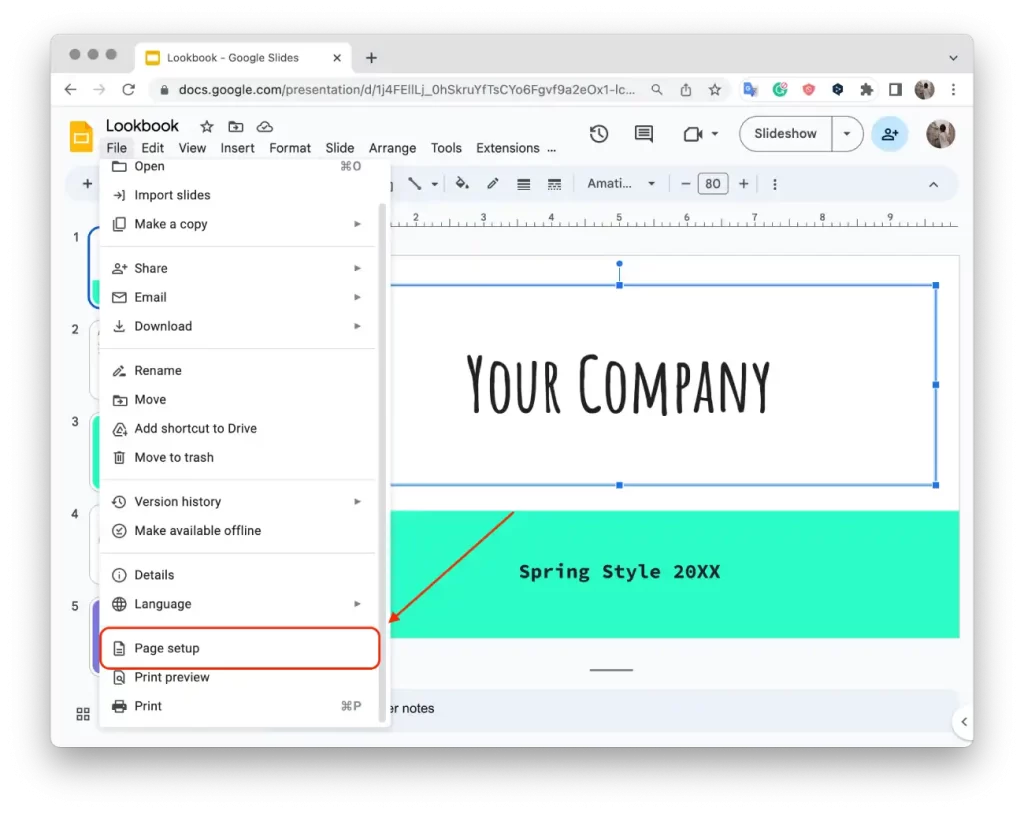
- In het dialoogvenster Pagina-instelling ziet u verschillende opties voor de diagrootte.
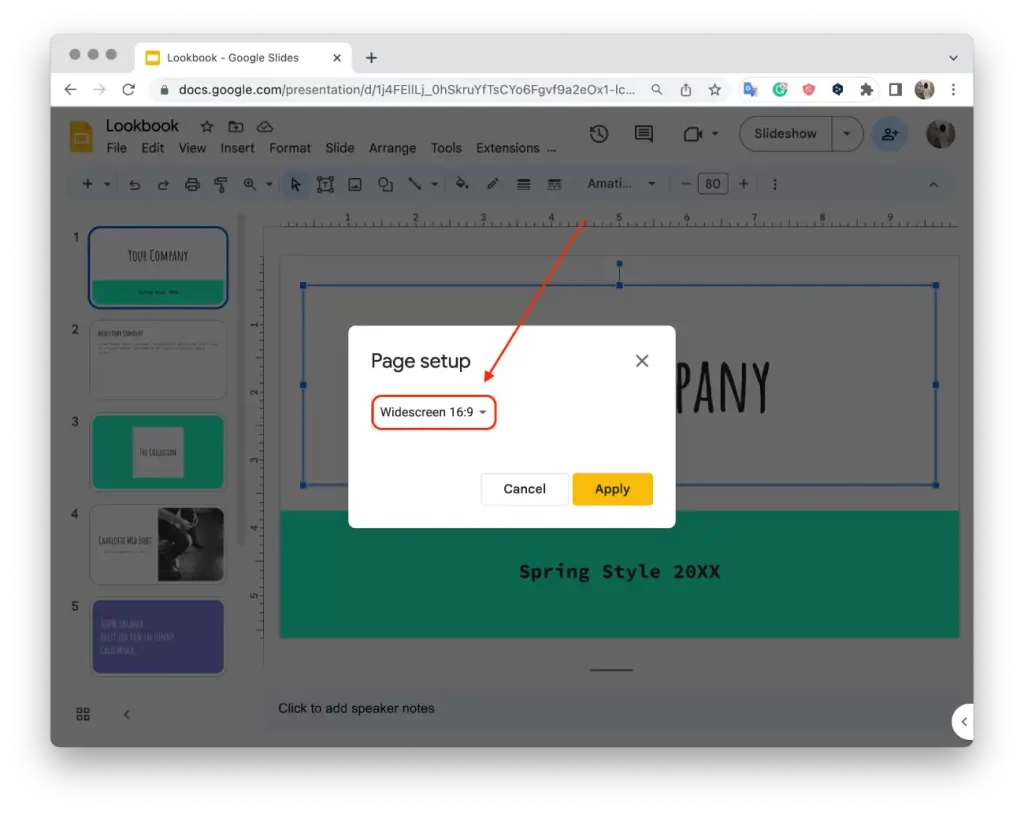
- Kies het gewenste formaat uit de opties, zoals 4:3, 16:9 of 16:10.
- Als u een aangepast formaat wilt, selecteert u “ Aangepast ” en voert u de specifieke afmetingen in die u nodig heeft.
- Klik op “ Toepassen ” om de wijzigingen te bevestigen.
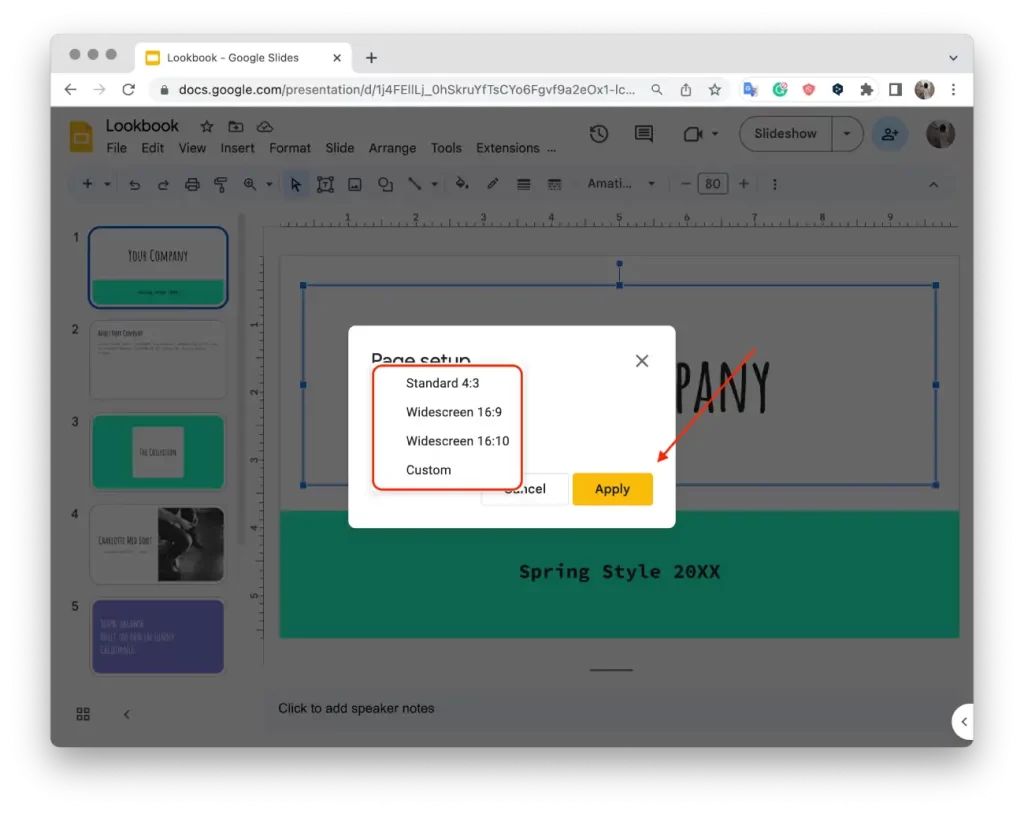
Na deze stappen kunt u de grootte van de dia’s in Google Presentaties aanpassen aan uw voorkeuren of specifieke vereisten.
Kun je de diagrootte op mobiel wijzigen?
Het wijzigen van de grootte van een dia in de mobiele app Google Presentaties wordt momenteel niet ondersteund . Om het formaat van een dia te wijzigen, moet u een pc of laptop gebruiken waarop een browser is geïnstalleerd en Google Presentaties openen via de webversie op uw pc. De webversie van Google Presentaties biedt een bredere reeks functies, waaronder de mogelijkheid om het formaat van een dia te wijzigen, presentaties te bewerken en te maken.
Wat is het standaardformaat van Google Slides?
De standaardgrootte voor Google Presentaties is het breedbeeldformaat, met een beeldverhouding van 16:9. Dit betekent dat de breedte van de glijbaan 16 eenheden is, terwijl de hoogte 9 eenheden is. De standaardafmetingen voor een Google Slide in dit formaat zijn 10 inch breed bij 5,625 inch hoog (of ongeveer 25,4 cm bij 14,29 cm).
Deze beeldverhouding wordt het meest gebruikt voor moderne breedbeeldschermen, waaronder computermonitors, tv’s en projectoren. Het is ook de standaardbeeldverhouding die wordt gebruikt in de meeste presentatiesoftware, waaronder Microsoft PowerPoint en Apple Keynote.
U kunt het diaformaat in Google Presentaties wijzigen om aan uw specifieke behoeften te voldoen. U kunt kiezen uit verschillende vooraf gedefinieerde formaten, waaronder standaard 4:3, breedbeeld 16:9, breedbeeld 16:10 en aangepaste formaten.
Waarom is de grootte van Google Slide belangrijk?
De grootte van Google Presentaties is belangrijk omdat deze rechtstreeks van invloed is op de algehele look en feel van uw presentatie. Als u het juiste formaat kiest, kunt u ervoor zorgen dat uw inhoud visueel aantrekkelijk en goed gestructureerd is. Dia’s van het juiste formaat zorgen ervoor dat afbeeldingen, tekst en andere elementen er evenwichtig en leesbaar uitzien.
Bovendien heeft de diagrootte invloed op de compatibiliteit van uw presentatie op verschillende apparaten en platforms. Als u het juiste formaat gebruikt, kunt u ervoor zorgen dat uw dia’s correct worden weergegeven op verschillende schermen, zoals laptops, projectoren en mobiele apparaten. Dit helpt de integriteit van uw inhoud te behouden en vervorming of bijsnijden te voorkomen.
Ook is de grootte van uw dia’s van cruciaal belang bij het afdrukken of exporteren van uw presentatie. Als het diaformaat niet geschikt is voor het gewenste uitvoerformaat, zoals afdrukken op papier of exporteren naar PDF, kan dit resulteren in verkeerd uitgelijnde of bijgesneden inhoud. Als u de diagrootte dienovereenkomstig aanpast, kunt u ervoor zorgen dat uw presentatie soepel naar verschillende formaten wordt vertaald.
Wat zijn de aanbevolen Google Presentaties-formaten voor uw presentaties?
Als u het juiste formaat voor uw Google Presentaties kiest, kunt u de visuele impact van uw inhoud aanzienlijk vergroten, afhankelijk van uw schermtype en presentatievereisten.
Standaardoriëntatie (4:3)
De standaard 4:3 dia-oriëntatie is een populaire keuze voor oudere monitoren of kleinere schermen. Hoewel de inhoud in een kleiner formaat wordt weergegeven in vergelijking met breedbeeldoriëntaties, kan het nuttig zijn voor het behoud van de compatibiliteit met oudere versies van PowerPoint en Google Presentaties. De standaardoriëntatie is geschikt voor dia’s met kleinere inhoudselementen, zoals afbeeldingen, illustraties, tabellen, of wanneer een breedbeeldformaat bepaalde beelden kan uitrekken of vervormen.
Breedbeeld (16:9)
16:9 breedbeeldresolutie is het standaardformaat geworden voor moderne presentaties. Deze beeldverhouding verving het 4:3-formaat in 2008 toen schermen en weergavestandaarden voor monitoren, projectoren en tv’s wereldwijd evolueerden. Het breedbeeldformaat wordt breed ondersteund op de meeste apparaten en biedt een visueel aantrekkelijke en meeslepende ervaring voor uw publiek.
Breedbeeld (16:10)
Hoewel het niet zo vaak wordt gebruikt als 16:9, wordt het 16:10-breedbeeldformaat vaak aangetroffen op tablets en computermonitors. Deze beeldverhouding ligt dichter bij de gulden snede van 1,618, maar vanwege de hogere productiekosten is deze niet zo gangbaar als 16:9 voor elektronische apparaten.
Aangepaste richting
Google Presentaties maakt een aangepaste dia-oriëntatie mogelijk, waarbij u de grootte kunt opgeven in inches, centimeters, punten of pixels. Deze optie is handig als u specifieke documentvereisten heeft, een afbeelding of infographic precies passend wilt maken of wilt uitlijnen met papierformaten zoals Letter of A4. Het aanpassen van de diagrootte in pixels, punten of centimeters biedt flexibiliteit en precisie.