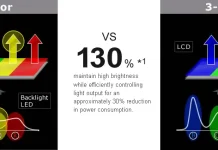Als je op zoek bent naar hoe je de signaalbron op je Samsung-tv kunt wijzigen zonder afstandsbediening, dan heb je hulp nodig. De afstandsbediening is kapot of kwijt terwijl je er naar op zoek bent, of je hebt een nieuwe besteld en wacht tot deze aankomt. Maar je wilt de tv nog steeds gebruiken en je favoriete programma’s bekijken. De tv is standaard ingeschakeld om programma’s weer te geven die via de antenne-ingang worden ontvangen, en om over te schakelen naar een andere HDMI-bron of streaming video zoals Netflix zijn meestal enkele tv-bewerkingen nodig. Dit is ingewikkelder als je geen afstandsbediening hebt, maar het is nog steeds eenvoudig te doen en het wisselen van bron op een Samsung TV gaat vrij snel.
Manieren om je tv te bedienen zonder afstandsbediening
Er zijn maar drie manieren om je tv te bedienen als je geen afstandsbediening hebt.
Je bedient de tv met de knoppen op de tv: snel maar onhandig als je moet overschakelen naar HDMI en een extern apparaat hebt zoals een Fire Stick of Roku of een streamingdienst wilt kijken. Het is onhandig omdat als je een streamingdienst hebt ingeschakeld, je naar de tv moet lopen als je het geluid wilt aanpassen of wilt stoppen met kijken.
Installeer een TV-besturingsprogramma: deze methode werkt alleen als de TV Smart is en verbonden met het internet, en de TV en smartphone moeten op hetzelfde netwerk zitten; ik zal dit later bespreken.
Bediening via Alexa of Google Assistant: Als je je tv hebt aangesloten op Samsung SmartThings smart home software en hebt geïntegreerd met Alexa of Google Assistant, kun je je tv bedienen met je stem.
Waar zit de bedieningsknop op de tv?
Het zou helpen als je de bedieningsknoppen op de tv zelf zoekt. Ik zal je vertellen hoe je de bedieningsknop op je tv kunt vinden. De bedieningsknop (aan/uit-knop) bevindt zich op de behuizing van de tv. Tot 2018 hadden Samsung-tv’s meerdere knoppen of een enkele joystick-achtige knop die je kon indrukken en kantelen om de gewenste instellingen te selecteren. Vanaf 2018 is de mogelijkheid om met een knop op je tv te bedienen drastisch verminderd. Moderne tv’s hebben meestal één knop die een beperkt aantal commando’s activeert (kanaalomschakeling, audio-aanpassing en bronselectie).
Zo vind je de bedieningsknop van je tv
De bedieningsknop bevindt zich meestal onder het Samsung-logo op de tv. Kijk of het logo zich rechts of in het midden van de tv bevindt. U kunt de knop visueel niet zien, maar voel hem onder het logo en druk erop; de tv zou moeten reageren. Waarom de knop daar zit is heel eenvoudig – hij zit op het bedieningspaneel, waar ook de infraroodsensor zit. Op de foto hieronder zie je de knop van de 2022 Crystal series TV en de bedieningsknop van de OLED TV. Bij tv’s van voor 2018 kon de bedieningsknop zich aan de achterkant van de behuizing bevinden; als je voor het scherm staat, is dit de meest rechtse hoek van de tv, reik achter de tv en zoek naar de knop.


Bij OLED TV’s kan het logo aan de rechterkant zitten en de aan/uit-knop in het midden.
Het ingangssignaal op je Samsung TV wijzigen met de aan/uit-knop
Zoals je al hebt gemerkt, zijn er drie bedieningsopties mogelijk, afhankelijk van het tv-model.
Bediening met joystickknop: door op de knop te drukken start je een opdracht, door de knop te kantelen beweeg je door het menu. Druk op de knop en er verschijnt een menu op het tv-scherm. Zoek bronnen in het menu, druk op de knop, open het bronnenmenu en selecteer de gewenste bron. Als je de knop lang indrukt, wordt de tv uit- of ingeschakeld.
Bediening met vijf knoppen: als de tv vijf knoppen heeft, is de middelste knop om aan/uit te zetten en het menu op te roepen; zodra het menu verschijnt, gebruikt u de knoppen om door het menu te bladeren, de bron te vinden en op de knop te drukken om het bronnenmenu te openen.
TV’s na 2018 (één knop): sinds tv’s slim zijn geworden, is het niet meer nodig om de tv in te stellen met de knoppen op de tv. Daarom is de functionaliteit van de knop drastisch verminderd en is er slechts een beperkt aantal commando’s beschikbaar, namelijk audiobediening, kanaalomschakeling en bronselectie.
Kort indrukken: schakelt door de menu’s.
Lang indrukken: selectie
Als alles duidelijk en intuïtief is in de eerste twee gevallen, dan heeft één knop meer duidelijkheid nodig. Hier zijn de stapsgewijze stappen voor het selecteren van de signaalbron met de knop op de tv.
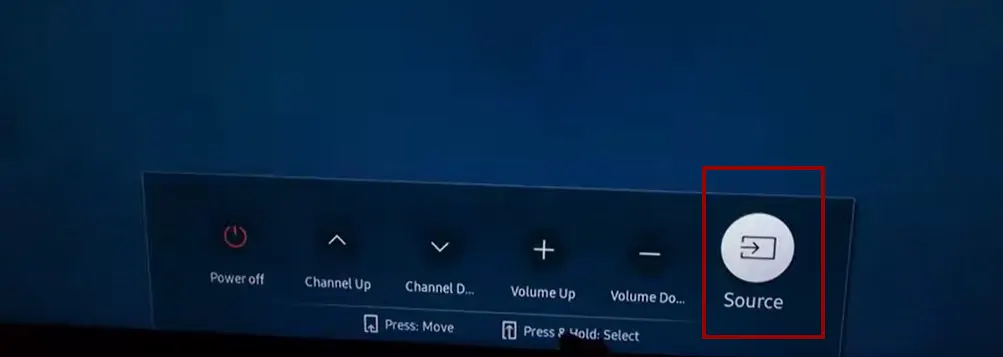
- Zet de tv aan door op de knop te drukken.
- Druk vijf keer op de knop totdat Source actief wordt.
- Houd de knop ingedrukt (initialiseren van de selectie).
- Afhankelijk van het tv-model kunt u de knop ingedrukt houden en de bronnen doorlopen, of u kunt de knop loslaten wanneer een bron verschijnt en opnieuw indrukken om de volgende bron te selecteren.
Alleen actieve HDMI-poorten zullen beschikbaar zijn voor selectie. Als je een HDMI-poort wilt selecteren, sluit het apparaat er dan op aan en schakel het in.
Hoe verander je de ingang op je Samsung Smart TV via je smartphone?
Samsung heeft programma’s ontwikkeld om je tv via je smartphone te bedienen. Deze optie is geschikt als je weet dat je geen afstandsbediening hebt.
Hiervoor moet de tv via een router verbonden zijn met internet. De smartphone en de tv moeten op hetzelfde netwerk zitten; dit is een must. Installeer SmartThings – het officiële smart home-programma van Samsung – voeg je tv toe aan je apparaat, waarna je hem via het programma kunt bedienen.
SmartThings
downloaden voor Apple
SmartThing downloaden voor Android
Er zijn andere programma’s van derden om je tv te bedienen; zoek ernaar in de Samsung Smart Remote TV app store.
Wijzig de bron van het signaal op je Samsung TV met Alexa of Google Assistant.
Deze schakeloptie is mogelijk als je je Samsung TV al eerder hebt ingesteld om met spraakassistenten te werken. Als je dit nog niet eerder hebt gedaan, kun je het niet zonder de afstandsbediening doen; je kunt de afstandsbediening op je smartphone gebruiken om het in te stellen.
Alexa gebruiken:
SmartThings en Alexa instellen:
Zorg ervoor dat je Samsung TV is ingesteld met de SmartThings app.
Installeer de Amazon Alexa app op je smartphone of tablet.
Schakel in de Alexa-app de vaardigheid “SmartThings” in.
Koppel SmartThings aan Alexa:
Open de Alexa-app en ga naar de sectie “Skills”.
Zoek “SmartThings.”
Selecteer “Inschakelen” en meld je aan bij je Samsung-account om ze te koppelen.
Apparaat ontdekken:
Nadat je de accounts hebt gekoppeld, moet je je Samsung TV ontdekken in de Alexa-app.
Zeg “Alexa, apparaten ontdekken” of tik handmatig op “Apparaten ontdekken” in de Alexa-app.
Spraakopdrachten:
Nadat je je tv hebt ontdekt en ingesteld in de Alexa-app, kun je iets zeggen als: “Alexa, schakel naar HDMI 1 op [tv-naam]” of “Alexa, verander de bron naar HDMI 2 op [tv-naam]”. De exacte opdracht kan variëren, afhankelijk van het model en hoe je je tv in de SmartThings app hebt genoemd.
Google Assistent gebruiken:
SmartThings en Google Assistant instellen:
Zorg ervoor dat je Samsung TV is ingesteld in de SmartThings app.
Installeer de Google Home app op je smartphone of tablet.
Koppel je SmartThings-account in de Google Home-app.
Koppel SmartThings aan Google Home:
Open de Google Home-app.
Tik op het “+”-pictogram, selecteer “Uw apparaat aanpassen” en tik vervolgens op “Is er al iets ingesteld?”.
Zoek “SmartThings” en koppel je account.
Spraakopdrachten:
Zodra je je tv hebt ontdekt en ingesteld in de Google Home app, kun je iets zeggen als, “Hey Google, schakel naar HDMI 1 op [TV Naam]” of “Hey Google, verander de bron naar HDMI 2 op [TV Naam]”. Nogmaals, het exacte commando kan variëren afhankelijk van het model en hoe je je tv hebt genoemd in de SmartThings app.
Vergeet niet dat je voor Alexa en Google Assistant ervoor moet zorgen dat je Samsung TV, SmartThings hub (als je die hebt) en stemassistent-apparaten zich op hetzelfde Wi-Fi-netwerk bevinden.