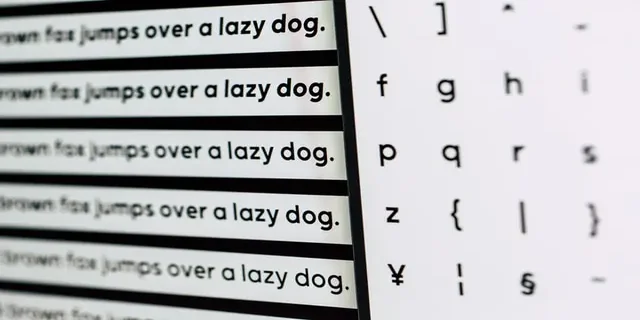Als de lettergrootte op je pc te klein is of moeilijk te zien door problemen met schermschaling, kun je dit veranderen. Windows 10 heeft verschillende hulpmiddelen waarmee u de lettergrootte in programma’s en het systeem kunt wijzigen.
Wat heb je nodig om de lettergrootte te veranderen in Windows 10
De ontwikkeling van PC-componenten en aanverwante producten gaat razendsnel. En het is niet langer ongebruikelijk dat monitoren grote diagonalen hebben en high-definition beelden met aanzienlijke vergroting ondersteunen.
Soms kan de lettergrootte op uw pc te klein of moeilijk te onderscheiden zijn door problemen met schermschaling op dergelijke monitoren. Daartoe is er in het Windows 10-besturingssysteem een optie om de grootte van het lettertype naar wens van gebruikers te wijzigen.
Als het enige optimalisatiekenmerk dat u wilt veranderen, de omzetting van de tekstgrootte bij het navigeren in het besturingssysteem is, die de weergave van koppen, menutekst, bijschriften van pictogrammen en andere elementen beïnvloedt, kan dit in een paar eenvoudige stappen worden aangepast.
Nou, hier is hoe je de lettergrootte in Windows 10 kunt wijzigen.
Is het mogelijk om de originele lettergrootte te veranderen
De oorspronkelijke lettergrootte in Windows 10 is vrij algemeen, maar als die niet bij u past, is dat geen probleem. Zoals hierboven vermeld, geeft Windows u de mogelijkheid om de lettergrootte aan te passen. Houd er rekening mee dat u de lettergrootte van afzonderlijke apps niet kunt wijzigen met de hieronder beschreven methoden.
Het eerste wat u moet doen is het instellingenmenu op een willekeurige manier openen. Dit menu bevat de instellingen van alle belangrijke functies van het Windows 10-besturingssysteem en is op verschillende manieren toegankelijk.
Nou, als je de lettergrootte op je PC wilt veranderen, moet je deze stappen volgen:
- Klik eerst op de knop “Start” linksonder in het scherm en open het hoofdmenu van Windows.
- Klik in het linker verticale deelvenster op het tabblad “Instellingen” met het tandwielpictogram erop.
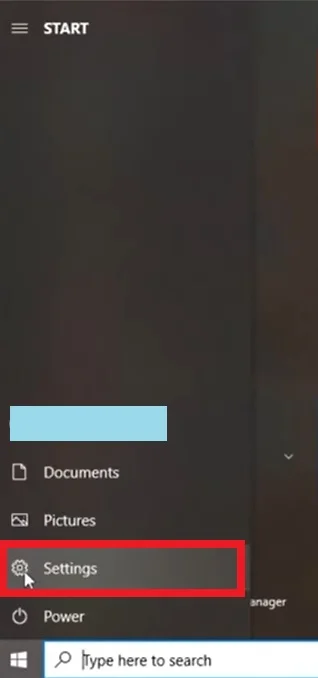
- Klik daarna in het menu “Instellingen” op het tabblad “Toegangsgemak”.
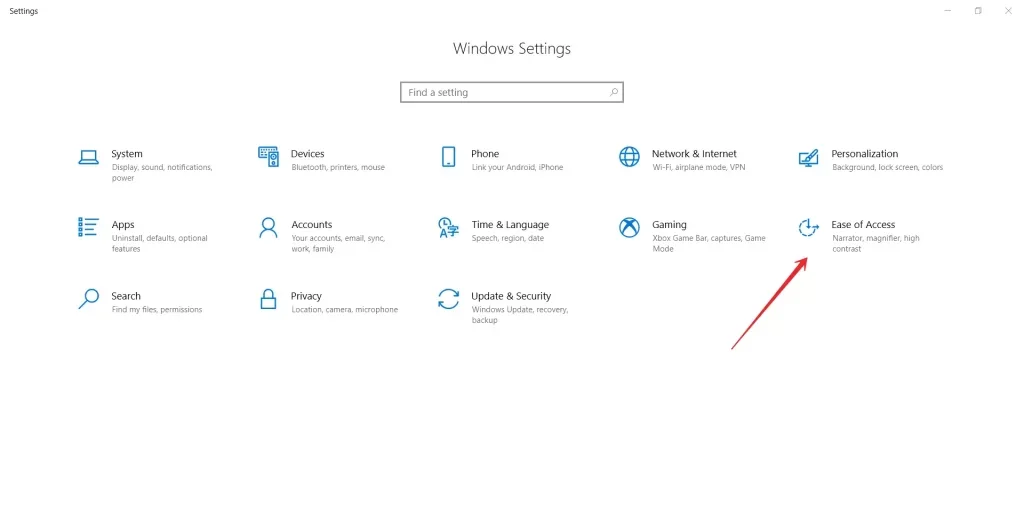
- Op de geopende pagina van de geselecteerde sectie wordt in het linkerdeel van het venster standaard het tabblad “Weergave” geopend.
- Onder het onderdeel “Tekst groter maken” verplaatst u de schuifregelaar voor optimalisatie van de grootte totdat het venster “Voorbeeldtekst” de gewenste grootte weergeeft.
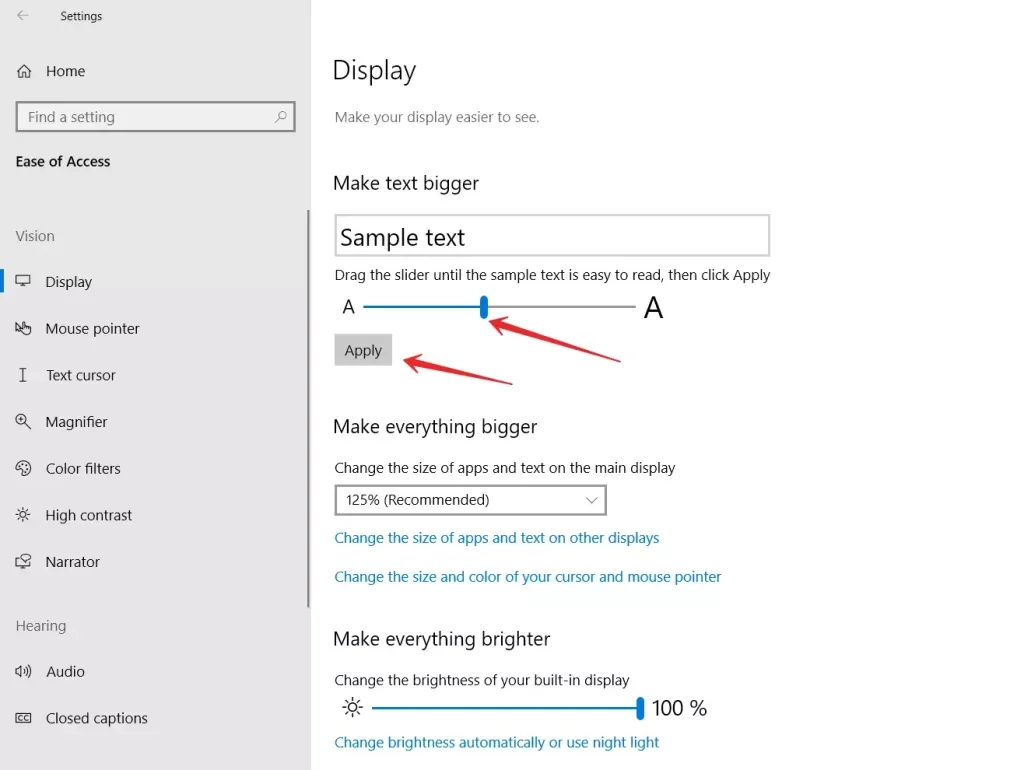
- Klik tenslotte op “Toepassen” om de instellingen op te slaan.
Zodra u deze stappen hebt voltooid, kunt u de lettergrootte op uw Windows 10-pc wijzigen. Nu kunt u experimenteren met welke lettergrootte voor u geschikt is.
Hoe de grootte van alle elementen te vergroten
Zelfs nadat u de lettergrootte hebt gewijzigd, hebt u het gevoel dat pictogrammen en andere interface-elementen niet voldoende zijn geschaald naar het lettertype, u kunt dit in een paar klikken veranderen. U hoeft alleen de totale grootte van alle beschikbare elementen te vergroten, waardoor de gebruikersinterface, inclusief teksten, lettertypen en apps, proportioneel wordt geschaald.
- Ga in het instellingenmenu, onder “Toegangsgemak” in het tabblad “Weergave”, naar het rechterdeelvenster van het venster.
- Onder “Maak alles groter” in het betreffende venster, wijzigt u de grootte van apps en tekst op het hoofdscherm.
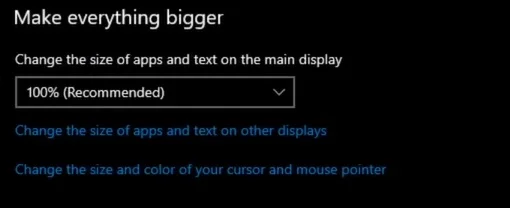
In dit geval kan het nodig zijn het besturingssysteem opnieuw op te starten om de wijzigingen voor bepaalde apps in werking te laten treden, maar vaak is dit niet nodig, en worden de instellingen voor tekst en appgrootte onmiddellijk toegepast op de meeste items.
Het instellen van de grootte van pictogrammen in het Windows 10-systeem is heel eenvoudig, zodat elke gebruiker ze kan aanpassen aan zijn voorkeuren en het werken met het apparaat zo comfortabel mogelijk kan maken. Gebruik hiervoor de scherminstellingen of sneltoetsen op het toetsenbord.
Wat doet de Systeem Lettergrootte Veranderaar
Uiteraard biedt Windows 10 niet meer flexibiliteit in het aanpassen van de grootte van systeemelementen of het veranderen van het systeemlettertype. Dit kan echter wel met behulp van verschillende tweakers. Een daarvan is een klein gratis hulpprogramma genaamd System Font Size Changer.
Nadat u het hebt gedownload en geïnstalleerd, kunt u de gewenste taal selecteren. Daarna kun je de lettergrootte aanpassen van verschillende systeemelementen: vensterkoppen, menu’s, berichtenvensters, pictogrammen en de statusbalk. U kunt de lettergrootte ook wijzigen met behulp van de schalen en schuifregelaars, of u kunt de knoppen onderin het gereedschapsvenster gebruiken. Denk er ook aan dat er standaard een vinkje staat in het gereedschap om de vetheid van lettertypen in te stellen. Als je dat niet nodig hebt, verwijder dan het vinkje voor vet.
De functies van de System Font Size Changer omvatten de mogelijkheid om verschillende profielen aan te passen en op te slaan. Verschillende profielen met verschillende groottes en lettertypes kunnen worden geladen voor verschillende stemmingen.
U kunt experimenteren met de mogelijkheden van het programma omdat u altijd kunt terugkeren naar de oorspronkelijke instellingen van Windows 10-lettertypen.
Het besturingssysteem Windows heeft onder gebruikers een grote populariteit en internationale erkenning verworven, grotendeels dankzij de verscheidenheid aan interne Windows-instellingen die rekening houden met de individuele voorkeuren van elke gebruiker.
Dankzij een breed scala aan systeeminstellingen kunt u het besturingssysteem aanpassen aan de specifieke kenmerken van de app, zonder het algemene prestatieniveau en de gegevensverwerkingssnelheid te verminderen.