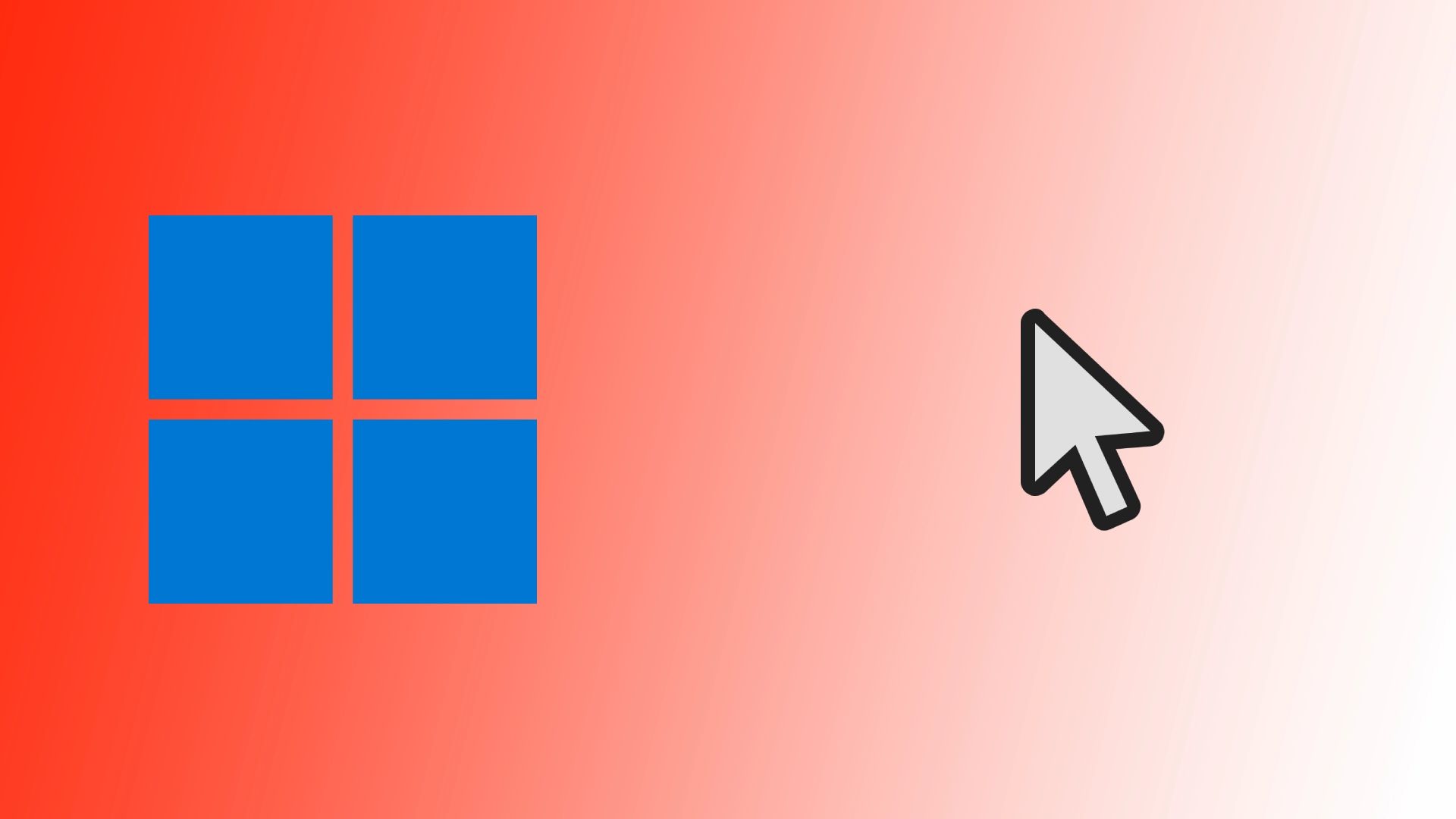Windows, het meest gebruikte besturingssysteem, biedt gebruikers veel aanpassingsopties om hun computerervaring te personaliseren. Een van deze opties is de mogelijkheid om de standaardcursor te wijzigen en te vervangen door een aangepaste cursor. Met aangepaste cursors kunnen gebruikers creatief zijn en een uniek tintje geven aan hun Windows-omgeving. Ik zal je laten zien hoe je dit in slechts een paar klikken kunt doen in Windows 10 en 11.
De cursor wijzigen in Windows 11
De cursor wijzigen in Windows 11 is een eenvoudig proces waarmee je je gebruikersinterface kunt aanpassen. Volg deze stappen om de cursor in Windows 11 te wijzigen:
- Druk op de toetsen Windows + I om Instellingen te openen.
- Ga dan naar het tabblad Toegankelijkheid.
- Hier moet je het item “Muisaanwijzer en aanraking” vinden. Klik erop.
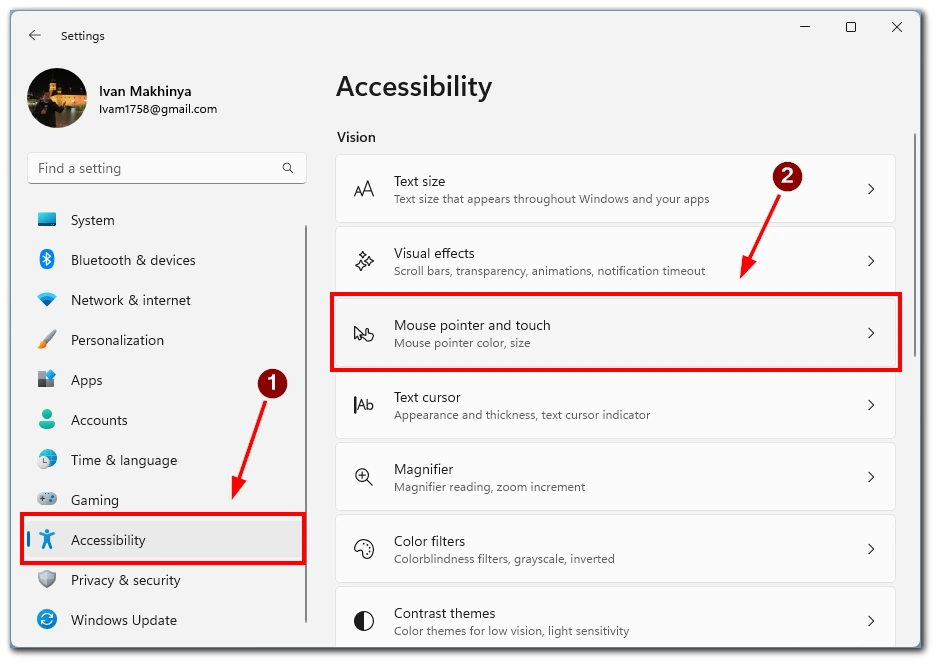
- In het volgende menu helemaal bovenaan kun je kiezen uit 4 opties om je cursor weer te geven:
- Wit
- Zwart
- Groen
- Omgekeerd (de cursor is wit op een zwarte achtergrond en zwart op een witte achtergrond)
- Hier vind je ook parameters zoals Grootte. Door de schuifregelaar te verslepen, kun je de cursorgrootte kiezen die je wilt als de standaardgrootte niet bij je past.
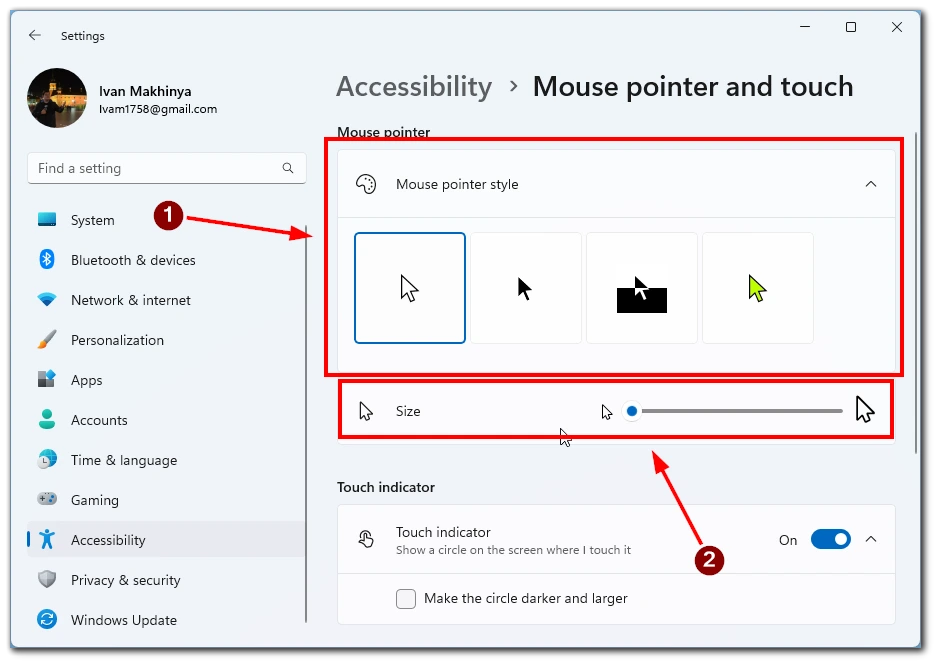
- Als geen van deze cursors voor jou werkt, dan moet je in het menu Muisaanwijzer en aanraken het item Muis vinden.
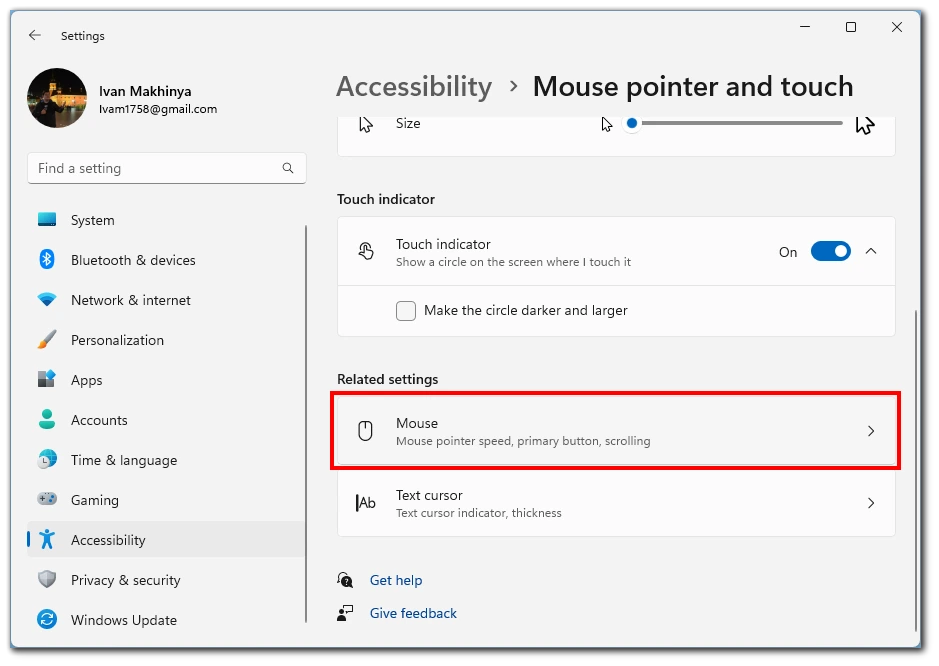
- Klik op het volgende tabblad op Extra muisinstellingen.
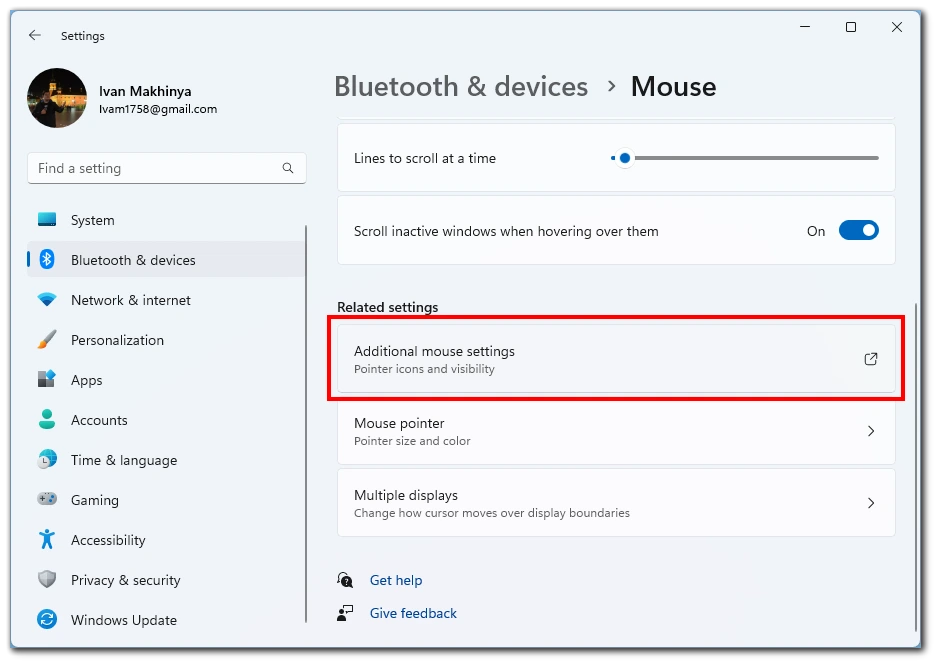
- Hier moet je bovenaan op de knop Pointers klikken.
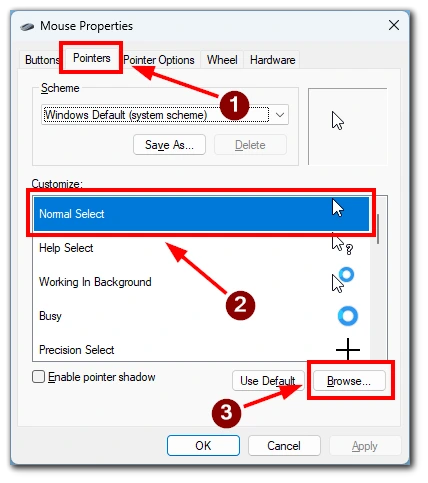
- Er wordt een menu geopend met alle cursors die op je systeem zijn geconfigureerd. Om er een te wijzigen, dubbelklik je erop en selecteer je het gewenste bestand in Verkenner.
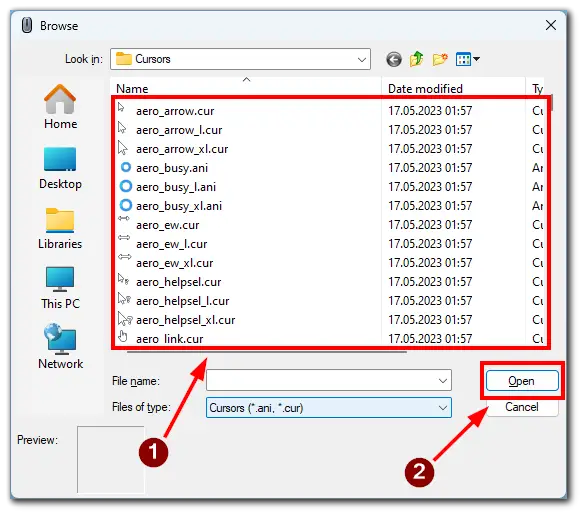
Zoals je kunt zien, is het veranderen van de cursor in Windows 11 vrij eenvoudig. Als je aangepaste cursors nodig hebt en niet tevreden bent met de gewone, kun je hier kant-en-klare cursors vinden of je eigen cursor maken door de bovenstaande stappen te volgen.
Als je problemen hebt met het wijzigen van de cursor, zou deze video je moeten helpen. Volg gewoon alle stappen die erin worden beschreven om de cursor in Windows 11 te wijzigen.
Hoe de cursor wijzigen in Windows 10
Windows 10 biedt een reeks aanpassingsopties, waaronder het wijzigen van je cursor. Hoewel deze versie van Windows ouder is, is het wijzigen van de cursor vergelijkbaar met Windows 11. Door de onderstaande stappen te volgen, kun je je cursor een frisse en persoonlijke look geven:
- Zoek naar de Windows Zoekbalk op je taakbalk, meestal linksonder in het scherm. Typ “Muis” in de zoekbalk om relevante zoekresultaten weer te geven.
- Kies het bovenste resultaat uit de zoekresultaten met de tekst “Muisinstellingen” of “Uw muisinstellingen wijzigen” om het instellingenscherm te openen.
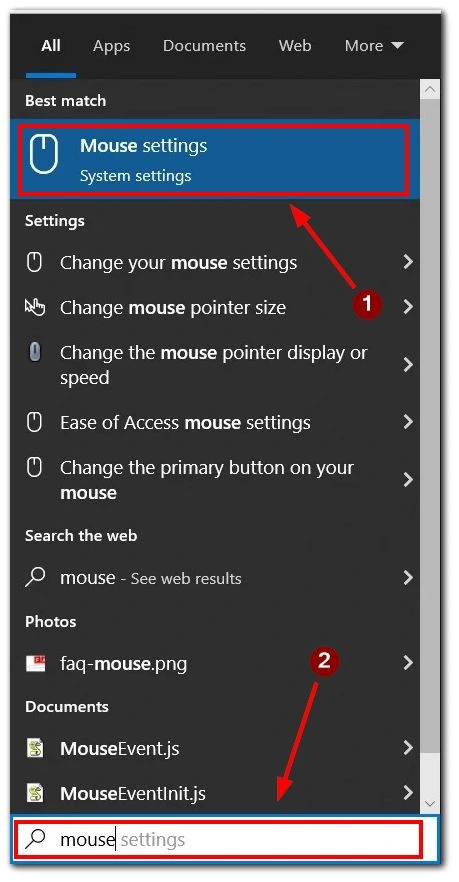
- Ga in het scherm Muisinstellingen naar het gedeelte “Verwante instellingen” aan de rechterkant.
- Klik in het gedeelte “Verwante instellingen” op “Extra muisopties” om het dialoogvenster Muikeigenschappen te openen.
- Navigeer in het dialoogvenster Eigenschappen voor de muis naar het tabblad “Wijzers”.
- Selecteer een cursorschema uit het vervolgkeuzemenu. De lijst bevat zowel standaard Windows muisthema’s als geïnstalleerde cursorpakketten.
- In het vak “Aanpassen” kunt u een voorbeeld bekijken van de pictogrammen van het geselecteerde aanwijzerschema.
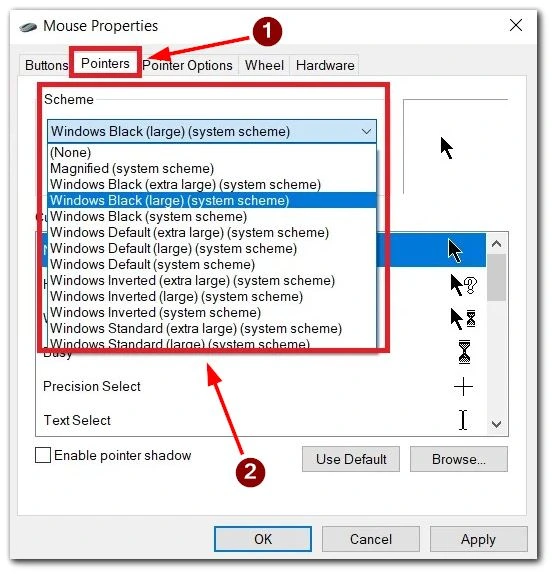
- Zodra je een schema hebt gekozen, klik je op de knop “Toepassen” om het te gebruiken. Als je tevreden bent met de wijzigingen, selecteer je de knop OK om het dialoogvenster af te sluiten.
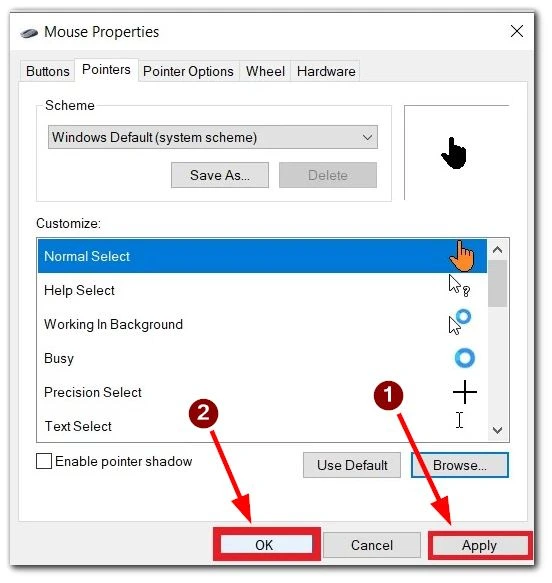
- Windows staat je toe om cursorpakketten van derde partijen te installeren die een breed scala aan opties bieden. Deze pakketten kunnen CUR (statische cursors) en ANI (geanimeerde cursors) bestanden bevatten.
- Markeer de aanwijzer of cursor die je wilt aanpassen in het vak “Aanpassen”.
- Klik rechtsonder in het scherm Eigenschappen voor de muis op de knop “Bladeren”. Hiermee open je de map Windows Cursors (C:\WindowsCursors).
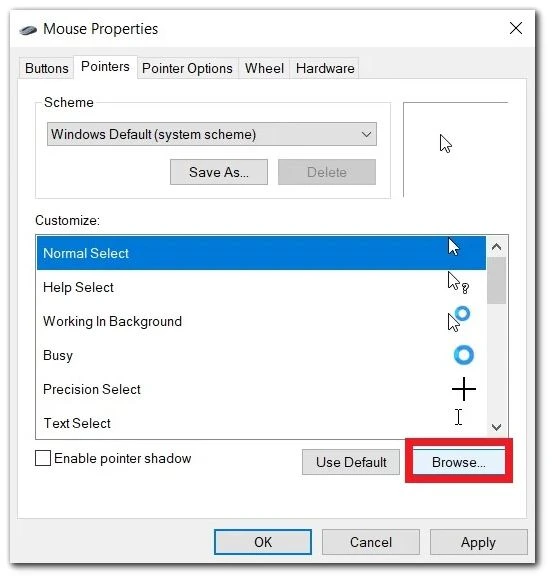
- Selecteer een cursor in de map Cursors die overeenkomt met de gewenste functie of het gewenste uiterlijk.
- Klik na het selecteren van de gewenste cursor op “Openen” en druk op “Toepassen” om je nieuwe cursor toe te passen.
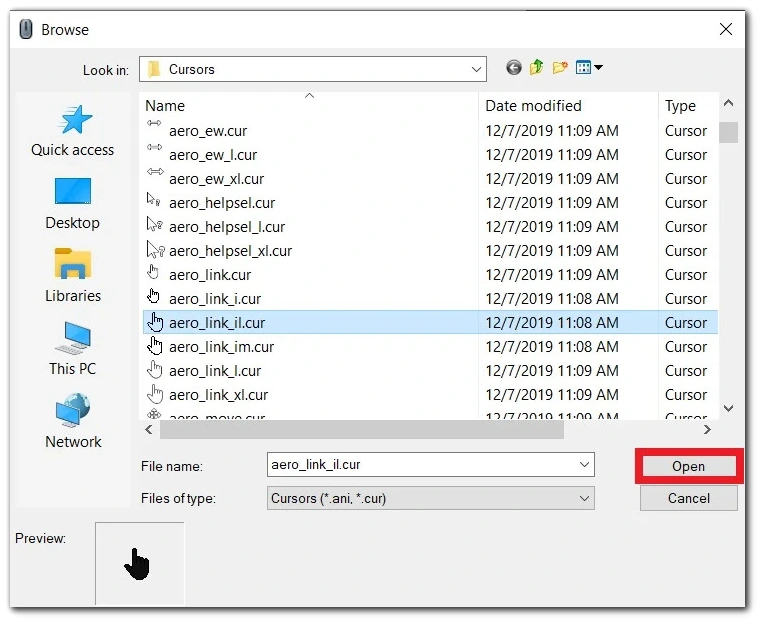
Door deze stappen te volgen, kun je moeiteloos het uiterlijk van je cursor veranderen en een vleugje personalisatie toevoegen aan je Windows 10-ervaring. Geniet van de nieuwe uniciteit en stijl terwijl je door je Windows-omgeving navigeert.
In deze stapsgewijze video leer je hoe je de cursor in Windows 10 kunt wijzigen.
Waarom je de muiscursor zou willen veranderen
Eigenlijk kunnen de redenen om de muiscursor te veranderen heel eenvoudig zijn. Veel gebruikers willen het systeem aanpassen aan hun eigen smaak. Bovendien kun je op internet allerlei cursoropties vinden om de standaardcursors te vervangen. Zo wordt je systeem uniek en precies zoals jij het wilt.
Een andere reden om de cursor te veranderen kan zijn dat gebruikers kleurwaarnemingsproblemen hebben en je een contrastrijkere cursor wilt, zodat deze opvalt en beter wordt gezien.
Waar je een aangepaste cursor op Windows kunt krijgen
Het vinden van aangepaste cursors voor Windows is een spannende bezigheid waarmee je het uiterlijk van je computer kunt personaliseren. Er zijn verschillende manieren om aangepaste cursors te vinden:
- Een optie is om speciale cursorwebsites te bezoeken, zoals CursorMania, Cursor.cc of DeviantArt. Deze sites bieden verschillende cursorstijlen en pakketten die zijn gemaakt door ontwerpers en kunstenaars. Je kunt ook zoekmachines zoals Google of Bing gebruiken om aangepaste cursorwebsites en specifieke cursorstijlen te ontdekken. Voer relevante trefwoorden in, zoals “custom cursors” of “free cursor packs” om bronnen en opties te vinden.
- Een andere benadering is het verkennen van Windows-thema’s die beschikbaar zijn via de Microsoft Store of andere bronnen. Sommige thema’s bevatten unieke cursorontwerpen of aanpassingsopties, waarmee je de cursor en andere visuele elementen kunt wijzigen.
- Overweeg om je eigen cursor te maken als je artistieke vaardigheden hebt of een unieke cursor verkiest. Je kunt beeldbewerkingssoftware zoals Photoshop of GIMP gebruiken om statische of geanimeerde cursors te ontwerpen (.cur of .ani bestanden).
- Bestaande cursorontwerpen aanpassen is een andere mogelijkheid. Gebruik beeldbewerkingssoftware om cursorbestanden te bewerken of zoek naar kant-en-klare cursors met aanpassingsopties.
- Bepaalde cursorsoftware, zoals CursorFX, biedt toegang tot uitgebreide bibliotheken van aangepaste cursors. Deze programma’s hebben vaak extra mogelijkheden om de cursor verder aan te passen.
- Het kan nuttig zijn om deel te nemen aan online gemeenschappen, forums of sociale media groepen die zich richten op het aanpassen of thematiseren van Windows. Leden delen vaak hun eigen cursorontwerpen, bevelen betrouwbare bronnen aan of bieden bronnen om toegang te krijgen tot unieke cursorontwerpen.
Wees voorzichtig bij het downloaden van bestanden van het internet. Verkrijg aangepaste cursors alleen van betrouwbare bronnen om potentiële veiligheidsrisico’s of kwaadaardige inhoud te vermijden.