Na verloop van tijd gaan iPhones en iPads trager werken en raakt hun ingebouwde geheugen verstopt met allerlei troep. Dat is een bekend gegeven waar gebruikers van Apple-toestellen niet blij mee zijn, maar ze moeten zich er maar bij neerleggen. Of bestrijden, bijvoorbeeld door de cache van de iPhone en iPad op te ruimen, waardoor je zowel sneller kunt werken als kostbare geheugenruimte kunt vrijmaken.
Hoe de opslag van anderen op de iPhone te wissen
Als je een oudere iPhone hebt of een model zonder veel opslagruimte, kom je misschien ruimte tekort. Je kent waarschijnlijk al enkele van de meest gebruikelijke trucs om ruimte vrij te maken op je iPhone, zoals het verwijderen van onnodige apps, muziek en video’s. Er is echter nog een andere categorie opslagruimte op je telefoon. Vroeger heette die in iOS “Overige”, maar in recente versies van iOS is die omgedoopt tot “Systeemgegevens”.
Dus, hier is hoe de “Andere” of “Systeemgegevens” opslag op de iPhone in een paar eenvoudige stappen te wissen.
Welke gegevens zijn opgeslagen in “Other” op de iPhone
De categorie “Andere” gegevens bevat verschillende bestanden die niet onder de hoofdcategorieën vallen. Hier slaat Apple een groot aantal systeembestanden op die je als eindgebruiker zelden of nooit nodig hebt.
- Systeeminstellingen.
- Stemmen van de Siri assistent.
- Huidige smartphone- en systeemgegevens.
- Cache bestanden.
Waar komen cache-bestanden vandaan? Cache-bestanden zijn tijdelijke bestanden. Dit betekent dat ze tijdelijk nodig waren voor een bepaald proces, en zodra de taak erop zit, moeten ze worden verwijderd.
Apple definieert in cache-bestanden alles wat wordt aangemaakt door streaming data: muziek, foto’s, video’s. Als je Apple Music de hele tijd gebruikt, bereid je dan voor op veel cache-gegevens. Zelfs track previews gaan hierheen.
Hoe de cache van een specifieke app op de iPhone te verwijderen
Gebruikers geven meestal niet om de cache in de meeste applicaties, omdat die geen waarde heeft. Dus, als je de cache van een specifieke app op de iPhone wilt verwijderen, moet je deze stappen volgen:
- Allereerst open je de app “Instellingen” op je iPhone.
- Ga dan naar het menu “Algemeen” en open “iPhone Opslag”.
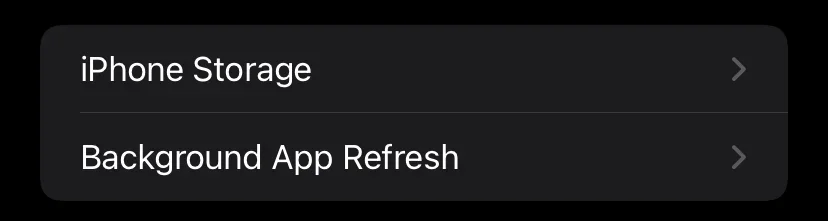
- Wacht tot de lijst met toepassingen geladen is en selecteer dan de toepassing waarvan u de cache volledig wilt verwijderen. Alle geïnstalleerde toepassingen in de lijst zijn gesorteerd op grootte, wat het sneller en gemakkelijker maakt om de gewenste toepassing te identificeren.
- Let op de applicatiepagina op de regel “Documenten en gegevens”. Deze toont de grootte van de applicatiecache.
- Om het te wissen, tikt u op “App uitladen”, bevestigt u de verwijdering en installeert u de toepassing opnieuw vanuit de App Store.
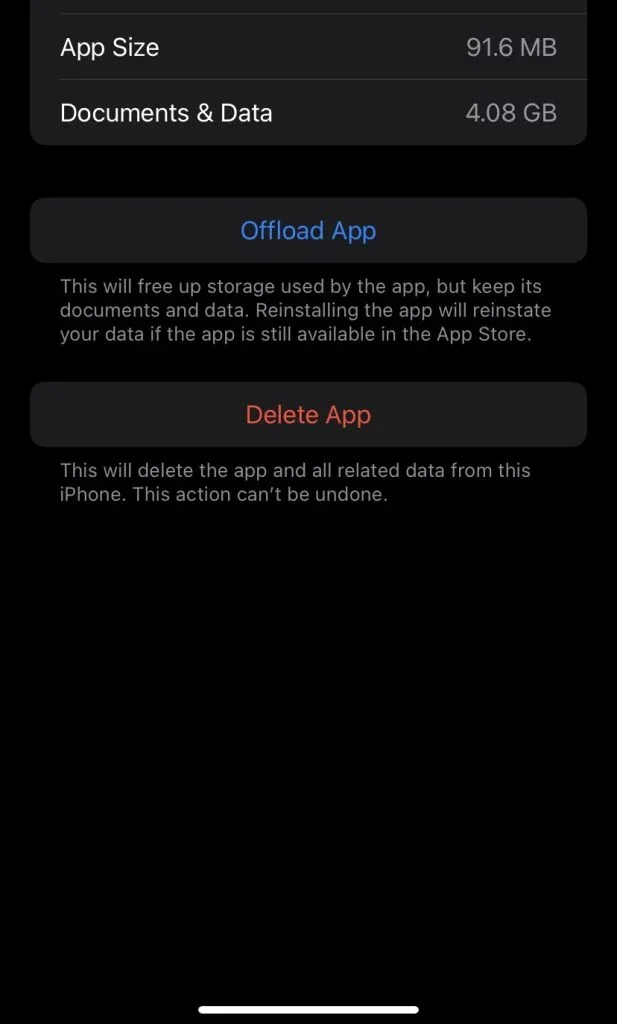
Helaas heeft Apple nog geen handigere manier om de applicatiecache op de iPhone te wissen. Toch is deze tijdrovende methode een mooie gelegenheid om de cache nader aan te pakken.
Hoe Safari-cache op iPhone verwijderen
De cache van de Safari-browser neemt veel ruimte in beslag op de iPhone en iPad. Het is opmerkelijk dat je de browser hiervoor niet actief hoeft te gebruiken. Als je de Safari-cache op je iPhone wilt verwijderen, moet je de volgende stappen volgen:
- Open de app “Instellingen” op je iPhone.
- Daarna zoekt en tikt u op “Safari”.
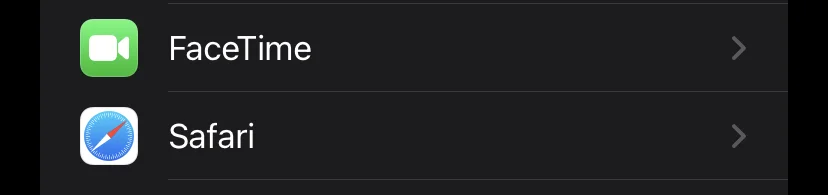
- Scroll dan naar beneden en tik op “Wis geschiedenis en websitegegevens”.
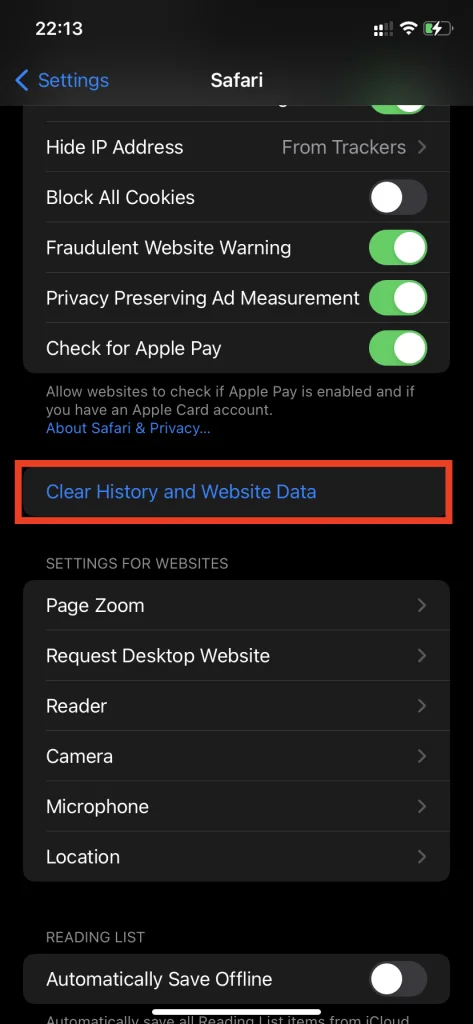
- Tik tenslotte op “Wis geschiedenis en gegevens” in het pop-up venster.
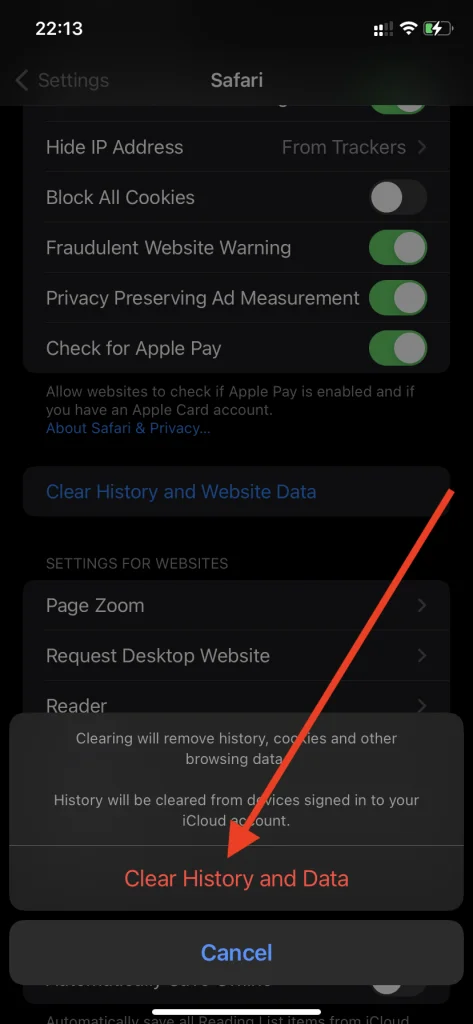
Zodra u deze stappen hebt uitgevoerd, wordt de Safari-cache gewist.
Hoe de cache op de iPhone volledig te verwijderen
Het is onmogelijk om de cache, ook bekend als de “Andere” sectie, volledig te verwijderen zonder een volledige reset van de iPhone uit te voeren. Geen enkel computerprogramma, laat staan een App Store-app, kan de cache volledig verwijderen. Daarom, als de cache op je iPhone echt niet laat leven, dan zal deze radicale methode je echt uit de brand helpen.
Om je iPhone volledig te resetten, moet je deze stappen volgen:
- Open eerst het menu “Instellingen”.
- Ga naar het gedeelte “Algemeen” en tik op het tabblad “iPhone overzetten of resetten”.
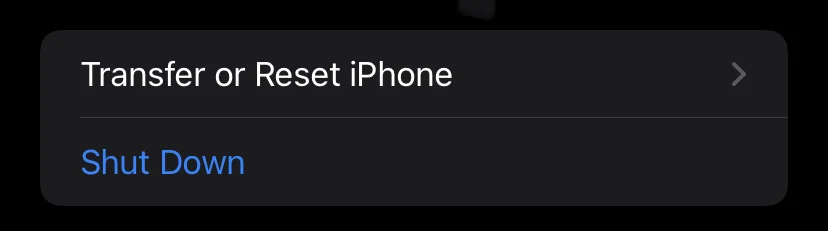
- Tik vervolgens op de optie “Alle inhoud en instellingen wissen”.
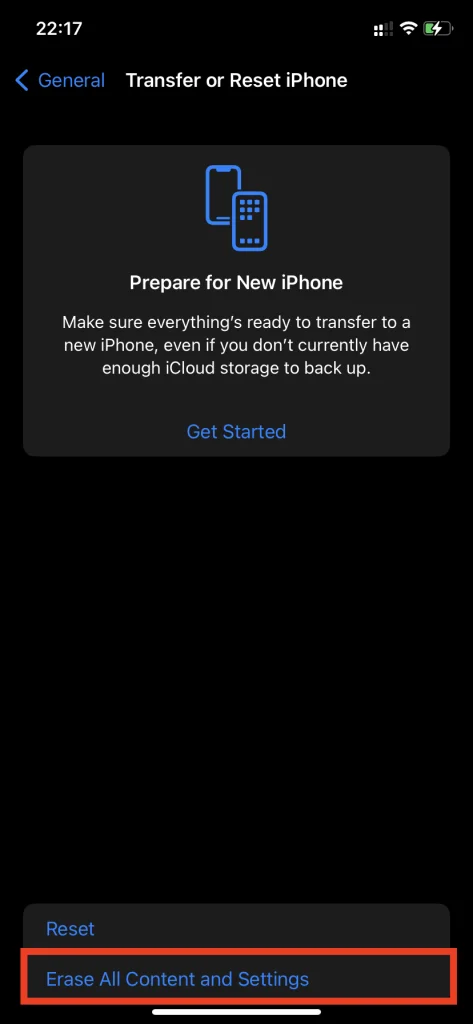
iOS zal u vragen de operatie te bevestigen door een wachtwoord in te voeren. Een volledige reset zal alle gegevens van je iPhone wissen. Zorg ervoor dat u een nieuwe back-up maakt in iTunes of iCloud voor later herstel.
Hoe te controleren hoeveel vrije ruimte er nog is in iCloud
Als u wilt controleren hoeveel vrije ruimte er nog over is in iCloud, moet u deze stappen volgen:
- Ga eerst naar het menu “Instellingen” op uw iOS-apparaat.
- Tik vervolgens op het “Apple ID”-pictogram en selecteer “iCloud”.
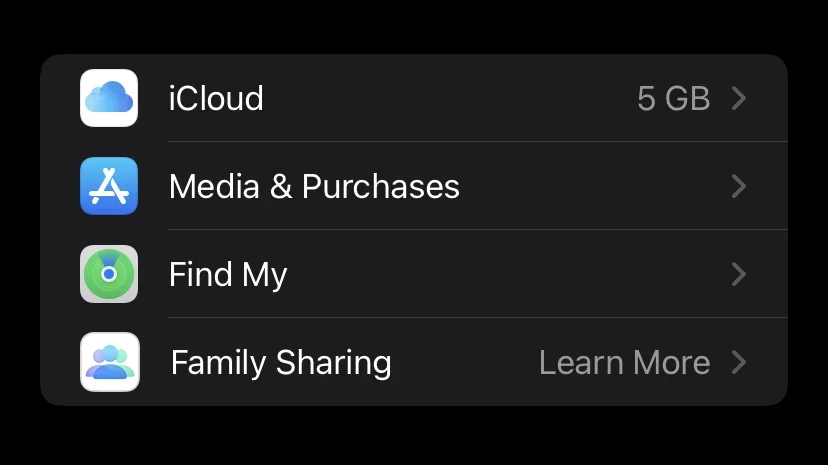
- Navigeer daarna naar de sectie “Opslag”.
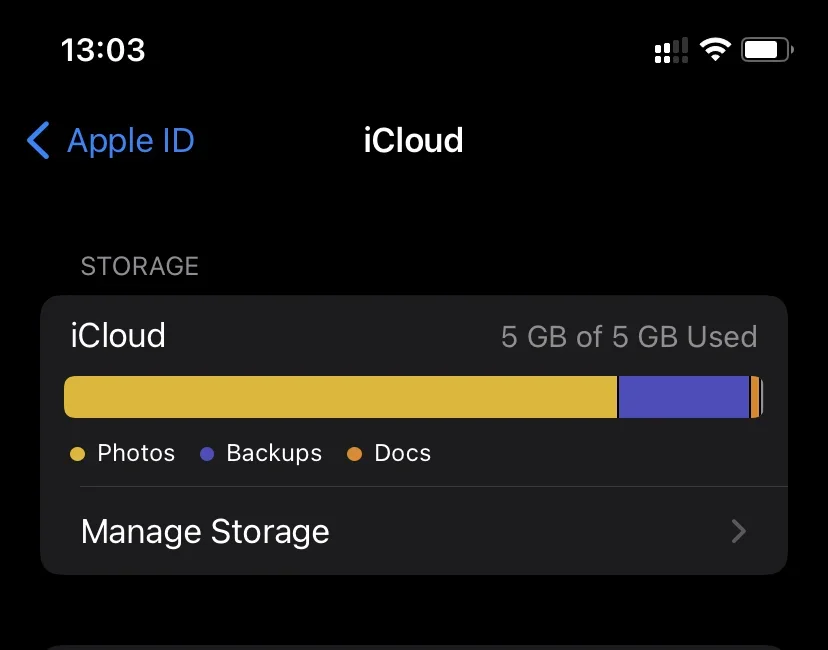
Het diagram dat verschijnt geeft de iCloud-opslag visueel weer, inclusief de gebruikte ruimte en sortering op inhoudstype.
Hoe opslagruimte op iCloud vrijmaken
Als u uw opslagruimte op iCloud wilt vrijmaken, moet u deze stappen volgen:
- Allereerst moet u naar het menu “Instellingen” op uw iOS-apparaat gaan.
- Tik daarna op het “Apple ID”-pictogram en selecteer “iCloud”.
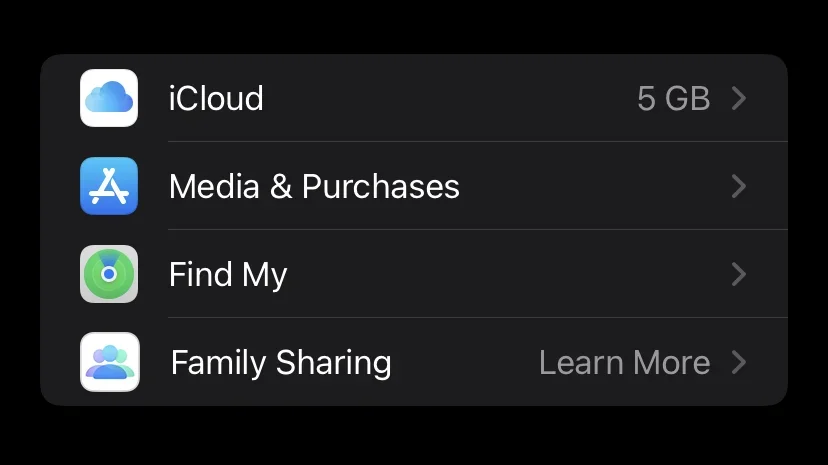
- Navigeer daarna naar de sectie “Opslag” en tik op “Opslag beheren”.
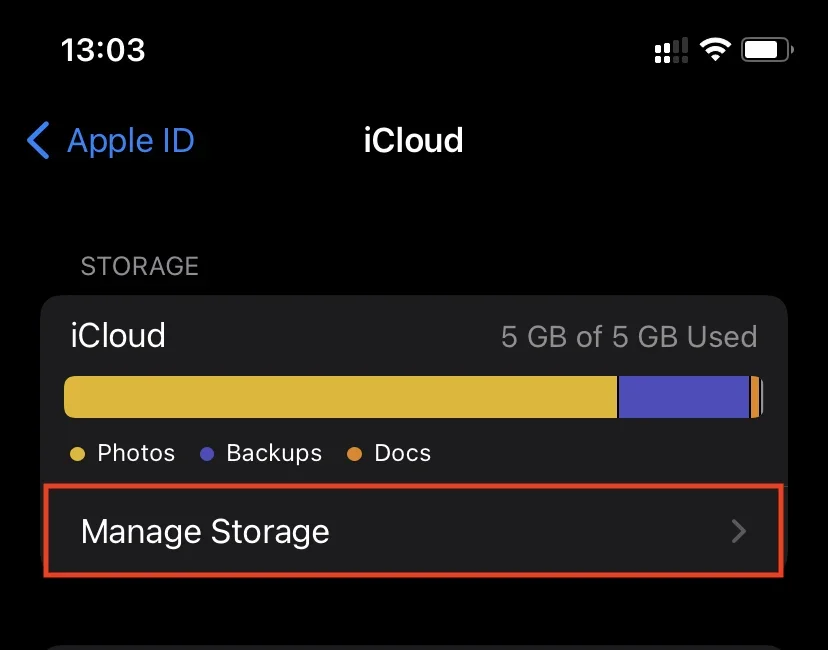
Hier zie je waarschijnlijk de “zwaarste” secties “Back-ups”, “Foto’s” of iCloud Drive bovenaan de lijst staan. Dit zijn degenen die uw iCloud-ruimte verstoppen. Verwijder onnodige bestanden om ruimte vrij te maken in de cloudopslag van Apple.










