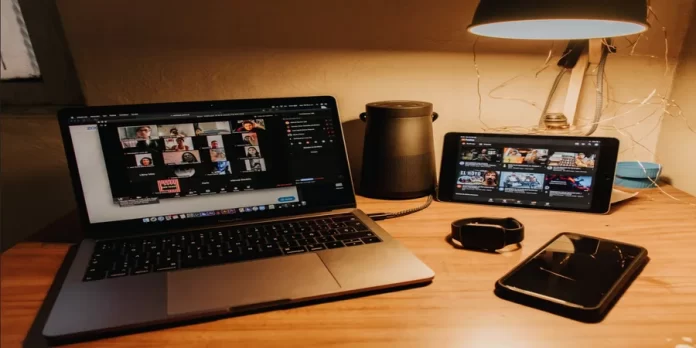Geconfronteerd met een fout denken veel mensen dat ze er niets aan kunnen doen. Het goede nieuws is dat technische problemen vaak voorkomen bij veel apparaten en apps. Met een paar methoden voor probleemoplossing kunt u het probleem zelf oplossen of wachten tot de dienst zich herstelt.
Wat heb je nodig om de foutmelding ‘unable to join Zoom meeting’ op te lossen?
Zoom is een dienst voor videoconferenties, online vergaderingen, webinars en persoonlijke gesprekken. Met Zoom kan de gebruiker snel communiceren met een team of een individuele gebruiker. De dienst ondersteunt tot 1.000 deelnemers en 49 video’s die op het scherm worden weergegeven. Zoom is toegankelijk met een Google- of Facebook-account of door registratie.
De Zoom-interface heeft 4 tabbladen: Home, Chat, Conferentie en Contacten. Op het hoofdtabblad kan de gebruiker een nieuwe conferentie aanmaken, toetreden tot een bestaande conferentie met een gegenereerde identificatiecode, een conferentie plannen en een schermdemonstratie starten. Het tabblad “chat” bevat chats, chatgeschiedenis van eerdere uitzendingen en ontvangen bestanden. “Conferenties” bevat eerdere en geplande conferenties en opnames van eerdere uitzendingen. “Contacten” bevat toegevoegde gebruikers met wie u een video- of tekstchat kunt starten.
Conferenties in Zoom worden gestreamd in HD-kwaliteit. Tijdens een conferentie kan de gebruiker invoerapparaten in- of uitschakelen, chatten met deelnemers en bestanden overdragen, deelnemersprofielen bekijken en de opname starten. Maar zelfs zo’n populaire en constant gebruikte app kan falen. Een van die storingen is de foutmelding “unable to join Zoom meeting”.
Dus, hier is hoe je deze fout op verschillende manieren kunt oplossen.
Hoe herstart ik Zoom op het bureaublad?
Zie Foutcode zoom 1142 zal een foutmelding geven: “Kan niet deelnemen aan de vergadering. Deze vergadering is momenteel niet beschikbaar vanuit (landsnaam) (foutcode: 1142)”. Dit betekent dat de geplande Zoom-vergadering die u probeert te bezoeken niet beschikbaar is in uw land of beperkt is tot een specifiek publiek.
Het eerste wat je kunt proberen te doen om een fout te verhelpen, is de Zoom-app opnieuw opstarten. Als je dit op macOS wilt doen, moet je deze stappen volgen:
- Klik eerst op de knop “Zoeken” in de rechterbovenhoek van het scherm.
- Voer “Activity Monitor” in en druk op “Enter” om het te openen.
- Zoek de Zoom app. Klik erop en selecteer de knop “Stop” in de menubalk.
Als je Zoom opnieuw wilt opstarten op je Windows bureaublad, moet je deze stappen volgen:
- Druk op de toets “Windows + X” om het Snelstartmenu te openen.
- Selecteer dan “Taakbeheer” om het te openen.
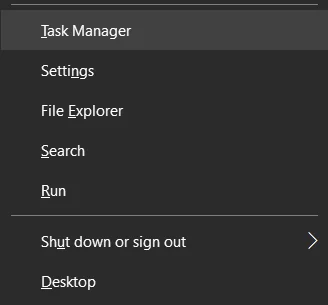
- Zoek de Zoom-app in de lijst en klik erop.
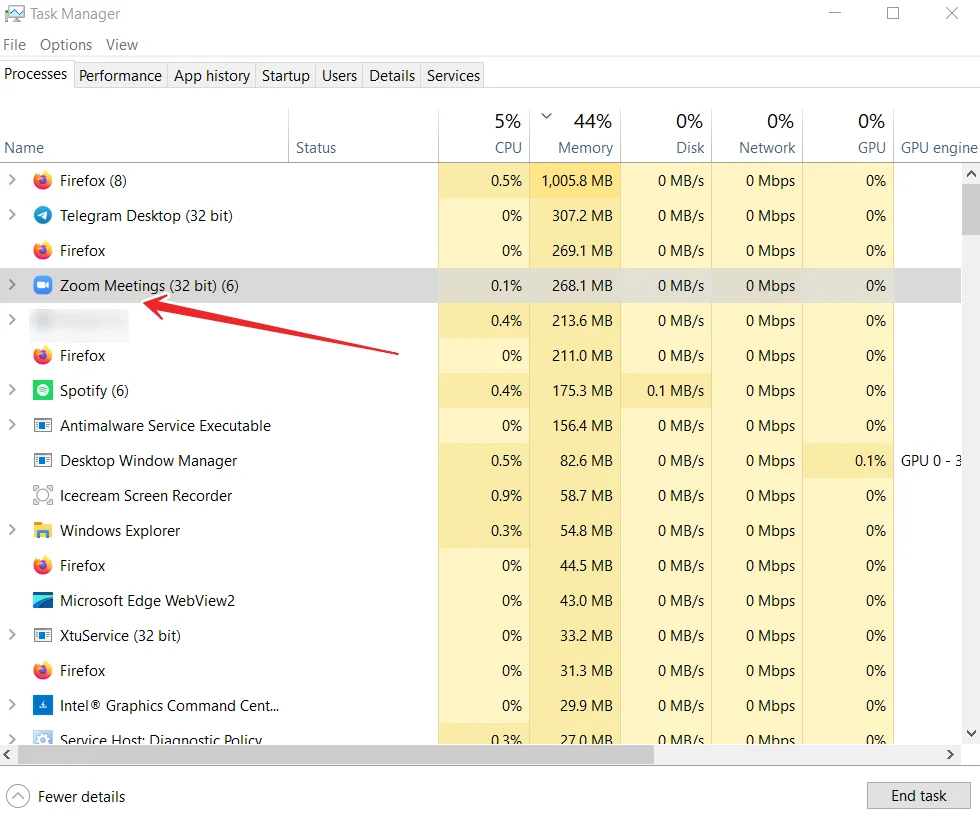
- Klik tenslotte op “Taak beëindigen” om het programma te stoppen.
Na het voltooien van deze stappen kunt u terugkeren naar het bureaublad en Zoom opnieuw starten. Controleer natuurlijk of je verbinding kunt maken met de vergadering.
Als u Zoom opnieuw wilt opstarten op uw mobiele apparaat, moet u de sectie met actieve apps op uw smartphone of tablet openen. Veeg vervolgens gewoon om de app te sluiten. Ten slotte opent u Zoom opnieuw en controleert u of het goed werkt.
Wat zijn de andere manieren om de ‘unable to join Zoom meeting’ foutmelding op te lossen
Als er niets is veranderd na het opnieuw opstarten van de Zoom-app, kunt u de onderstaande methoden proberen.
Bevestig het Zoom-token of de gegevens van uw host
Neem contact op met de organisator van uw Zoom-gesprek en vraag opnieuw om een geldig token en de details van de vergadering. Controleer of het overeenkomt met het token waaraan u probeert deel te nemen. U kunt de organisator ook vragen om u te ontvangen wanneer u wilt deelnemen aan een Zoom-videoconferentie.
Gebruik een VPN of proxyserver
Als u een VPN-server op uw apparaat heeft, schakel deze dan in en probeer het Zoom-video-conferentiegesprek binnen te gaan. Als u kunt deelnemen aan de vergadering, betekent dit dat het een geografische beperking fout kan zijn of enkele beperkingen van uw internet service provider of huidige internetverbinding. Zorg ervoor dat u een land selecteert waar Zoom beschikbaar is.
Als je die niet hebt, kun je gemakkelijk een account aanmaken en je aanmelden voor een premium VPN-dienst.
De Zoom-app opnieuw installeren
U kunt proberen een nieuwe versie van de Zoom-app te installeren om het probleem op te lossen. Verwijder eerst de Zoom-app op je toestel. Ga naar de Store-sectie en zoek naar Zoom. Installeer nu de app. Probeer opnieuw deel te nemen aan de Zoom-vergadering.
Contact Zoom Klantenservice
Als geen van de bovenstaande oplossingen werkt, kunt u contact opnemen met de Zoom-klantenservice om het probleem dat u ondervindt te melden. Ga naar https://support.zoom.us/hc/en-us in uw browser en klik op “Contact Customer Support” om een rapport te genereren.
Hoe de internetverbinding controleren
Als er niets is veranderd na het opnieuw opstarten van de toepassing, moet u uw internetverbinding controleren. Als deze fout te wijten is aan verbindingsproblemen, kan uw verbinding onstabiel of te traag zijn om een videogesprek te voeren. Dus als u de status van uw internetverbinding wilt controleren, kunt u proberen een website van derden te gebruiken, zoals SpeedTest, die nauwkeurig de download- en uploadsnelheid van uw internetverbinding meet.
Als u op de website ziet dat uw verbinding onstabiel is en niet volgens uw contract met uw serviceprovider, probeer dan eerst uw router opnieuw op te starten. Als dat niet werkt, kunt u contact opnemen met uw ISP om uit te zoeken wat er mis is.