Een sterk en stabiel Wi-Fi-signaal is cruciaal voor een soepele en ononderbroken internetervaring op je pc. Voor veel gebruikers kan het echter een uitdaging zijn om te begrijpen hoe je de sterkte van je Wi-Fi-signaal kunt controleren. En je moet dit weten als je problemen begint te krijgen met internet. Er zijn verschillende ingebouwde manieren om de sterkte van je Wi-Fi te controleren in Windows, en je kunt ook andere toepassingen gebruiken. Laten we eens kijken hoe het werkt.
Manieren om de Wi-Fi-signaalsterkte op een pc te controleren
Een sterk en stabiel Wi-Fi-signaal is essentieel voor een soepele en ononderbroken internetervaring op je pc. Als je de sterkte van het Wi-Fi-signaal kunt controleren, kun je eventuele problemen identificeren die van invloed kunnen zijn op je verbinding en de juiste stappen nemen om ze aan te pakken. Laten we eens kijken naar de verschillende manieren waarop je de Wi-Fi-signaalsterkte op je pc kunt beoordelen, zodat je vol vertrouwen verbinding kunt houden.
Taakbalk gebruiken
Als je snel je Wi-Fi-signaalsterkte wilt controleren, is de indicator voor Wi-Fi-signaalsterkte op de taakbalk je hulpmiddel bij uitstek. Deze functie staat handig op de taakbalk en geeft direct een visuele weergave van je Wi-Fi-signaalsterkte. Als je weet hoe je de signaalbalken moet interpreteren, kun je de kwaliteit van je verbinding moeiteloos beoordelen. Soms is deze verborgen, dus je moet op het netwerkpictogram klikken om het volledige menu te openen en de verbindingssterkte te zien.
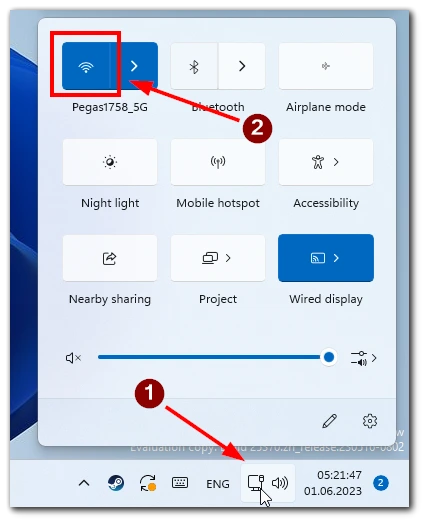
De Wi-Fi-signaalsterkte-indicator op de taakbalk is van onschatbare waarde om je Wi-Fi-verbinding in één oogopslag te evalueren. Door simpelweg een blik te werpen op de signaalbalken op je taakbalk, kun je snel de sterkte van je Wi-Fi-signaal bepalen en indien nodig de juiste actie ondernemen.
Taakbeheer gebruiken
Taakbeheer is een ingebouwd hulpprogramma in Windows waarmee je verschillende systeemprocessen en prestatiegegevens kunt controleren en beheren. Hoewel Task Manager vooral bekend staat om zijn functies voor taakbeheer, kan het ook inzicht geven in je Wi-Fi-signaalsterkte, zodat je de prestaties van je netwerk kunt bijhouden.
- Klik met de rechtermuisknop op de taakbalk en selecteer “Taakbeheer”.
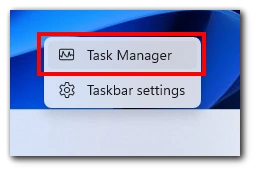
- Klik in het venster Taakbeheer op het tabblad “Prestaties”.
- Selecteer de optie “Wi-Fi” aan de linkerkant.
- Het Wi-Fi-gedeelte geeft de signaalsterkte grafisch weer, samen met andere netwerkgerelateerde details.
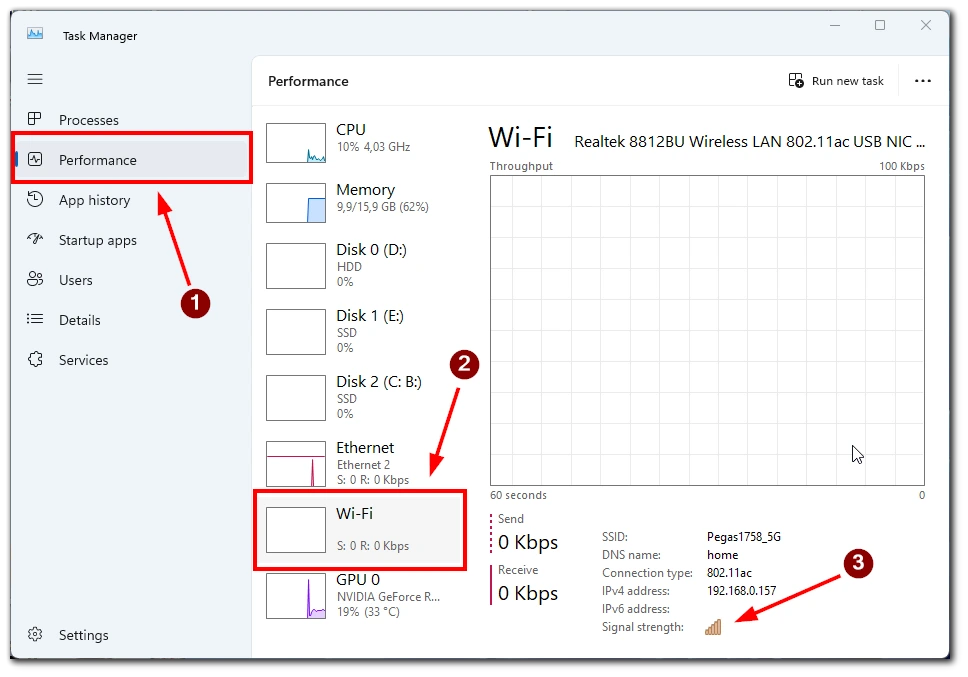
Door het tabblad Prestaties te gebruiken en de netwerkgerelateerde statistieken te controleren, kun je de prestaties van je Wi-Fi-verbinding bijhouden en eventuele problemen identificeren die de signaalsterkte kunnen beïnvloeden.
Instellingen gebruiken
Je Wi-Fi-signaalsterkte controleren via het menu Instellingen van Windows is gebruiksvriendelijk en informatief. Hiervoor heb je het volgende nodig:
- Klik op de Windows Start-knop en selecteer “Instellingen” (tandwielpictogram). Of gebruik de sneltoets Windows+I op je toetsenbord.
- Selecteer “Netwerk & internet” in het venster Instellingen.
- In het gedeelte Wi-Fi worden de huidige netwerknaam en signaalsterkte weergegeven.
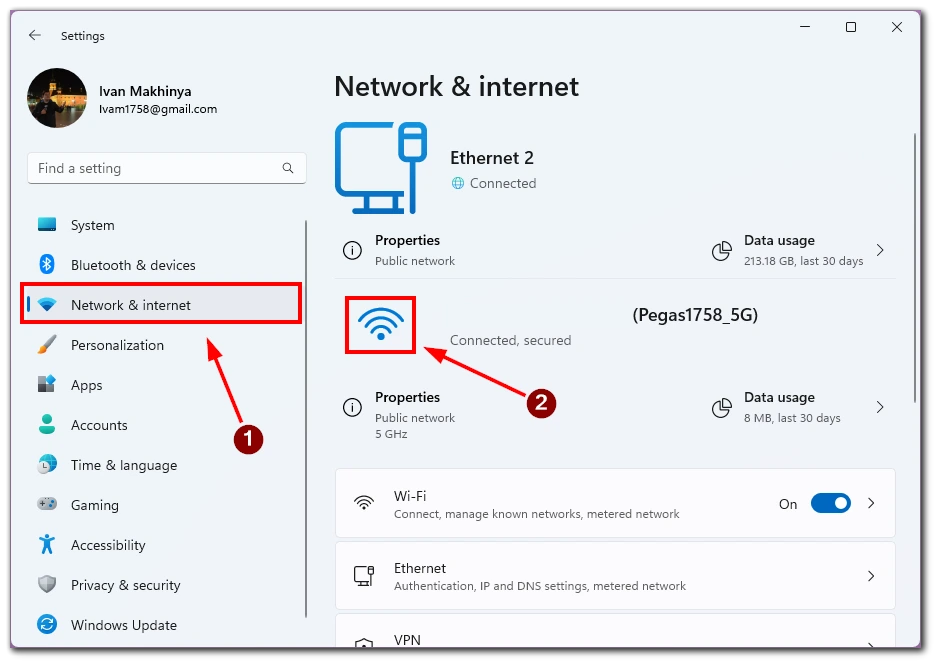
Door de informatie over de signaalsterkte in het gedeelte Netwerk & internet te raadplegen, kunt u de sterkte van uw Wi-Fi-verbinding evalueren en weloverwogen beslissingen nemen over de optimalisatie ervan.
Bedieningspaneel gebruiken
Als je de voorkeur geeft aan een meer traditionele aanpak, is het de moeite waard om de Wi-Fi-signaalsterkte te bekijken via het Configuratiescherm in Windows. Je kunt essentiële details over je Wi-Fi-verbinding bekijken door een paar eenvoudige stappen te volgen, waaronder de signaalsterkte.
- Open het Configuratiescherm door ernaar te zoeken in de zoekbalk van Windows.
- Selecteer “Netwerk en internet” in het Configuratiescherm.
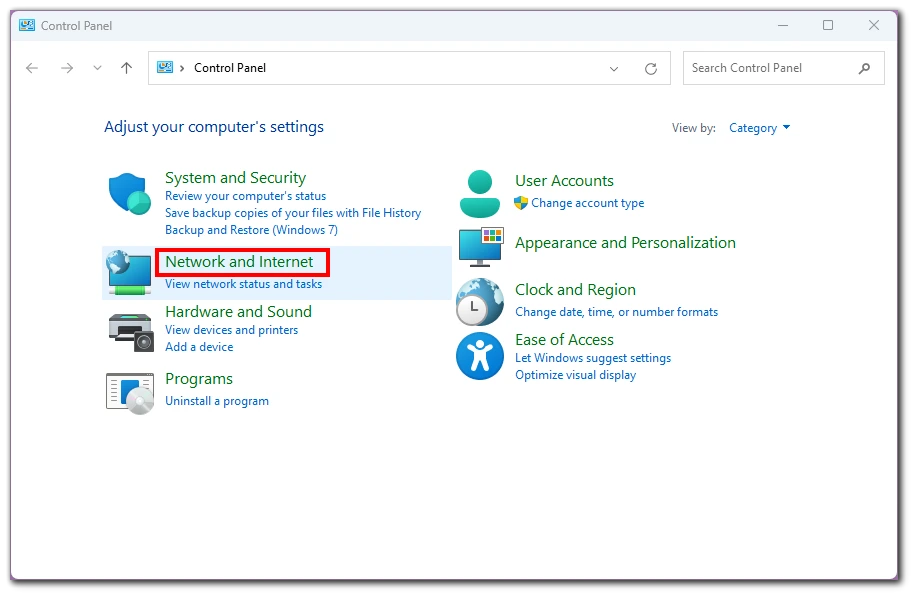
- Klik op “Netwerkcentrum“.
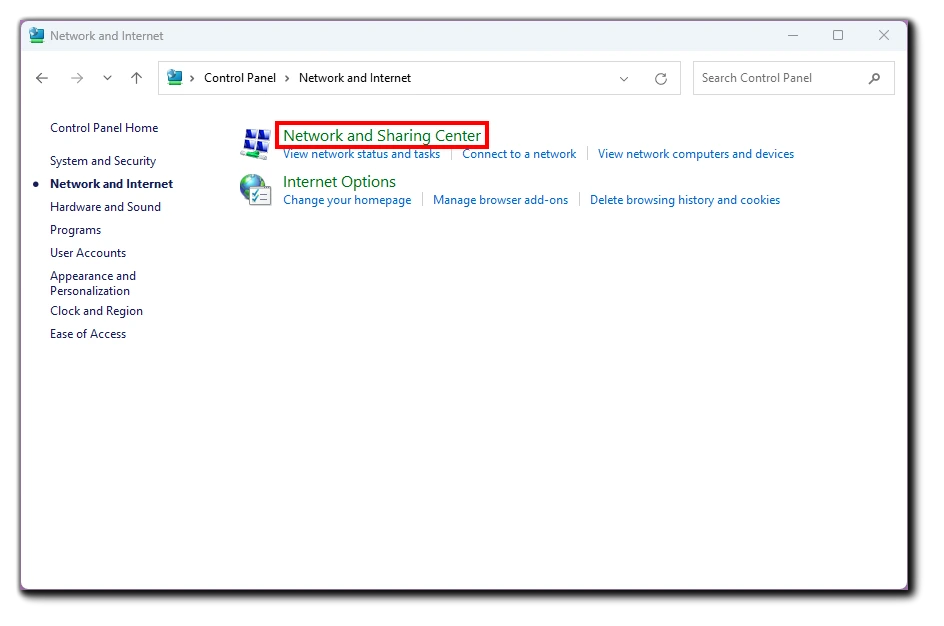
- Klik op het verbonden Wi-Fi-netwerk in het Netwerkcentrum om de status ervan te openen.
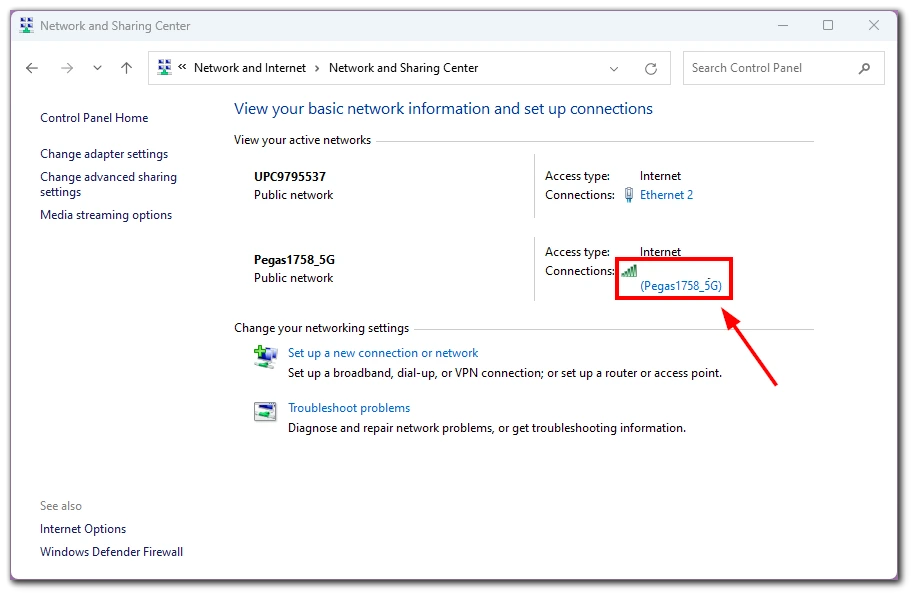
- Het Wi-Fi-statusvenster toont de signaalsterkte in het gedeelte “Signaalkwaliteit“.
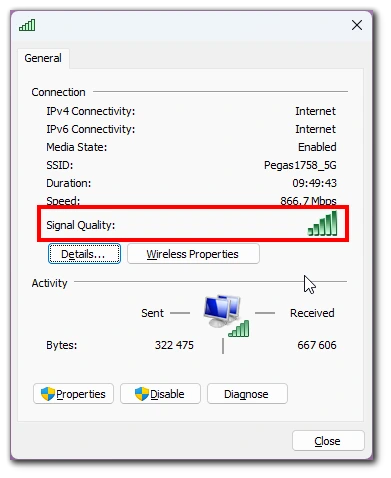
Het gebruik van het Configuratiescherm voor toegang tot de Wi-Fi-signaalsterkte is betrouwbaar en effectief.
Windows PowerShell gebruiken
Windows PowerShell is een krachtige opdrachtregeltool die ook kan worden gebruikt om de Wi-Fi-signaalsterkte op je pc te controleren. Door specifieke opdrachten uit te voeren, kun je gedetailleerde informatie verzamelen over je Wi-Fi-netwerk, waaronder de signaalsterkte, en inzicht krijgen in de prestaties.
- Open Windows PowerShell door ernaar te zoeken in de zoekbalk van Windows.
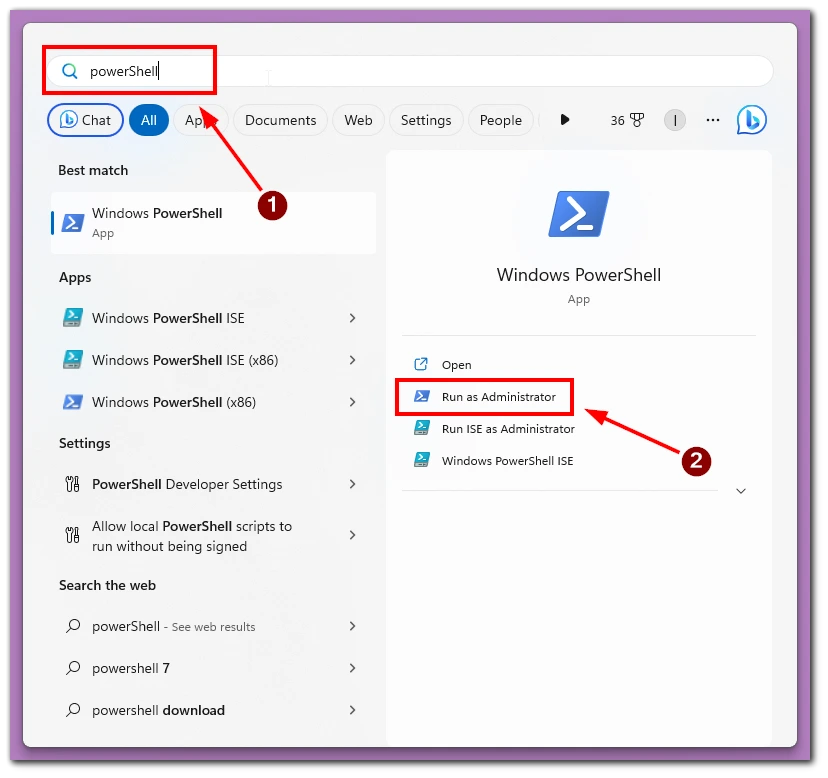
- Typ in het PowerShell-venster de volgende opdracht en druk op Enter:
- netsh wlan toon interfaces
- Zoek naar het veld “Signaal” onder de sectie “Ondersteunde radiotypen”. Hier wordt de Wi-Fi-signaalsterkte in procenten weergegeven.
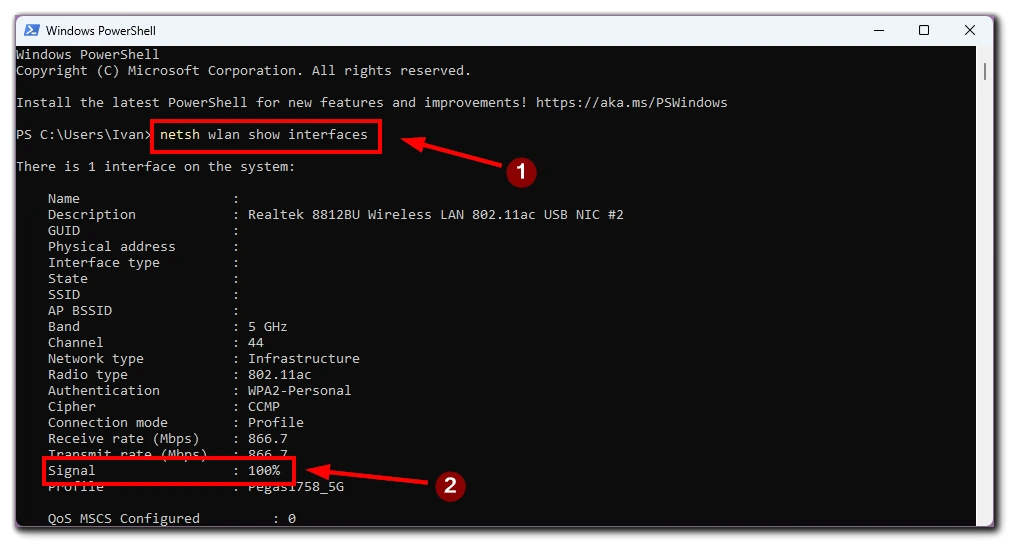
Windows PowerShell biedt een opdrachtregel-aanpak voor het controleren van de Wi-Fi-signaalsterkte op je pc. Door gebruik te maken van de mogelijkheden kun je gedetailleerde informatie verzamelen over je Wi-Fi-netwerk, waaronder de signaalsterkte, en deze gegevens gebruiken om je verbinding te controleren en te optimaliseren.
Apps van derden gebruiken
Om de Wi-Fi-signaalsterkte nauwkeurig te meten en meer inzicht te krijgen in je netwerkprestaties, kun je vertrouwen op apps van derden die speciaal voor dit doel zijn ontworpen. Deze apps bieden geavanceerde functies en gedetailleerde statistieken waarmee je de signaalkwaliteit kunt beoordelen, mogelijke problemen kunt identificeren en je Wi-Fi-verbinding kunt optimaliseren voor betere prestaties.
Er zijn verschillende apps van derden beschikbaar om de Wi-Fi-signaalsterkte te meten, zodat je op een gebruiksvriendelijke en uitgebreide manier je netwerk kunt analyseren. Enkele populaire opties zijn NetSpot, WiFi Analyzer en Wi-Fi SweetSpots. Deze apps maken gebruik van signaalanalyse, real-time monitoring en technieken voor het in kaart brengen van de signaalsterkte om gedetailleerde informatie over je Wi-Fi-signaalsterkte te geven.
Hoe de Wi-Fi-signaalsterkte verbeteren
Een sterk en stabiel Wi-Fi-signaal is cruciaal voor een naadloze internetervaring. Verschillende factoren kunnen het Wi-Fi-signaal echter verzwakken, wat leidt tot lagere snelheden, verbindingsverlies en frustratie. Je kunt een aantal technieken gebruiken om je Wi-Fi-dekking te verbeteren en te genieten van een betrouwbaardere en efficiëntere internetverbinding.
- Plaatsing van de router optimaliseren: Een van de meest effectieve manieren om de Wi-Fi-signaalsterkte te verbeteren is door de plaatsing van je router te optimaliseren. Plaats de router op een centrale locatie, uit de buurt van obstakels zoals muren, meubels en apparaten. De router hoger plaatsen kan ook helpen om signaalinterferentie te minimaliseren. Plaats de router bovendien niet in de buurt van andere elektronische apparaten die het Wi-Fi-signaal verstoren, zoals draadloze telefoons of magnetrons.
- Update de routerfirmware: De firmware van je router up-to-date houden is essentieel voor optimale prestaties. Ga naar het beheerpaneel van je router via een webbrowser en controleer of er firmware-updates beschikbaar zijn op de website van de fabrikant. Download en installeer de nieuwste firmware voor je routermodel. Firmware-updates bevatten vaak prestatieverbeteringen en bugfixes die de Wi-Fi-signaalsterkte kunnen verbeteren.
- Pas het draadloze kanaal aan: Draadloze netwerken werken op verschillende kanalen en interferentie van naburige netwerken kan de Wi-Fi-signaalsterkte verminderen. Ga naar het beheerpaneel van je router en navigeer naar de sectie draadloze instellingen. Experimenteer met verschillende draadloze kanalen om het kanaal met de minste interferentie te vinden. Kanalen 1, 6 en 11 worden vaak aanbevolen voor 2,4 GHz netwerken.
- Upgrade je router: Als je een verouderde router gebruikt, kan upgraden naar een nieuwer model de Wi-Fi-signaalsterkte aanzienlijk verbeteren. Nieuwere routers bieden vaak een betere signaalsterkte, een groter bereik en betere prestaties. Zoek naar routers met functies zoals beamforming, meerdere antennes en dual bands voor een betere signaalverspreiding.
- Gebruik Wi-Fi range extenders of mesh-systemen: Met Wi-Fi range extenders of mesh-systemen kun je de dekking van je Wi-Fi-netwerk uitbreiden. Range extenders versterken en verlengen het bestaande Wi-Fi-signaal om dode zones te bereiken: plaats range extenders strategisch tussen uw router en de gebieden met een zwak signaalbereik. Mesh Wi-Fi-systemen creëren een netwerk van meerdere knooppunten om naadloze dekking te bieden in uw hele huis of kantoor.
- Verminder storing door andere apparaten: Andere draadloze apparaten en elektronica kunnen je Wi-Fi-signaal verstoren. Plaats draadloze apparaten uit de buurt van je router om storing te minimaliseren. Schakel apparaten uit of verplaats deze die op dezelfde frequentie werken als je Wi-Fi-netwerken, zoals babyfoons of Bluetooth-apparaten. Overweeg daarnaast om apparaten met snoer te gebruiken in plaats van draadloze verbindingen om storing te verminderen.
- Beveilig je Wi-Fi-netwerk: Het beveiligen van je Wi-Fi-netwerk beschermt je verbinding tegen onbevoegde toegang en zorgt ervoor dat ongewenste gebruikers je bandbreedte niet gebruiken, waardoor de signaalsterkte verbetert. Schakel Wi-Fi-versleuteling (WPA2 of WPA3) in op je router en stel een sterk en uniek wachtwoord in voor je Wi-Fi-netwerk.
Het verbeteren van de Wi-Fi-signaalsterkte is cruciaal voor een betrouwbare en efficiënte internetervaring. Door de plaatsing van routers te optimaliseren, firmware bij te werken, draadloze kanalen aan te passen, je router te upgraden, range extenders of mesh-systemen te gebruiken, interferentie te verminderen en je netwerk te beveiligen, kun je de Wi-Fi-signaalsterkte aanzienlijk verbeteren. Implementeer deze methoden op basis van je specifieke behoeften en omgeving om te genieten van hogere snelheden, betrouwbare connectiviteit en een bevredigendere online ervaring.










