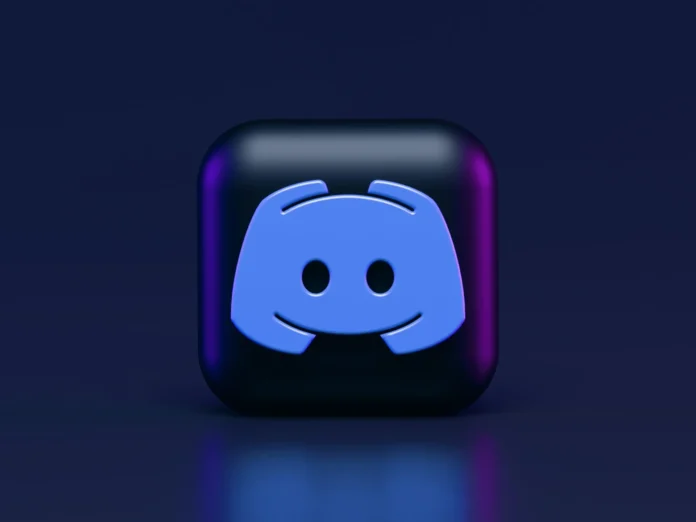Discord is een van de meest populaire online platforms voor conferenties en communicatie voor gamers. Sterker nog, hoewel het oorspronkelijk uitsluitend door gamers werd gebruikt, hebben de voordelen het platform niet alleen populair gemaakt onder de gaming gemeenschap.
Een van de functies die de aandacht vestigde op het platform is dat je je voice chats kunt opnemen, wat niet beschikbaar is op veel andere platforms. In Discord zijn er veel verschillende instellingen en functies, dus het is niet altijd mogelijk om snel te begrijpen hoe je ze allemaal moet gebruiken.
Dit is vooral waar gezien het feit dat de interface van deze app varieert op verschillende apparaten. In het geval dat u Discord audio wilt opnemen – hier is wat u moet doen.
Hoe Discord audio op te nemen op iPhone of Android toestellen
Niet alle apparaten hebben een directe manier om audio op te nemen. Als je Discord gebruikt op je iPhone of iPad, zul je waarschijnlijk niet in staat zijn om de basis opname functie te gebruiken. Echter, zoals met de meeste van dergelijke gevallen, is er een workaround.
U kunt bijvoorbeeld Craig Bot gebruiken. Het is een speciale bot die de mogelijkheid heeft om meerdere sprekers tegelijk op te nemen en de bestanden apart op te slaan. Met deze add-on kunt u niet alleen audio opnemen, maar bespaart u ook tijd als u meerdere audiotracks tegelijk moet opnemen. Wat ook erg fijn is, is dat je de opnames gemakkelijk kunt bewerken als je dat nodig hebt. Om deze bot te gebruiken, moet je het volgende doen:
- Open Discord en maak een server aan.
- Ga naar de officiële Craig Bot website en selecteer de “Nodig Craig uit op je Discord server” optie.
- Daarna log je in om de bot te gebruiken.
- Voer het volgende commando in: craig:, join, en de naam van je server. Op deze manier nodigt u hem uit op de server, en begint hij de geselecteerde voice chat op te nemen.
- Om de opname te stoppen, voert u het commando in: craig:, leave en de naam van uw server. Daarna krijg je een link om het audiobestand te beluisteren en te downloaden.
- Om het bestand op te slaan, selecteert u AAC of FLAC. Daarna kunt u op uw iPhone het bestand bewerken op de manier die u wilt.
Houd in gedachten dat je deze bot alleen kunt gebruiken als je de maker van de server bent, maar niet als deelnemer.
Deze methode is ook van toepassing op Android telefoons. De procedure is precies hetzelfde als voor iPhone.
Hoe Discord audio opnemen op PC
Als we het hebben over het opnemen van audio vanaf een PC, kun je ook Craig gebruiken om dit te doen. De procedure is volledig identiek aan die voor telefoons.
Je kunt ook de OBS voice recorder gebruiken om audio op te nemen van Discord op computers. Dit is een gratis app die de functie heeft om zowel audio als video op te nemen. Om deze methode te gebruiken, heb je nodig:
- Open eerst het programma en klik op het “+” icoon onderaan het venster, in de “Bronnen” sectie.
- Daarna verschijnt een nieuw menu op het scherm, waar u moet klikken op “Audio Output Capture”.
- Geef in het nieuwe venster een naam aan de audiobron op het bureaublad en klik onderaan op “OK” om uw selectie op te slaan.
- Selecteer of u een hoofdtelefoon of luidsprekers gebruikt in “Eigenschappen”. De opties staan in het vervolgkeuzemenu, dus nadat u uw uitvoerapparaat hebt geselecteerd, selecteert u “OK” om op te slaan.
U kunt het gereedschap ook testen voordat u begint met opnemen om er zeker van te zijn dat alles goed zal werken. Onder “Audio Mixer”, ziet u de audio schuifregelaars.
Als OBS de audio accepteert, zullen de schuifregelaars bewegen. Test de opname door bijvoorbeeld muziek op uw computer af te spelen. Op dit punt kunt u ook het volume van de opname aanpassen.