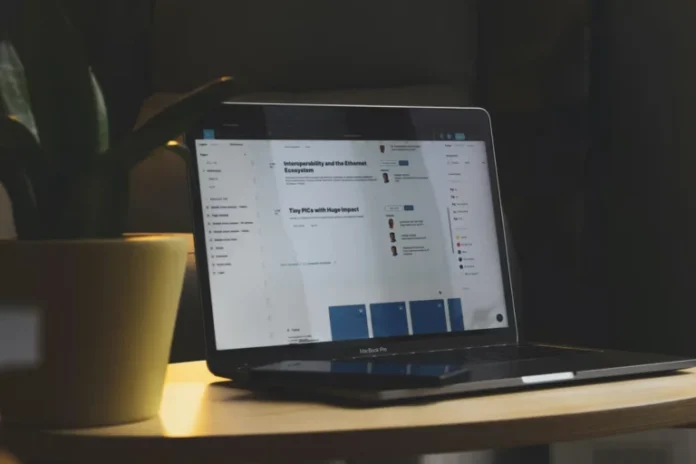Als u de functie voor het doorhalen van tekst in uw tekstdocument in Google Docs nog niet hebt geprobeerd, moet u weten dat deze optie echt nuttig is. Op zijn minst kunt u uw student wijzen op een fout (als u een professor bent). In elk geval zal het uw document over elk onderwerp zeker diversifiëren.
Wat heb je nodig om door te strepen in Google Docs
Google Docs geeft u de mogelijkheid om alle wijzigingen in uw tekst aan te brengen. Met Google Docs kunt u uw documenten aanpassen op elke manier die u maar wilt, zodat ze niet alleen prettig zijn om te lezen op uw pc of mobiele apparaat, maar ook in gedrukte vorm. Er zijn veel eigenschappen die u in Google Documenten kunt aanpassen. Een van die eigenschappen is doorhalen.
Doorstrepingen worden gebruikt en zijn vooral handig in uw document als u een verkeerd woord of een paar woorden wilt benadrukken. In tekstverwerkers is dit een functie die deel uitmaakt van de bewerkingsopties. Het wordt vooral gebruikt om bepaalde woorden of zinsdelen uit de tekst weg te strepen, maar ze tegelijkertijd zichtbaar te laten voor de lezer. Als je bijvoorbeeld een leraar bent, kun je doorhalingen gebruiken om je leerling te laten zien waar hij of zij in de opdracht de fout in is gegaan. Daarbij is het beter om het juiste antwoord tussen haakjes aan te geven.
U kunt er zeker van zijn dat het toevoegen van doorhalingen in uw Google Docs-document niet moeilijk genoeg is. Hier leest u hoe u tekst in uw Google Doc-document kunt doorhalen.
Hoe kun je een doorhaling gebruiken
Als u nog nooit een doorhaling hebt gebruikt door uw Google Docs-document te bewerken, moet u weten dat er verschillende manieren zijn om het te gebruiken.
Dit zijn verschillende manieren om doorhaling te gebruiken:
- Aanbevelingen doen voor het schrappen van tekst als onderdeel van het redactieproces.
- Een impertinente of hatelijke opmerking maken.
- Een lijst maken van dingen die je moet doen of die je aan het artikel moet toevoegen, en ze doorstrepen als de taak volbracht is.
- Vooral in juridische documenten of in de historische context van documenten is doorhalen belangrijk om inzicht te krijgen in het aantal aangebrachte wijzigingen.
Men kan stellen dat het bijhouden van wijzigingen in een bepaald document kan worden bekeken met de optie Wijzigingen bijhouden. Deze optie is meestal gratis beschikbaar in bijna alle tekstverwerkingsprogramma’s. Het is een betaalbare optie en kan worden overwogen, maar het is ook tijdrovend omdat u in de meeste gevallen wijzigingen die in het document zijn aangebracht, moet accepteren of verwerpen.
Dit kost meerdere klikken, aangezien u door het hele document moet lopen om wijzigingen te accepteren of af te wijzen. Als u de optie doorhalen gebruikt, bespaart u niet alleen tijd, maar kunt u ook beter bijhouden welke aanpassingen u hebt gemaakt.
Hoe een doorhaling toevoegen op Google Docs website met behulp van de werkbalk
Als u een doorhaling wilt toevoegen in uw Google Docs document met behulp van de werkbalk, moet u de volgende stappen volgen:
- Open eerst het Google Docs document dat u wilt bewerken.
- Markeer vervolgens de teksten die u wilt doorhalen.
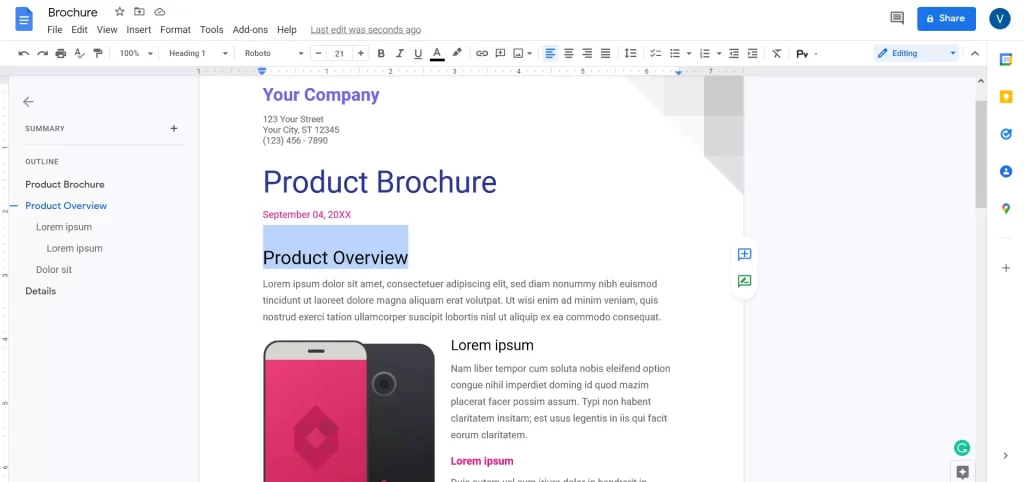
- Klik daarna op het onderdeel “Formatteren” op de werkbalk.
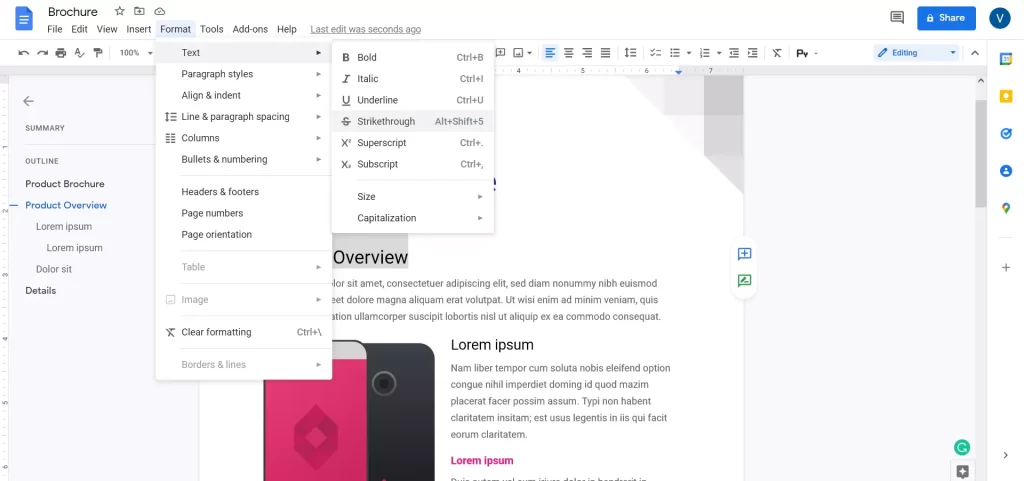
- Selecteer tenslotte “Tekst” en klik op “Doorstrepen”.
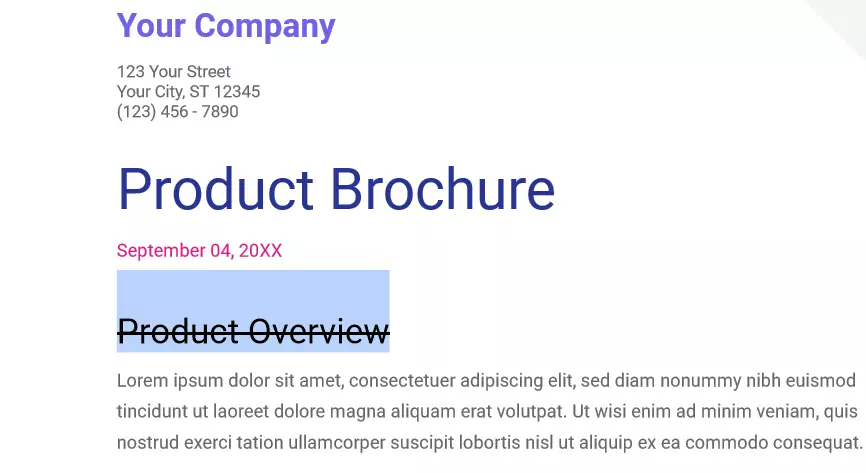
Wanneer u deze stappen hebt voltooid, blijft de tekst geselecteerd, maar er loopt een lijn overheen.
Als u een groot document bewerkt en het proces steeds moet herhalen, kan dat veel tijd in beslag nemen. Er is echter een eenvoudigere manier.
Hoe een doorhaling toevoegen op Google Docs website met behulp van een sneltoets
Als u een doorhaling in uw Google Docs-document wilt toevoegen met behulp van een sneltoets, moet u de volgende stappen volgen:
- Open eerst uw Google Docs document dat u wilt bewerken.
- Markeer vervolgens de teksten die u wilt doorhalen.
- Druk daarna op de toetsencombinatie “Alt + Shift + 5” voor Windows en Linux en “Command + Shift + X” voor Mac.
Zodra u deze stappen hebt voltooid, wordt de tekst die u hebt geselecteerd, doorgehaald.
Je moet je er ook van bewust zijn dat dubbele doorhaling en gekleurde doorhaling voorlopig niet beschikbaar zijn in Google Docs.
Doorhalen in de Google Docs app op een iPhone
Als je een doorhaling wilt toevoegen in de Google Docs app op je iPhone, moet je de volgende stappen volgen:
- Open eerst de Google Docs app op je iPhone.
- Open vervolgens het document dat u wilt bewerken en markeer de tekst die u wilt doorhalen. U kunt de cursor verslepen om meerdere woorden te selecteren.
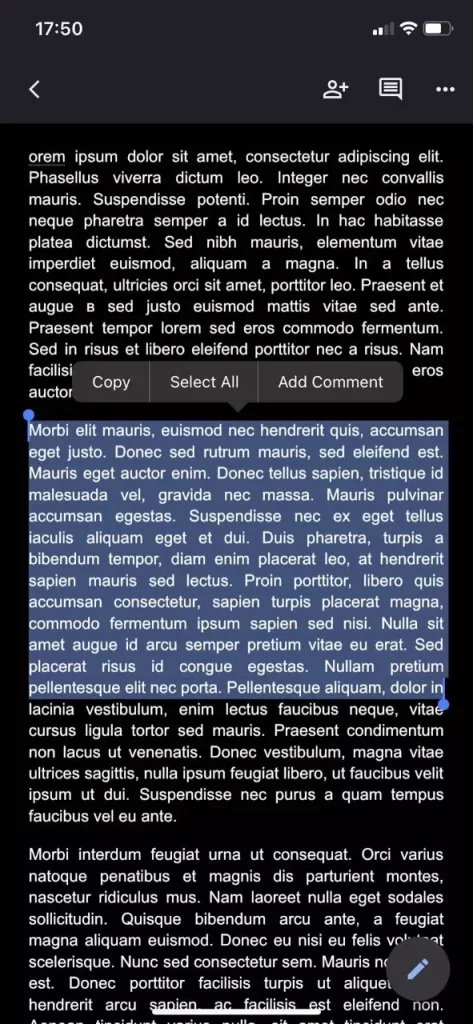
- Tik vervolgens op het “Lettertype” icoon in de werkbalk bovenaan het scherm.
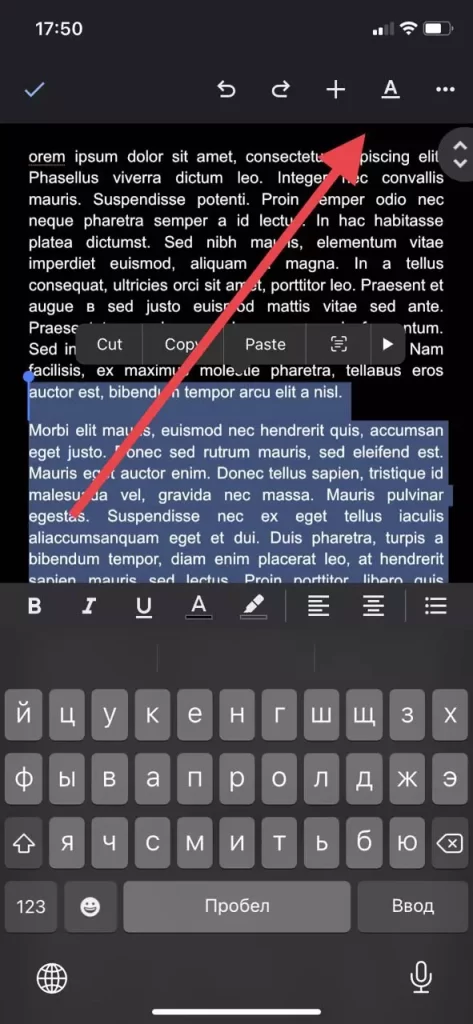
- Ga tenslotte naar het tabblad “Tekst” en tik op het “
S“-pictogram om een doorhaling uit te voeren.
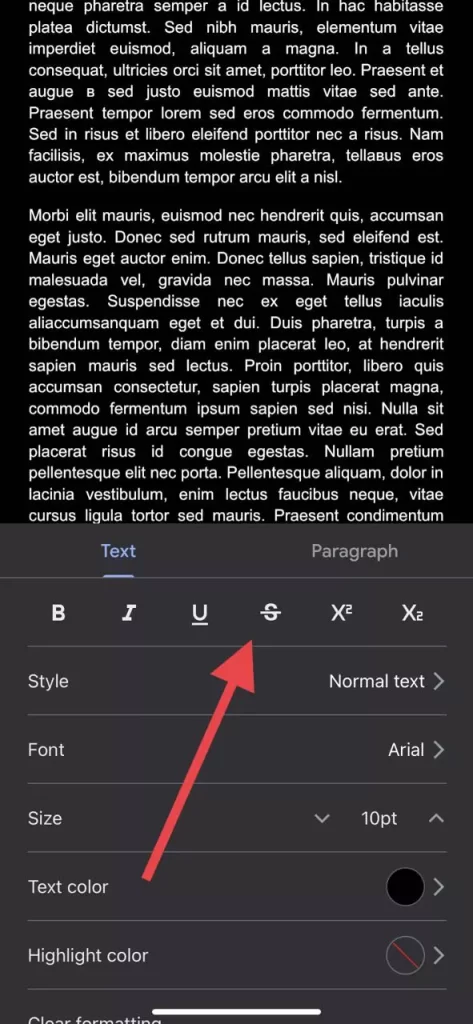
Als je deze stappen hebt voltooid, kun je een doorhaling toevoegen in de Google Docs app op je iPhone.
Hoe een doorhalingsteken toevoegen in de Google Docs app op een Android toestel
Als je een doorhaling wilt toevoegen in Google Docs op je Android toestel, moet je de volgende stappen volgen:
- Om te beginnen start je de Google Docs app op je Android toestel en ga je naar het document dat je wilt bewerken.
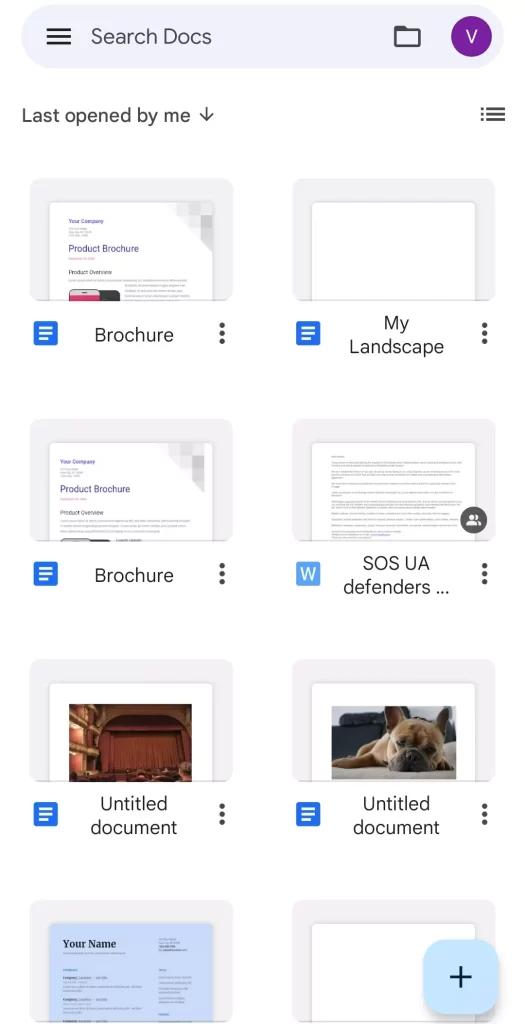
- Open daarna uw Google Docs bestand en tik op het potlood icoon om het bewerken te starten.
- Markeer nu de tekst die je wilt doorstrepen.
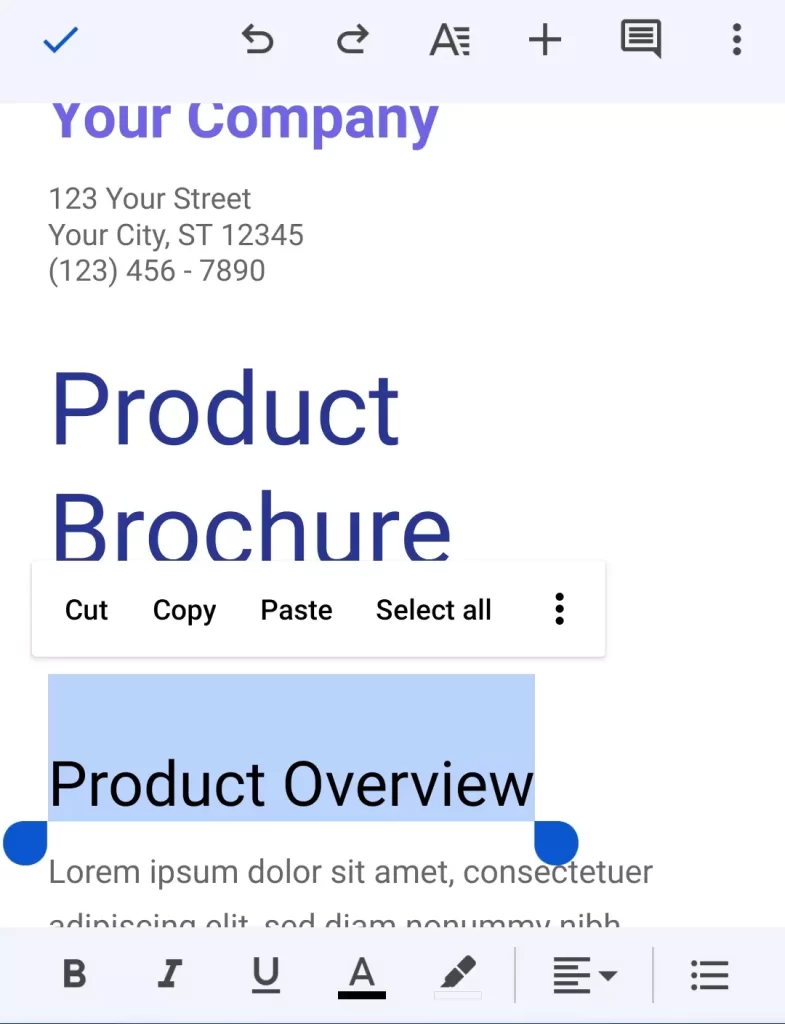
- Tik vervolgens op het “Font” icoon (het “A” icoon) in de werkbalk bovenaan het scherm.
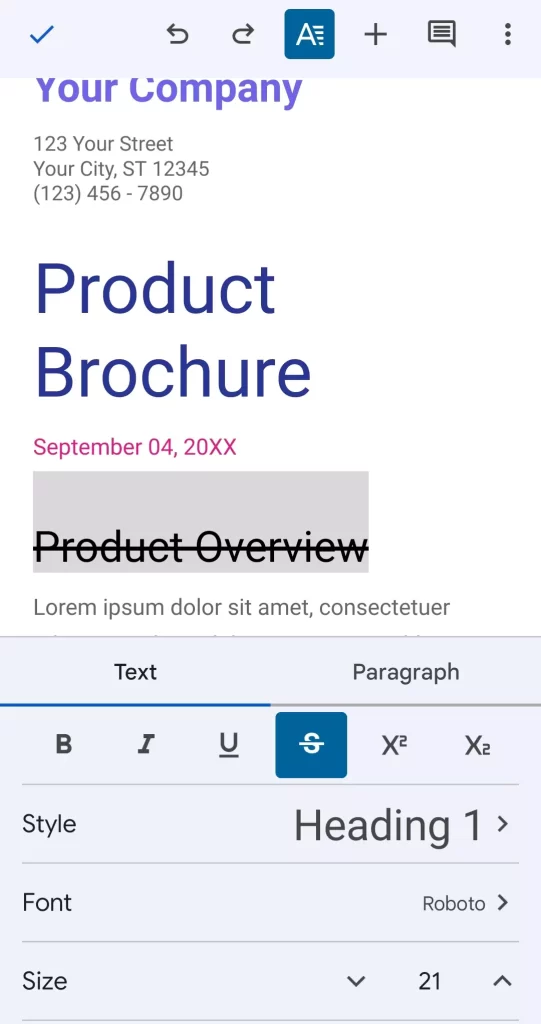
- Ga tenslotte naar het tabblad “Tekst” en tik op het “
S“-pictogram om de geselecteerde tekst door te halen.
Zodra u deze stappen hebt voltooid, kunt u een doorhaling toevoegen in de Google Docs app op uw Android-apparaat.
Als u alles terug wilt zoals het was. Dit betekent dat u dezelfde stappen moet uitvoeren om de doorgehaalde tekst in uw document in Google Docs te verwijderen.
U kunt dezelfde sneltoets op uw toetsenbord gebruiken of dezelfde instructies voor doorhalen om al deze stappen ongedaan te maken als u Google Documenten via de website gebruikt.
Als je Google Docs op je iPhone of Android gebruikt, moet je ook alle stappen doorlopen die je eerder hebt doorlopen voor doorhalen om al die acties ongedaan te maken.
Dat is alles wat je moet weten over de doorgehaalde functie in Google Documenten.