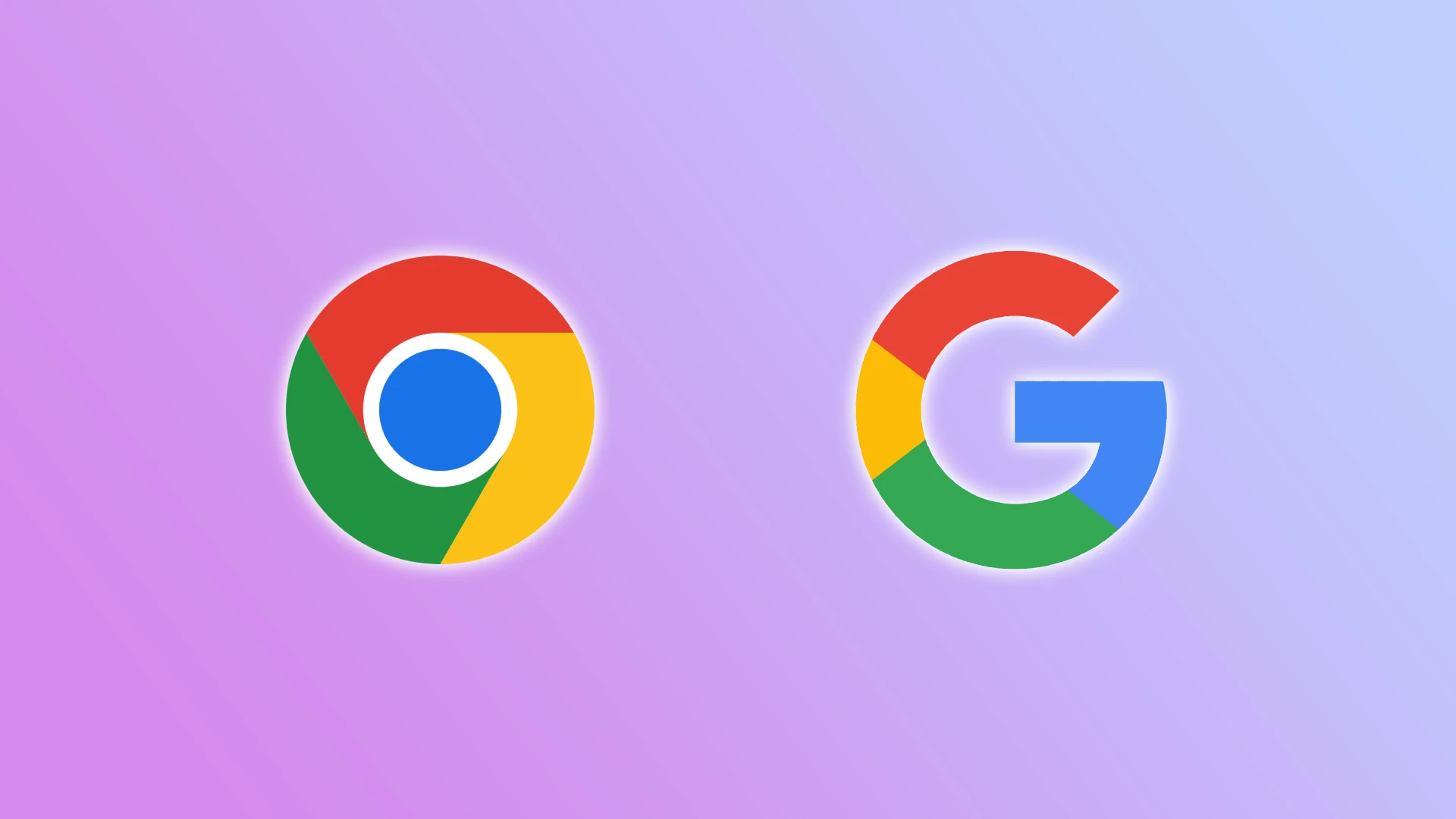Als u zich aanmeldt bij Chrome met uw Google-account, worden uw browsegeschiedenis, bladwijzers en andere instellingen op meerdere apparaten gesynchroniseerd. Bovendien kun je in Chrome meerdere Google-accounts gebruiken. Maar wat als u er één niet meer nodig heeft? Je kunt het op elk apparaat uit Chrome verwijderen.
Wat u moet weten voordat u zich afmeldt bij uw Google-account in Chrome
Uitloggen bij uw Google-account in Chrome lijkt misschien eenvoudig, maar het heeft verschillende gevolgen waar u rekening mee moet houden. Voordat u op de knop ‘Afmelden’ klikt, moet u ervoor zorgen dat u begrijpt wat er vervolgens gebeurt – van het kwijtraken van uw instellingen tot het niet langer synchroniseren van Chrome – en bereid u dienovereenkomstig voor.
Wat er gebeurt als u zich afmeldt bij uw account
Wanneer u zich afmeldt bij uw Google-account in Chrome, gebeuren er verschillende dingen:
Synchronisatie stopt: Chrome stopt met het synchroniseren van uw bladwijzers, geschiedenis, wachtwoorden en andere instellingen met uw Google-account.
Automatische aanmelding en wachtwoordinvoer: als u zich afmeldt bij uw Google-account, werkt de automatische wachtwoordvervanging op websites niet meer en stopt het inloggen via Google.
Google-services werken niet meer: u kunt niet automatisch inloggen op uw foto’s, schijven of documenten. Om toegang te krijgen, moet u zich bij elke service afzonderlijk aanmelden.
Extensies werken mogelijk niet: sommige extensies zijn afhankelijk van uw Google-account. Voor deze extensies is autorisatie via Google vereist. Als u zich afmeldt bij uw account, werken ze mogelijk pas correct als u zich opnieuw aanmeldt.
Personaliseer uw browse-ervaring: Google gebruikt uw account om uw browse-ervaring te personaliseren, inclusief zoekresultaten en aanbevelingen. Als u zich afmeldt bij uw account, werkt deze functie niet meer.
Uitloggen bij sites: Houd er rekening mee dat uitloggen bij Google u niet automatisch uitlogt bij sites waar u al bent ingelogd. Eenmaal geautoriseerd, gebruiken sites hun cookies. Doe dit indien nodig handmatig.
Alternatieven voor uitloggen in Chrome
Incognitomodus: Als u uw sessie snel wilt beëindigen zonder uw geschiedenis en gegevens vast te leggen, gebruikt u de incognitomodus.
Meerdere profielen: In Chrome kunt u meerdere gebruikersprofielen maken voor verschillende doeleinden.
Korte handleiding over hoe u zich kunt afmelden bij uw Google-account in Chrome
Ja, u verwijdert feitelijk niet uw Google-account uit Chrome; u logt gewoon uit bij uw Chrome-browseraccount.
Een korte handleiding voor het uitloggen van uw Google-account in Chrome op een pc
Een korte handleiding voor het uitloggen van uw Google-account in Chrome op een pc. Stap voor stap: hoe uitloggen.
- Ga naar Profiel: Kijk in de rechterbovenhoek van het Chrome-venster. Daar zie je een cirkel (je profielfoto, als je die hebt toegevoegd). Klik erop.
- Ga naar Accountgegevens: Zodra u erop klikt, wordt een klein venster geopend. Daarin ziet u uw e-mailadres en andere accountgegevens.
- Klik op Afmelden: Onderaan dit kleine venster bevindt zich de knop ‘Afmelden’. Klik Het.
- Bevestigen: Chrome kan u vragen uw uitloggen te bevestigen. Bevestig en u wordt uitgelogd bij uw Google-account in Chrome.
Een korte handleiding voor het uitloggen van uw Google-account in Chrome op uw telefoon
Stap voor stap: hoe uitloggen
- Tik op de drie stippen: er verschijnen drie verticale stippen in de rechterbovenhoek van de app. Tik erop om het menu te openen.
- Ga naar Instellingen: Blader door het menu en tik op Instellingen.
- Zoek uw account: uw Google-accountnaam of e-mailadres verschijnt bovenaan. Tik erop.
- Tik op ‘Afmelden. Blader door het menu totdat u ‘Afmelden’ vindt. Tik het.
Nu in meer detail met visualisatie op screenshots hoe u zich kunt afmelden bij uw Chrome-account op pc en smartphone.
Hoe u een Google-account kunt verwijderen uit Chrome op de visuele gids van de iPhone
Volg deze stappen:
- Open Chrome en tik op uw profielpictogram in de rechterbovenhoek.
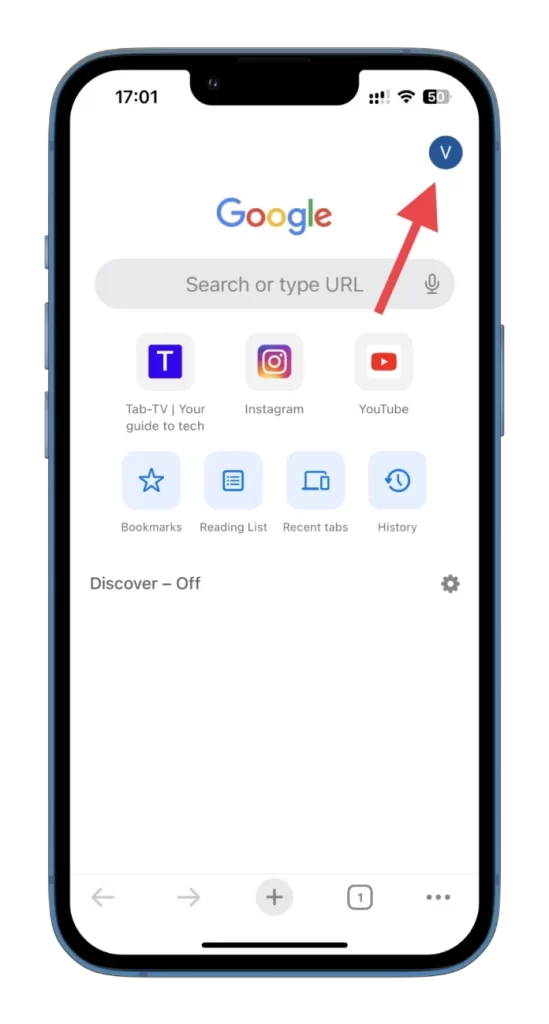
- Tik vervolgens op uw naam .
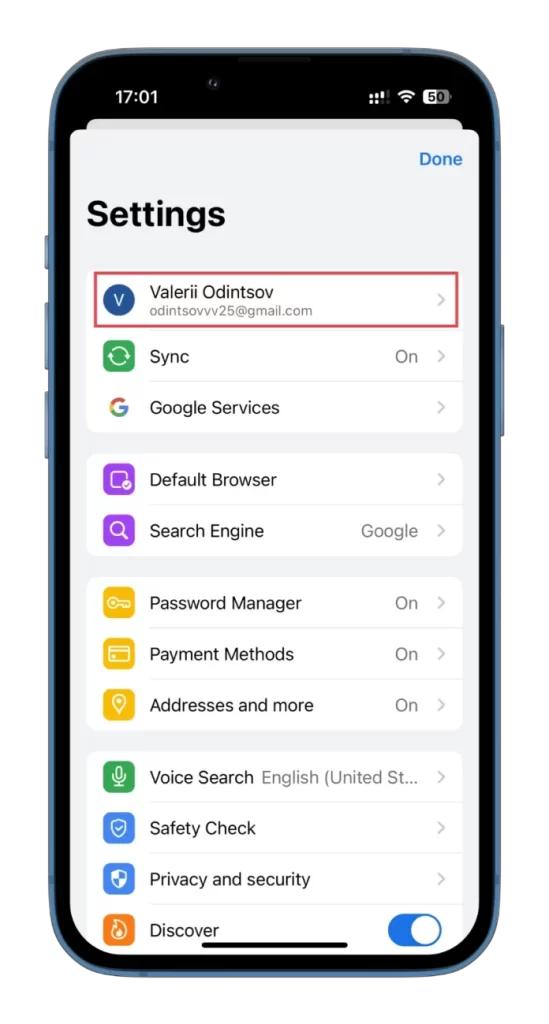
- Selecteer daarna het Google-account dat u wilt verwijderen.
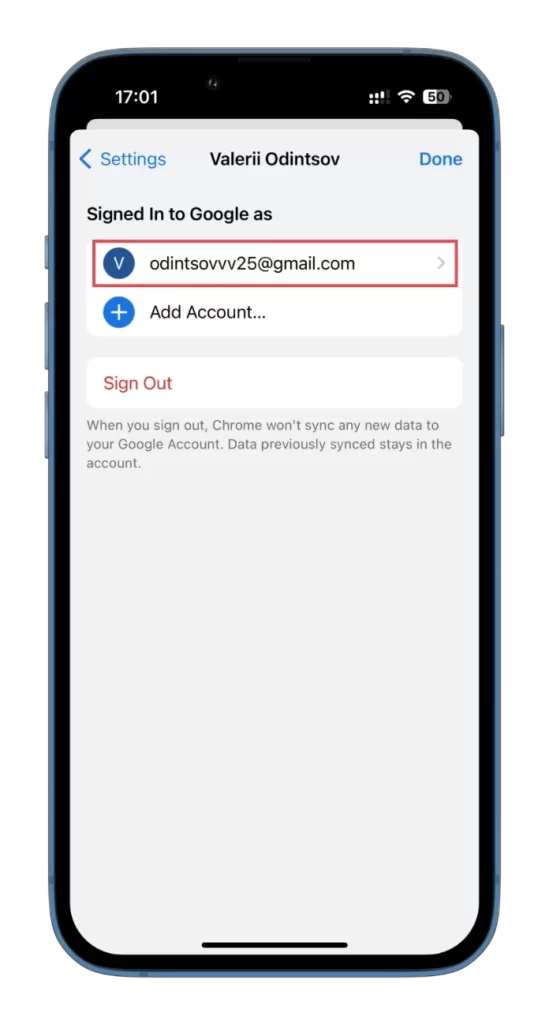
- Tik ten slotte op Verwijderen van dit apparaat en bevestig deze actie.
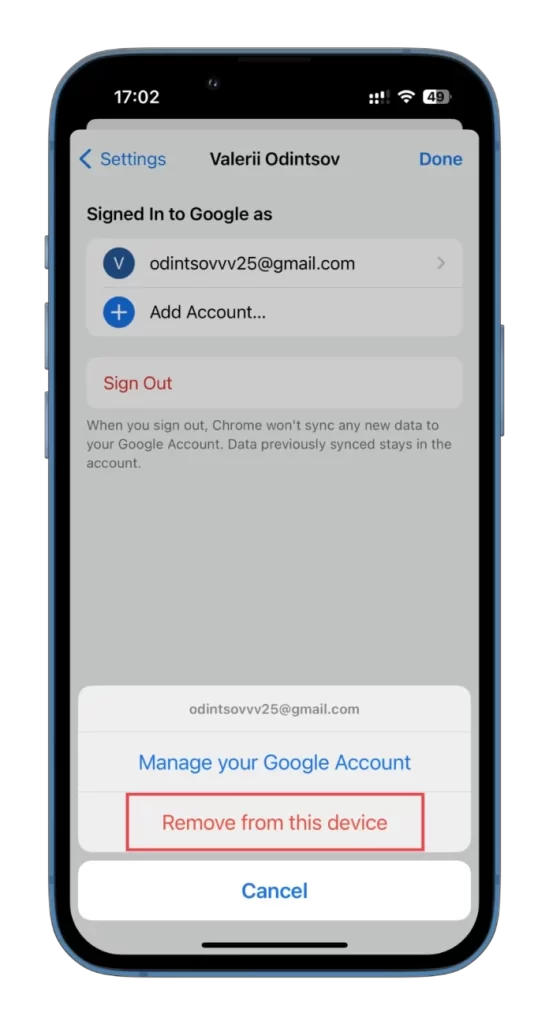
Zodra u deze stappen heeft voltooid, wordt uw Google-account verwijderd uit Chrome op uw iPhone.
Hoe u een Google-account kunt verwijderen uit Chrome op Android visuele instructies
Als u uw Google-account uit Chrome op uw Android-apparaat wilt verwijderen, doet u het volgende:
- Open Chrome en tik op uw profielpictogram in de linkerbovenhoek.
- Tik vervolgens op uw naam .
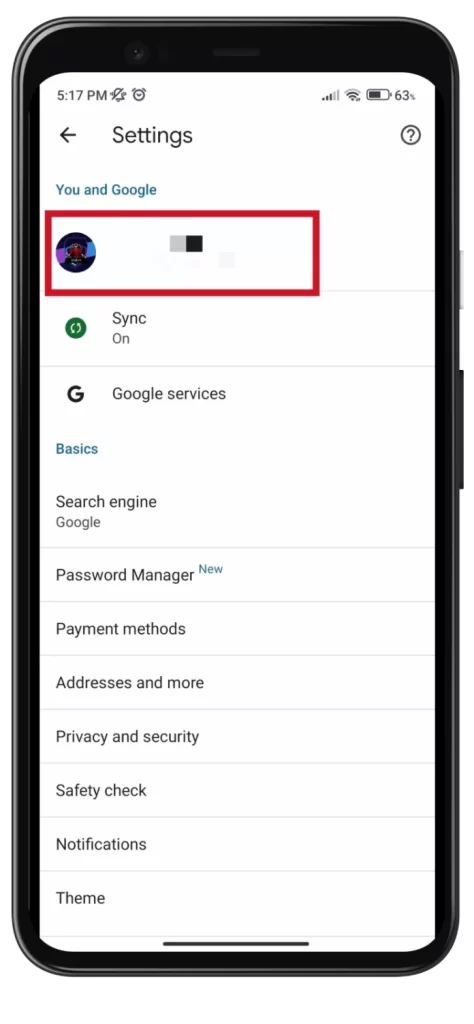
- Selecteer ten slotte Afmelden en synchronisatie uitschakelen .
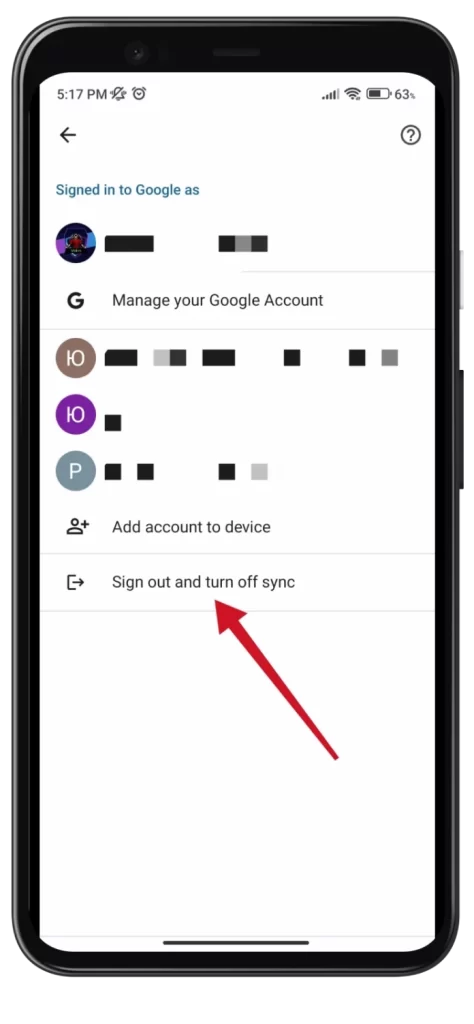
U logt nu uit bij uw Google-account in Chrome op uw Android.
Hoe u een Google-account uit Chrome op pc kunt verwijderen, duidelijke instructies
Als u uw Google-account uit Chrome op uw computer wilt verwijderen, volgt u deze instructies:
- Start Chome op uw apparaat.
- Klik op uw profielpictogram in de rechterbovenhoek.
- Klik vervolgens op het tandwielpictogram om de profielinstellingen te openen.
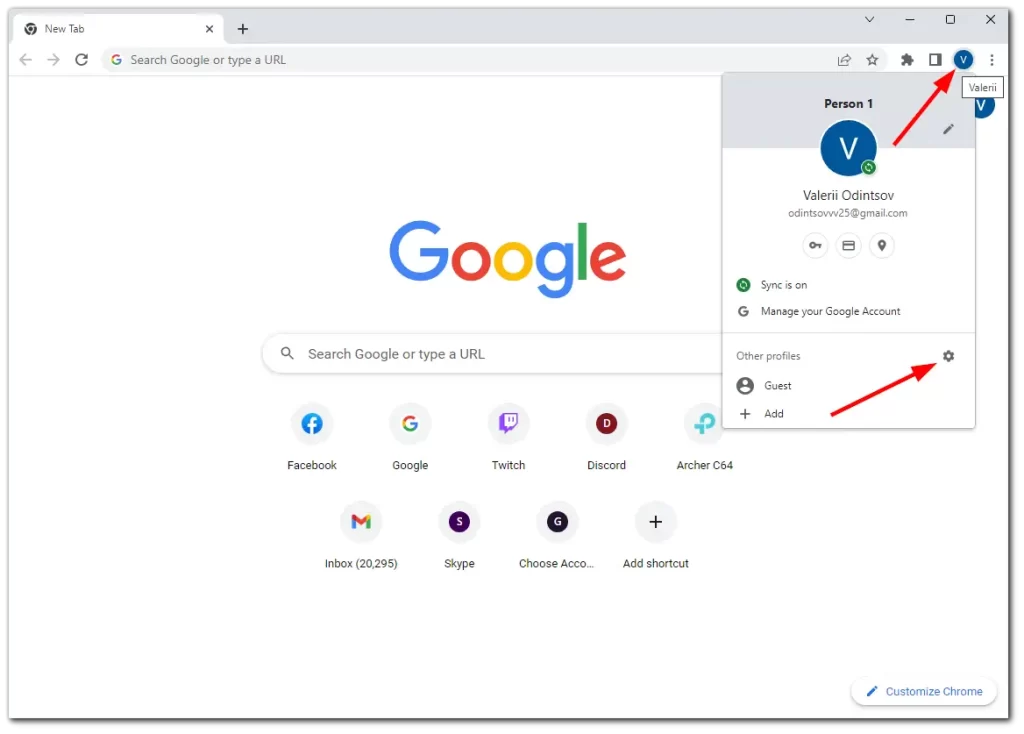
- Klik op de knop met de drie stippen op uw Google-profiel en selecteer Verwijderen .
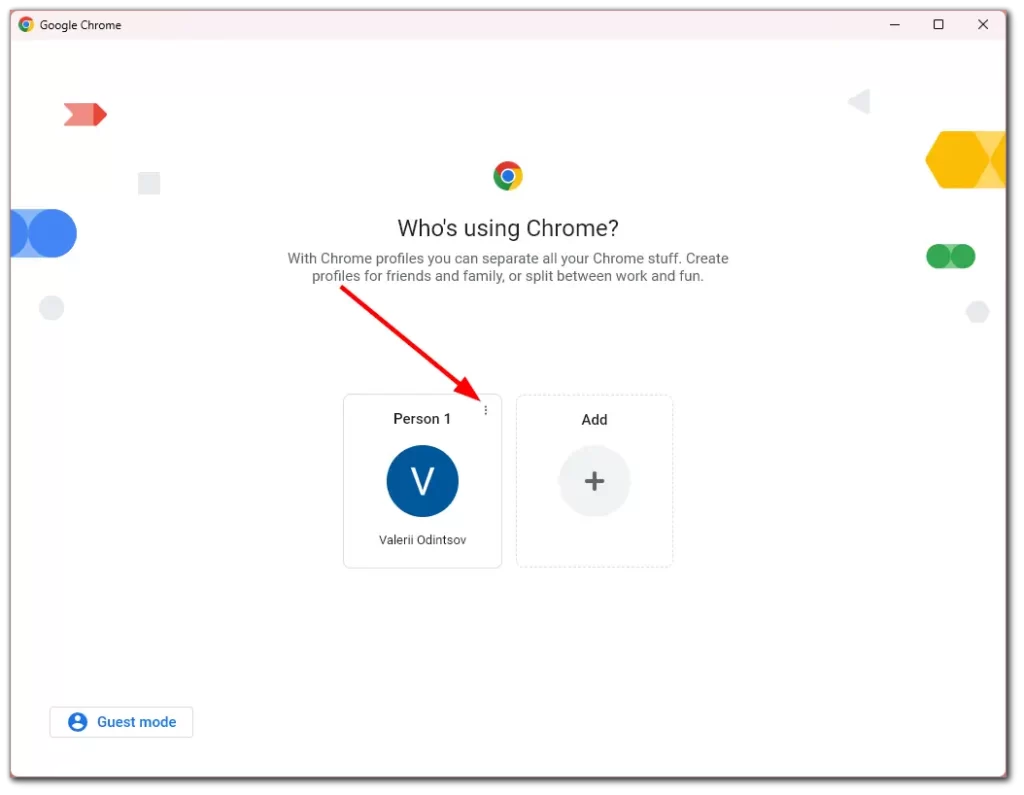
- Klik ten slotte nogmaals op Verwijderen om te bevestigen.
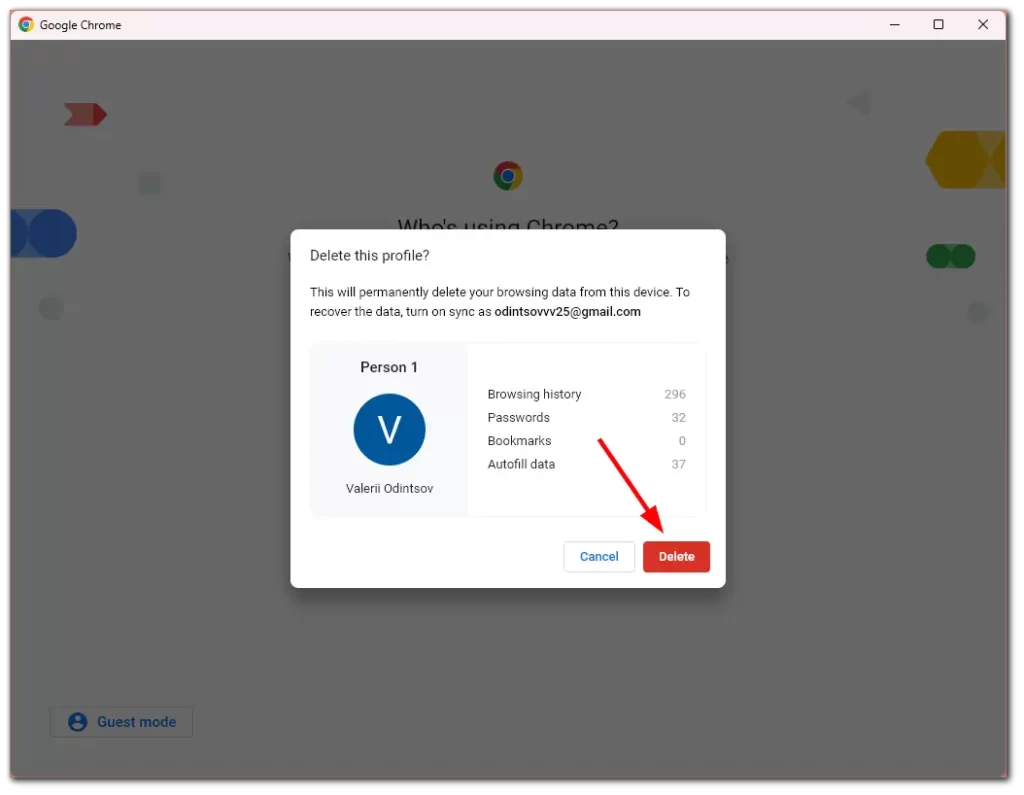
Door uw account te verwijderen, kunt u uw privacy behouden. Maar onthoud dat Chrome uw browsegegevens voor dat specifieke account niet langer verzamelt en dat uw activiteiten er niet meer aan gekoppeld zijn. Dit kan handig zijn als u uw surfgedrag gescheiden wilt houden of een apparaat met anderen wilt delen.
Bovendien moet u weten dat het verwijderen van het account uit Chrome niet uw Google-account zelf verwijdert. Met andere browsers of apparaten heeft u nog steeds toegang tot uw account en de bijbehorende services, zoals Gmail, Google Drive en YouTube.