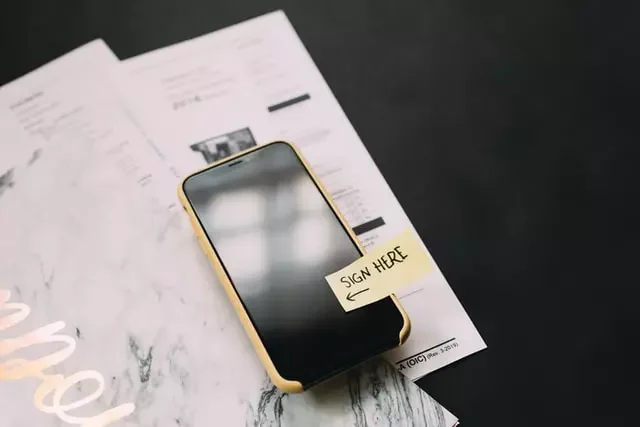Elektronische handtekeningen zijn een handige manier om de legitimiteit van een document te bevestigen of gewoon om verantwoordelijkheid te dragen. U hoeft nergens heen, alles gebeurt zeer snel en gemakkelijk.
Is er een optie om een handgeschreven handtekening te maken in Google Docs
Klassieke stempels en handtekeningen zijn al lang niet meer in gebruik – nu zijn er elektronische of digitale handtekeningen voor in de plaats gekomen. Deze laatste zijn gecodeerd en dat is uniek voor elke gebruiker en fungeert als een virtuele vingerafdruk. Het authenticeert en beschermt ook alle informatie die in het document is opgenomen.
Digitale handtekeningen kunnen er anders uitzien – ze zijn het equivalent van traditionele handgeschreven handtekeningen. Letterlijk is zelfs de procedure dezelfde – je hoeft alleen maar te ondertekenen, zoals gewoonlijk, met behulp van een computermuis, een stylus, of zelfs gewoon met je vinger over het touchscreen vegen.
En hoewel elektronische handtekeningen veel handiger zijn, omdat u uw huis/kantoor niet eens hoeft te verlaten om een document te ondertekenen, wordt de legitimiteit ervan bepaald door de regels van een bepaald land. Veel moderne bedrijven ondersteunen echter al wettelijk erkende handtekeningen als een vorm van authenticatie van documenten.
Hoe een handtekening plaatsen in Google Docs
In Google Docs wordt alles berekend, en in dit geval hebben de ontwikkelaars al een optie ingebouwd om een handtekening toe te voegen. Het enige wat je moet doen is een werkende computermuis of stylus hebben. Vanaf een laptop kan het natuurlijk ook, maar het zal niet handig zijn om te ondertekenen.
- Open uw Google Docs bestand
- Verplaats uw cursor naar de plaats waar u het document moet ondertekenen
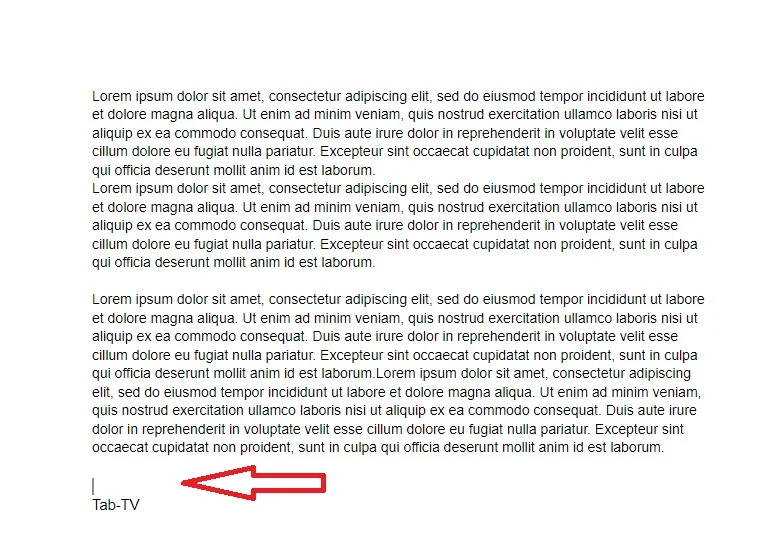
- In de menubalk hierboven, open de “Invoegen” sectie
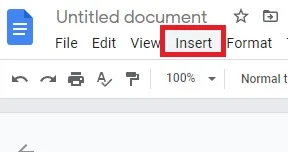
- Selecteer “Drawing” uit het drop-down menu, en klik dan op “New”
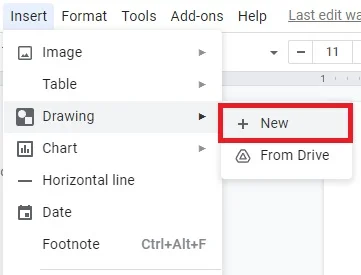
- Een nieuw “Tekenen” venster zal verschijnen. Bovenaan het scherm zie je de beschikbare gereedschappen en functies. Klik op “Line” om een uitklapmenu te openen
- Kies “Krabbelen” uit de lijst met opties. Gebruik uw muis om uw handtekening in het document te schrijven
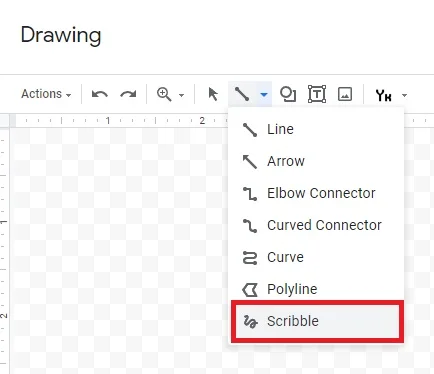
- Als je klaar bent, klik je op “Opslaan en Sluiten”
Als u uw e-handtekening moet aanpassen, lees dan gewoon de onderstaande gids:
- Selecteer de afbeelding door erop te klikken
- Een kleine balk zal verschijnen onder de blauwe omlijning. Klik op “Bewerken” om uw handtekening aan te passen
- Als u meer geavanceerde wijzigingen wilt aanbrengen, klikt u op de drie puntjes aan de rechterkant
- Je ziet een drop-down menu met drie secties. Om de hoogte en breedte van de afbeelding aan te passen, kies je “Grootte en Rotatie”. Om de positie van de handtekening binnen de tekst te wijzigen, kiest u “Tekst omwikkelen”. Om de handtekening naar een andere plaats in het document te verplaatsen, kiest u “Positie”.
Gebruik deze handleiding om een handtekening uit Google Documenten te verwijderen:
- Selecteer de handtekening door erop te klikken
- Open het onderdeel “Bewerken” in het menu boven het document
- Selecteer “Knippen” uit het drop-down menu
- Een veel snellere manier om dit te doen is door je toetsenbord te gebruiken. Houd “CTRL + X” ingedrukt of druk op de “Delete” toets
Hoe maak je een elektronische handtekening in Google Docs via apps van derden
Vergeet niet dat er ook extra add-ons en extensies zijn om je te helpen als de klassieke methode niet helpt of niet voldoende functioneert. Onder deze add-ons zijn de volgende PandaDoc, HelloSign, SignRequest for Google Docs, Signable, en DottedSign.
DocuSign is echter de beste in zijn soort. Gebruik deze gids om een e-handtekening in te voegen in Google Docs via uw Chrome browser:
- Open een Google Docs bestand
- Klik op “Add-ons” in de menubalk hierboven om naar de Google Workspace Marketplace te gaan
- Selecteer “Get Add-ons” uit het drop-down menu
- Vind DocuSign met behulp van de ingebouwde zoekbalk
- Klik om te installeren
- Zodra u klaar bent, verschijnt “Ondertekenen met DocuSign” als een optie in het uitklapmenu Add-ons
Om deze extensie aan uw browser toe te voegen volgt u deze stappen:
- Open Chrome en ga naar de Chrome Web Store
- Gebruik de zoekbalk om de extensie te vinden
- Klik op de knop “Toevoegen aan Chrome” aan de rechterkant. Klik dan op “Extensie toevoegen”
- Ga terug naar uw browser. In de rechterbovenhoek, klik op het kleine puzzel icoon om “Extensies” te openen
- Er verschijnt een verzoek om toegang. Klik op “DocuSign eSignature voor Chrome” om de extensie in te schakelen
- Zet het DocuSign-pictogram vast in Chrome en klik erop om te openen
- Maak een DocuSign-account aan. Als u het eerst wilt uitproberen, kunt u zich aanmelden voor een gratis proefversie
En tenslotte, om deze extensie te gebruiken, lees de onderstaande instructies:
- Open uw Google Docs bestand
- Ga naar Add-ons > Ondertekenen met DocuSign
- Er verschijnt een nieuw venster waarin u wordt gevraagd u aan te melden bij uw DocuSign-account. Voer uw gebruikersnaam en wachtwoord in en klik op “Invoeren”.
- Een nieuw venster zal verschijnen. Klik op “Starten”.
- DocuSign zal u vragen wie u het document wilt laten ondertekenen. Kies “Alleen ik” om het zelf te doen
- Teken en sleep uw handtekening naar de plaats waar u ze in het document wilt invoegen
Is het mogelijk om PDF’s en formulieren te ondertekenen met Google Docs
Ja, Pdf-bestanden kunnen worden ondertekend en zelfs een beetje worden bewerkt. Het enige wat u hoeft te doen is converteren, d.w.z. een PDF-bestand omzetten in een Word-bestand. Daarna kunt u de hierboven beschreven procedure volgen.
- Eerst moet u uw PDF-bestand omzetten naar een Word-document met behulp van een gratis online tool. Typ gewoon “pdf to word converter” in uw zoekmachine en klik op een van de resultaten
- Download het Word-bestand en upload het naar uw Google Drive
- Open het bestand met Google Docs
- U kunt nu uw e-handtekening toevoegen met behulp van het tekengereedschap of een add-on
U kunt nu dus ondertekende documenten naar andere collega’s of partners sturen zonder uw kantoor of huis te verlaten.