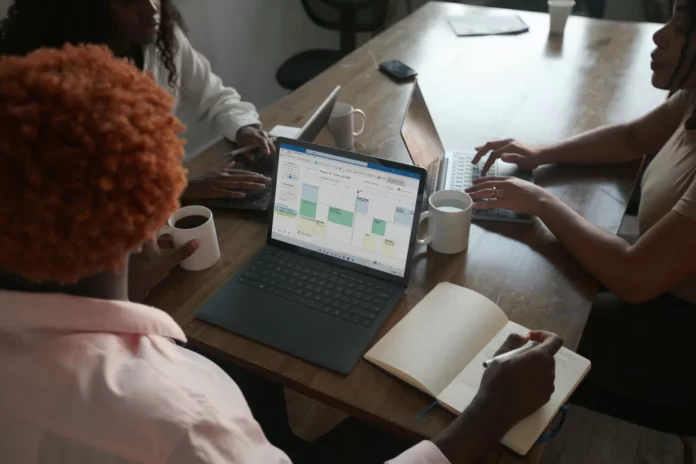JSON is een op tekst gebaseerd gegevensuitwisselingsformaat dat gebaseerd is op een multi-paradigma programmeertaal. Het is vooral bedoeld om een gestructureerde stroom van informatie op te slaan en door te sturen.
Door gebruik te maken van eenvoudige regels voor het vormen van tekenconstructies in JavaScript, kan iemand een gemakkelijke en betrouwbare manier bieden om allerlei soorten informatie op te slaan, of het nu gaat om een eenvoudig getal, hele reeksen, of een enorm aantal verschillende objecten uitgedrukt in eenvoudige tekst.
Bovendien wordt het JSON-formaat gebruikt om objecten en gegevensstructuren samen te voegen als een reeks componenten, en zo programma-eenheden te vormen waarmee u complexe records bestaande uit verscheidene variabelen van verschillende types kunt opslaan en verwerken.
Zodra een bestand is gemaakt, kunnen de strings die het bevat vrij gemakkelijk naar een andere plaats op het Web worden omgeleid via een willekeurig gegevenspad. Dit komt omdat de string platte tekst is.
Dus, hier is hoe je een JSON bestand converteert naar Microsoft Excel.
Hoe importeer ik een JSON bestand in een XLSX bestand
Als u een JSON-bestand in een XLSX-bestand wilt importeren, moet u de volgende stappen volgen:
- Open eerst Microsoft Excel op uw computer en maak een nieuwe spreadsheet.
- Klik vervolgens op het tabblad “Gegevens” in het lint van Excel bovenaan.
- Klik in de sectie “Gegevens ophalen en transformeren” op “Gegevens ophalen” en selecteer “Van bestand”.
- Klik daarna op de optie “Van JSON”.
- U zult het standaard “Import” venster van uw computer zien. Open hier de map waar uw JSON-bestand zich bevindt. Dubbelklik op het bestand om het aan Excel toe te voegen.
- Excel zal een “Power Query Editor” venster openen. Dit is waar u beslist hoe de JSON gegevens in uw spreadsheet worden geladen.
- Bovenaan het venster klikt u op de optie “Naar tabel”. Dit zal uw gegevens omzetten in een spreadsheet.
- Klik nu op “OK”.
- Om te selecteren welke kolommen in de spreadsheet moeten blijven, klikt u op het dubbele pijl-icoon naast “Kolom1”.
- Selecteer vervolgens de kolommen die u wilt opslaan. Vink dan de optie “Gebruik originele kolomnaam als voorvoegsel” uit en klik op “OK”.
- De gegevens in uw JSON-bestand moeten nu worden weergegeven in kolommen en rijen in Excel-stijl.
- Als u kolommen wilt verwijderen of de positie ervan wilt wijzigen, klikt u met de rechtermuisknop op de kolom en selecteert u de gewenste optie.
- U kunt uw JSON-gegevens toevoegen aan een Excel-spreadsheet door te klikken op “Sluiten en laden” in de linkerbovenhoek van het venster.
- Uw Excel-spreadsheet bevat nu gegevens in JSON-formaat. U kunt deze gegevens gebruiken zoals u wilt. U kunt bijvoorbeeld de tabelopmaak verwijderen of zelfs de tabel converteren naar een bereik.
- Tenslotte, om deze JSON gegevens op te slaan in Excel formaat, klik op “Bestand” in de linker bovenhoek van Excel en klik op “Opslaan”.
Zodra u deze stappen hebt voltooid, is de Excel-versie van uw JSON-bestand met de extensie .xlsx nu beschikbaar in de door u opgegeven map.
Hoe maak je een JSON bestand
Het JSON-formaat wordt gewoonlijk gebruikt om bedrijfseigen informatie te verwerken (op te slaan en te gebruiken). Dit is meestal een personeelsschema dat noch de ontwikkelaar, noch het publiek van de webbron mag zien.
Er zijn verschillende manieren om een bestand met een geschikte extensie te maken. Allereerst kan dit worden gedaan met behulp van de gebruikelijke teksteditor, die deel uitmaakt van het Microsoft Windows besturingssysteem. Om dit te doen, opent u Kladblok, voegt u de juiste code in, en slaat u het document op in de gebruikelijke en enige beschikbare extensie. Daarna moet je het veranderen in de gewenste variant.
De tweede manier is het gebruik van diensten van derden. De meest populaire is JSON Editor Online. Het is veel handiger dan Notepad. De interface van de dienst wordt voorgesteld als twee werkgebieden.
In de eerste zone wordt rechtstreeks gewerkt aan de vorming van de gegevens, in de tweede zone worden de werktuigen daarvoor geplaatst. Nadat het creatieproces is voltooid, moet u op de knop “Opslaan” klikken en kiezen hoe u het resultaat wilt opslaan: op schijf of online.
Zoals reeds gezegd, is het gebruik van de on-linedienst veel handiger dan Notepad. Dit is te danken aan het feit dat de dienst automatisch syntaxisfouten in het proces opspoort en deze markeert, zodat de gebruiker de omissies kan opmerken en ze onmiddellijk kan corrigeren.