Een veelgebruikt opmaakelement in Microsoft Excel is het vinkje, waarmee voltooiing, goedkeuring of een andere toepasselijke status in een Excel-spreadsheet kan worden aangegeven. De eerste keer dat ik een vinkje in een cel moest zetten, stond ik echter voor een raadsel. Het is moeilijk om dat symbool te vinden in Excel als je niet weet waar je moet zoeken. Ik heb verschillende manieren gevonden om me te helpen bij het controleren en afsluiten van taken in Microsoft Excel.
Vinkjes invoegen in Microsoft Excel met de knop Symbool
Een eenvoudige manier om een vinkje in te voegen in Excel is door gebruik te maken van de opdracht “Symbool”. Hiervoor heb je het volgende nodig:
- Selecteer de cel waar je het vinkje wilt invoegen. Navigeer vervolgens naar het tabblad “Invoegen” in het Excel-lint en klik op de knop “Symbool” in de groep “Symbolen”.
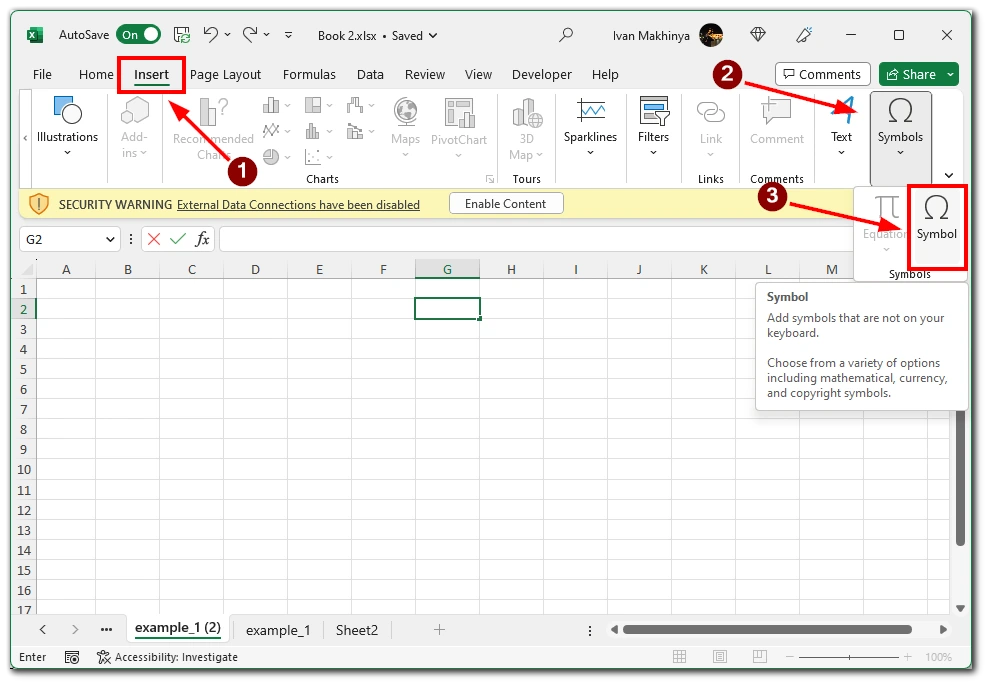
- Er verschijnt een dialoogvenster met verschillende symbolen en speciale tekens. Selecteer “Wingdings” in het veld Lettertype. Zoek het vinksymbool uit de beschikbare opties of gebruik de zoekfunctie om het snel te vinden. Zodra je het vinkje hebt gevonden, selecteer je het en klik je op de knop “Invoegen”.
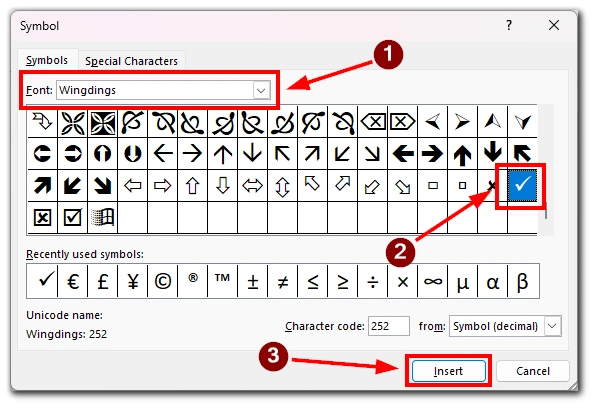
Het symbool wordt ingevoegd in de geselecteerde cel en je kunt het formaat of de positie aanpassen als dat nodig is. Deze methode is handig als je maar een paar vinkjes handmatig hoeft in te voegen, maar het kan tijdrovend worden als je veel cellen moet bijwerken.
Vinkjes invoegen in Microsoft Excel met AutoCorrectie
De functie AutoCorrectie van Excel biedt een andere efficiënte manier om vinkjes in uw spreadsheet in te voegen. Door AutoCorrectie te configureren, kunt u een specifieke tekstreeks definiëren die automatisch wordt vervangen door een vinkje.
- Om AutoCorrectie in te stellen, ga je naar het tabblad “Bestand”, selecteer je “Opties” en kies je “Proefdruk”.
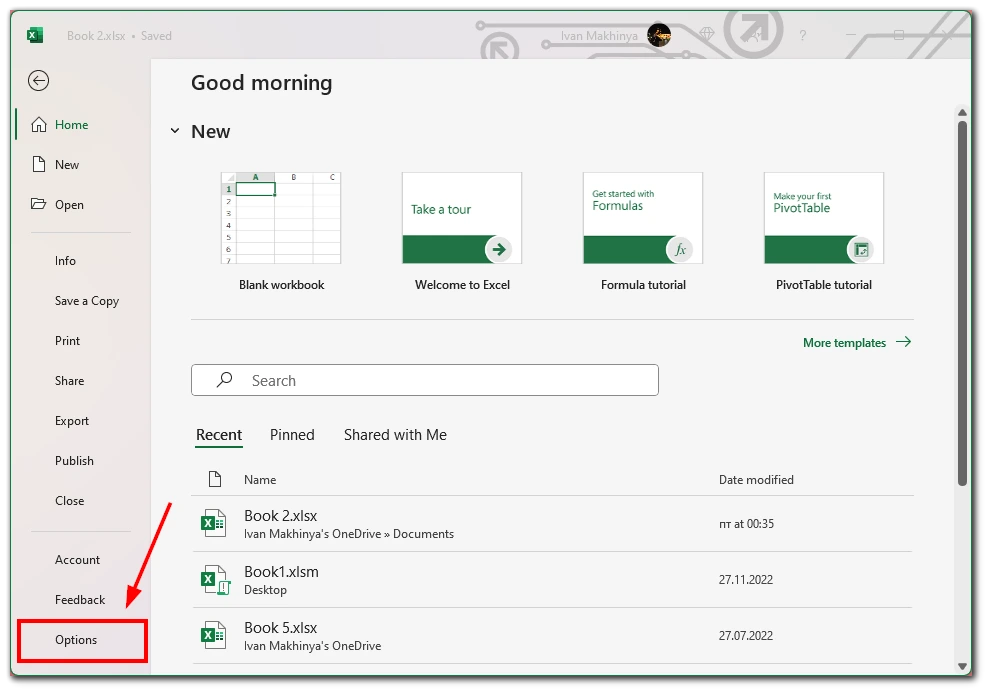
- Klik in de AutoCorrectie-opties op de knop “AutoCorrectie-opties”.
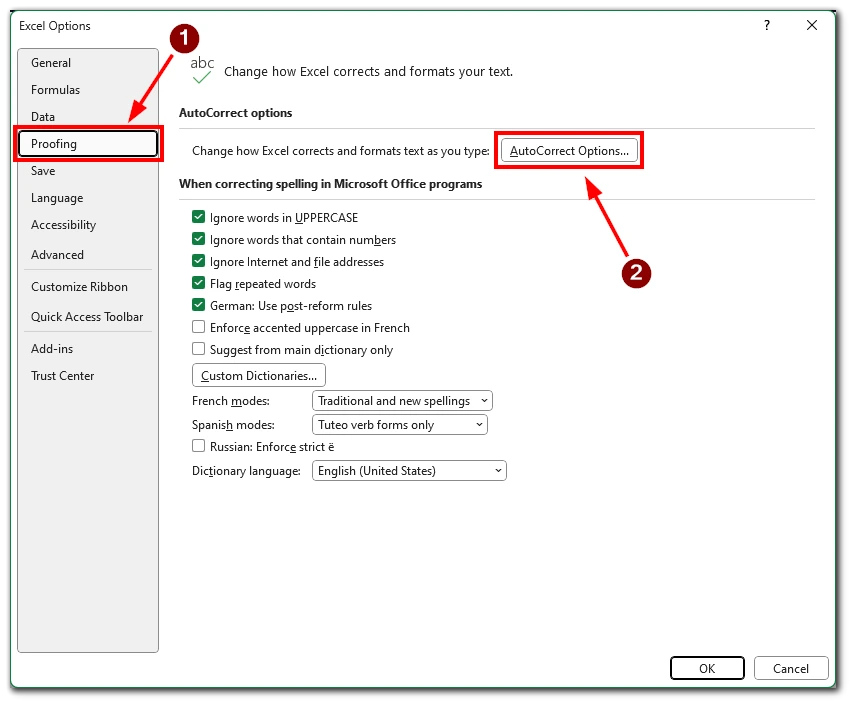
- Typ in het veld “Vervangen” een tekststring (bijvoorbeeld “chk”) die u wilt laten vervangen.
- Voer in het veld “Met” het vinkjessymbool (✓) in of kopieer het uit een tekenmap.
- Klik op “Toevoegen” en vervolgens op “OK” om de wijzigingen op te slaan.
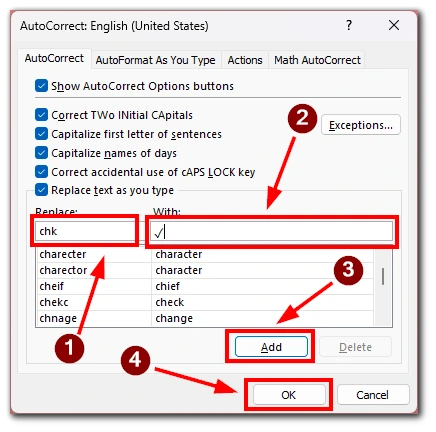
Wanneer je daarna de gedefinieerde tekststring in een cel typt, vervangt Excel deze automatisch door het vinkje. Deze methode is vooral handig als je een grote dataset hebt en vaak vinkjes moet invoegen.
Vinkjes invoegen in Microsoft Excel met formules
De formules in Excel bieden een dynamische manier om vinkjes in te voegen op basis van specifieke voorwaarden of criteria. Je kunt bijvoorbeeld de IF-functie gebruiken in combinatie met de CHAR-functie om een vinkje weer te geven wanneer aan een voorwaarde is voldaan.
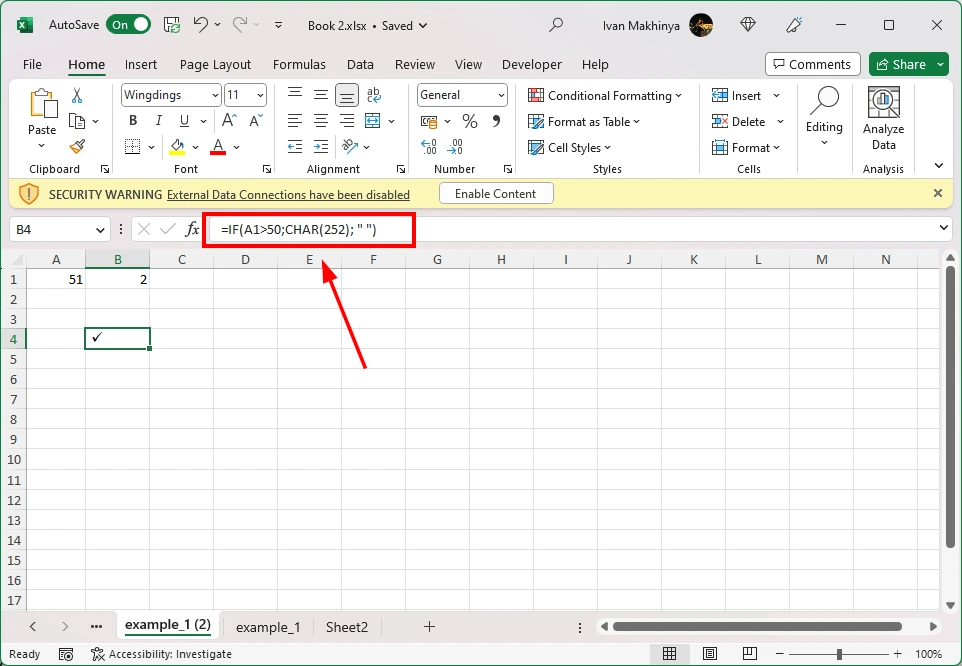
Je kunt bijvoorbeeld de formule “=IF(A1>50;CHAR(252); ” “)” gebruiken om een vinkje (☑) in de cel te zetten als de waarde in cel A1 groter is dan 50. Pas de formule en voorwaarde aan op basis van je specifieke vereisten. Met deze methode kun je het invoegen van vinkjes automatiseren op basis van de gegevens in je spreadsheet, waardoor het ideaal is voor grote datasets of situaties waarin de vinkjes dynamisch moeten worden bijgewerkt.
Hoe vinkjes invoegen in Microsoft Excel met het lettertype Webdings
Een andere methode om een vinkje in te voegen in Excel is door gebruik te maken van het lettertype Wingdings of Webdings. Deze lettertypen bevatten een verscheidenheid aan symbolen, waaronder vinkjes.
- Selecteer eerst de cel waar je het vinkje wilt invoegen.
- Wijzig vervolgens het lettertype in Webdings in het vervolgkeuzemenu voor lettertypen. Typ vervolgens de corresponderende letter voor het vinksymbool. Voor Webdings kun je bijvoorbeeld “a” gebruiken voor een vinkje (✔).
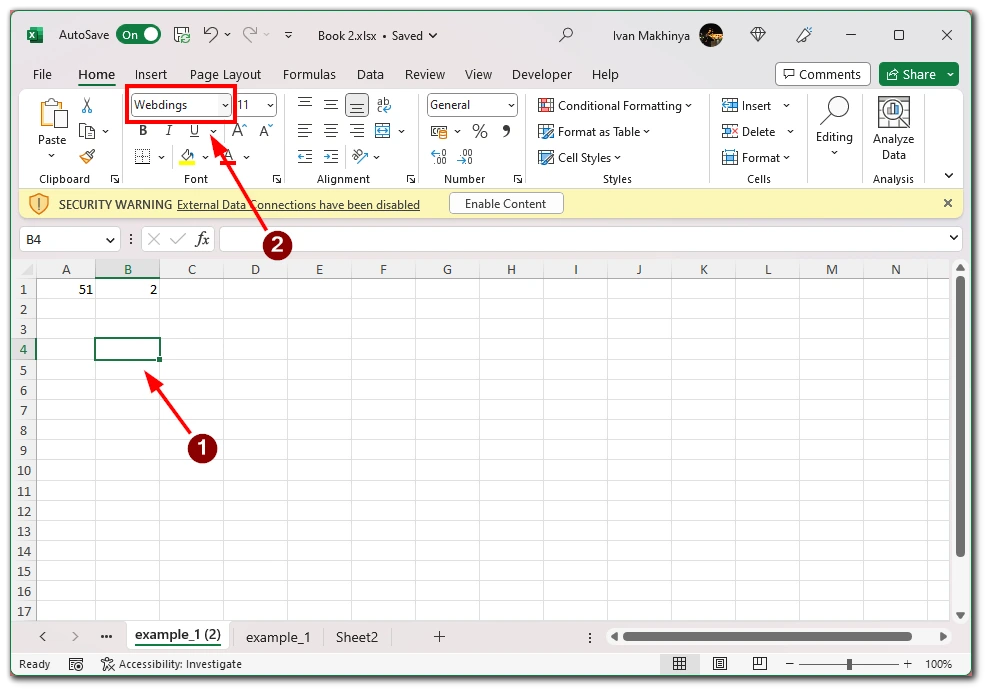
- Zodra je de letter typt, verschijnt het bijbehorende vinkje in de cel. Deze methode biedt flexibiliteit in het kiezen van verschillende stijlen van vinkjes en kan handig zijn als je de voorkeur geeft aan een specifiek ontwerp.
Vinkjes invoegen in Microsoft Excel met de sneltoets
Een andere manier om een vakje aan te vinken in Microsoft Excel is door een speciale toetsencombinatie op je toetsenbord te gebruiken. Deze methode is echter alleen beschikbaar voor degenen die een Numpad op hun toetsenbord hebben. Om vinkjes in te voegen in Microsoft Excel met behulp van een sneltoets, kun je de volgende stappen volgen:
- Selecteer de cel waar je het vinkje wilt invoegen of navigeer naar de gewenste cel met de pijltjestoetsen.
- Zorg ervoor dat het lettertype in de cel is ingesteld op een lettertype dat vinkjessymbolen ondersteunt. Een veelgebruikt lettertype voor vinkjes is Wingdings.
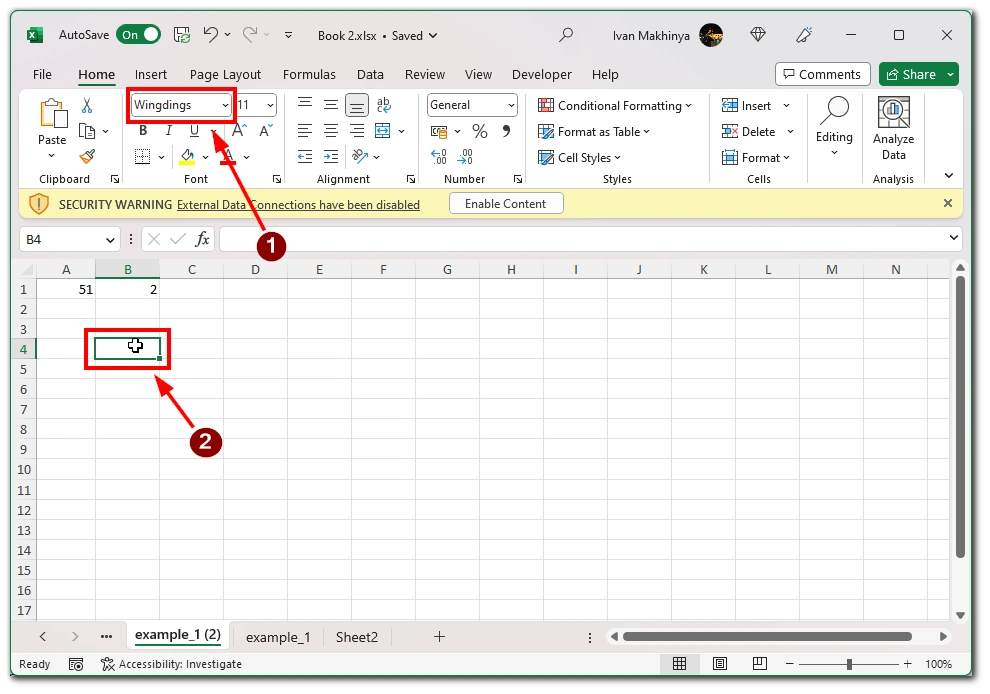
- Druk op de toets “Num Lock” op uw toetsenbord om het numerieke toetsenblok te activeren als dit nog niet actief is.
- Houd de “Alt”-toets op je toetsenbord ingedrukt.
- Terwijl je de “Alt”-toets ingedrukt houdt, gebruik je het numerieke toetsenbord om de volgende code voor de vinkjes in te voeren:
- Voor een vinkje (✓): Druk op “Alt” + “0252”
- Voor een omkaderd vinkje (☑): Druk op “Alt” + “0254”.
- Laat de “Alt”-toets los. Het vinkje moet in de geselecteerde cel verschijnen.
Het is belangrijk om te weten dat de sneltoetsen voor vinkjes kunnen verschillen afhankelijk van de toetsenbordindeling en de taalinstellingen. De bovenstaande instructies zijn gebaseerd op de standaard Amerikaanse toetsenbordindeling.
Als het vinkje niet verschijnt na het invoeren van de sneltoets, controleer dan de lettertype-instellingen van de cel. Zorg ervoor dat het lettertype is ingesteld op een compatibel lettertype zoals Wingdings of Webdings. Wijzig indien nodig het lettertype van de cel in een van deze opties en probeer de sneltoets opnieuw.
In Microsoft Excel kan de mogelijkheid om vinkjes in te voegen de visuele weergave van je gegevens sterk verbeteren en de leesbaarheid vergroten. Afhankelijk van je specifieke eisen en workflow kun je de methode kiezen die het beste bij je past. Als je deze technieken onder de knie hebt, kun je informatie effectief communiceren, de voortgang bijhouden en je Excel-spreadsheets eenvoudig stroomlijnen.










