Een van de redenen waarom veel mensen een tv kopen is om het scherm te gebruiken voor een gameconsole, dus Samsung besteedt hier aandacht aan.
De meeste Samsung-tv’s vanaf 2021 hebben een Game Bar.
Wat is de Game Bar in Samsung TV’s?
Samsung Game Bar is een programma voor het visualiseren van de tv-instellingen en het regelen van de belangrijkste spelparameters.
De Game Bar wordt automatisch geactiveerd of opgeroepen via het TV-menu. De Game Bar kan tijdens een game worden verborgen. Het werkt in QLED, Neo QLED en OLED TV’s.
Low-end tv-modellen hebben meestal geen Game Bar en daar zijn twee redenen voor:
- Budget-tv’s hebben meer RAM-geheugen nodig en ze hebben processors met een laag vermogen, waardoor het draaien van extra programma’s een uitdaging wordt.
- Er is ook een marketingaspect, want Game Bar is een functie van duurdere tv’s; het stimuleert hun verkoop.
Samsung TV Game Bar versies per releasejaar
Afhankelijk van de versie van het Tizen OS heeft de Game Bar verschillende aanpassingen gekregen:
- 2021 – de eerste versie van de Game Bar draait op Tizen 6.0
- 2022 – de eerste versie blijft draaien op Tizen 6.5
- 2023 – release van de tweede versie van Game Bar met Tizen 7.0
De Game Bar-versies hebben enkele verschillen: als je een QN**A, QN**B of OLED S90B TV hebt, hebben deze modellen de Game Bar van de eerste generatie. Als je een QN**C of S9*C TV hebt, is het de tweede generatie.
Zo activeer je de Game Bar op je Samsung TV
Om de Game Bar te gebruiken, moet je deze eerst activeren in de tv-instellingen.
- Druk op de Smart Hub-knop op de afstandsbediening en ga naar Instellingen.
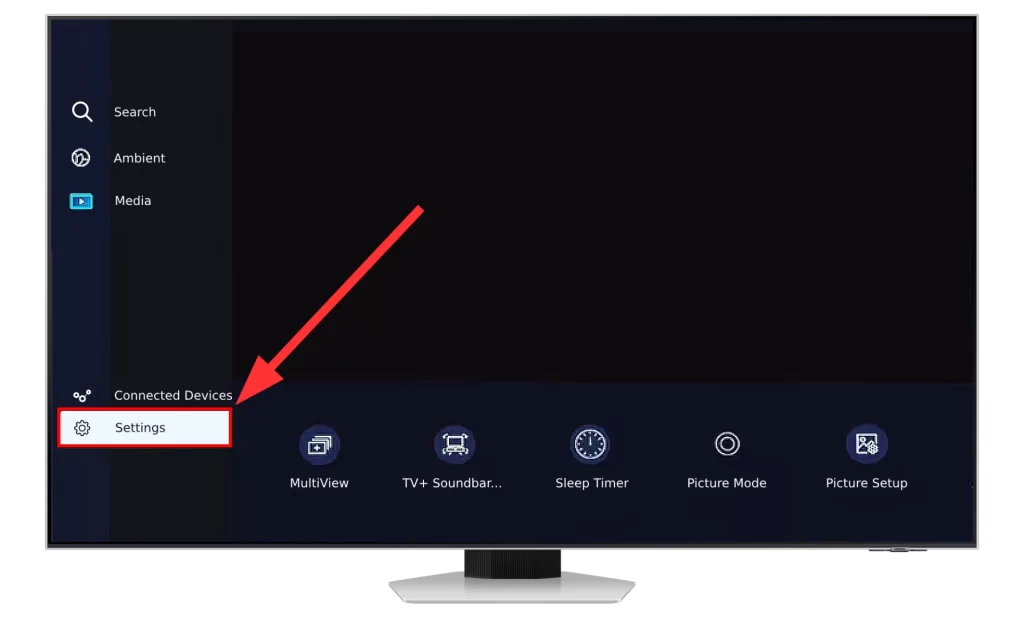
- Ga hier naar Alle instellingen
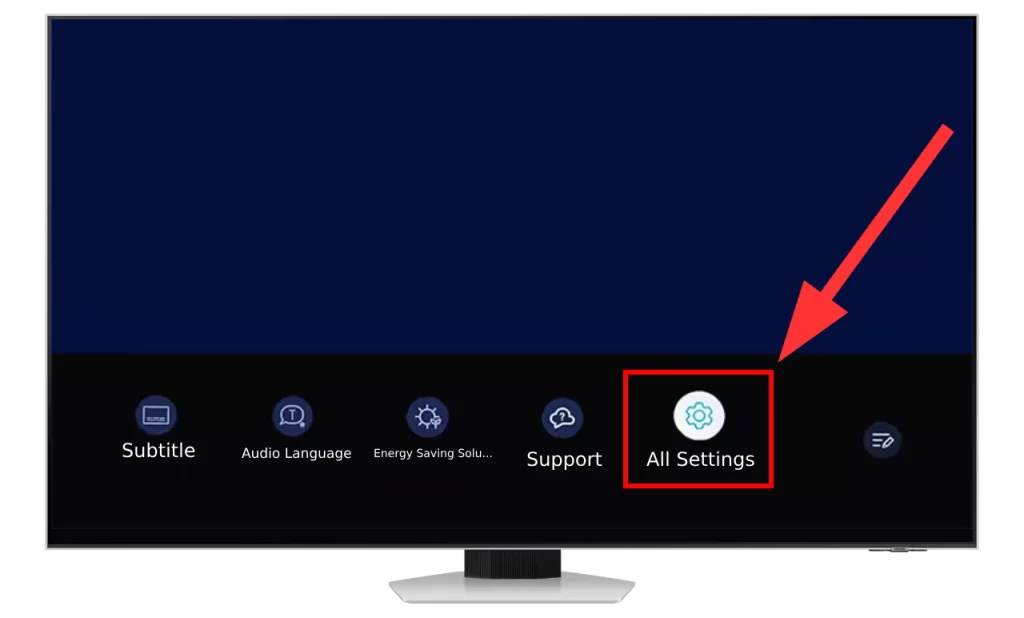
- Ga naar Verbinding en selecteer Instellingen spelmodus
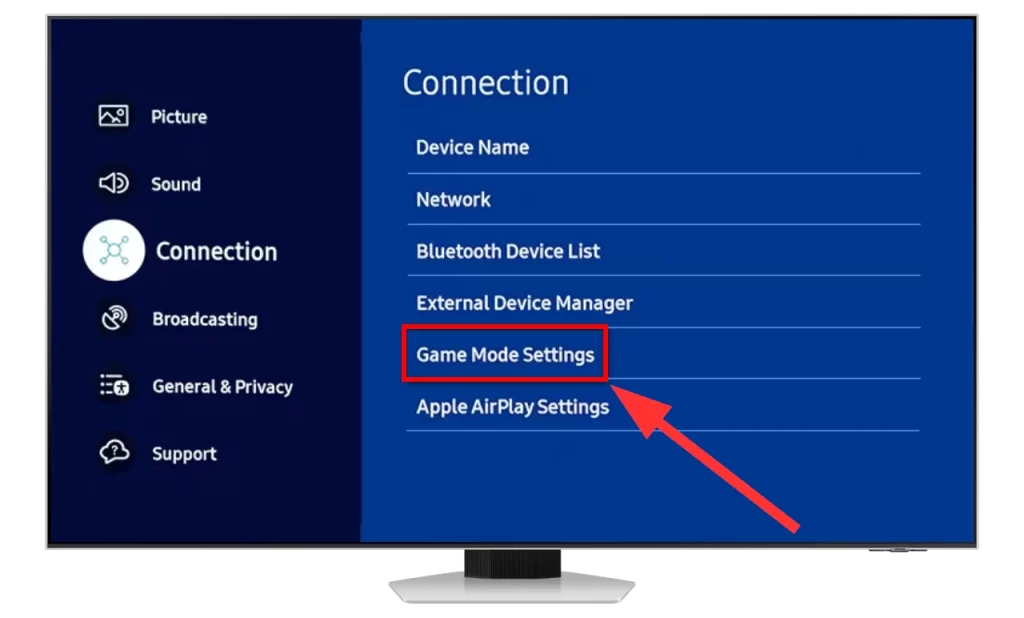
- Ga naar Spelmodus en stel Aan of Auto in
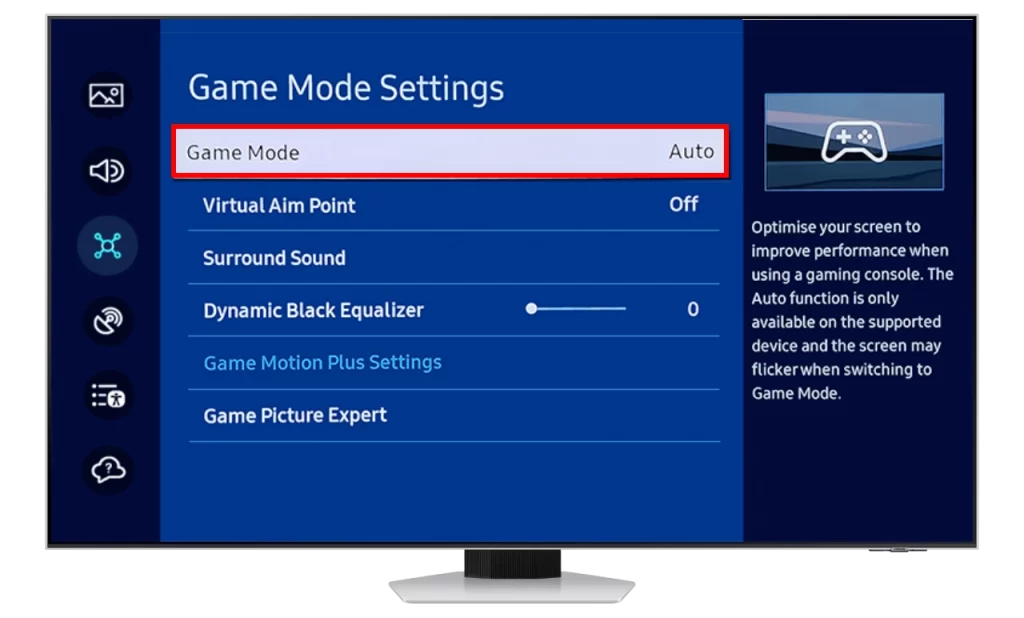
De TV detecteert nu de verbinding met de gameconsole in de automatische modus; deze instelling is goed als je de TV niet alleen voor gaming gebruikt. Als je de tv alleen voor gaming gebruikt, kun je de gamemodus inschakelen, die altijd beschikbaar is.
De Game Bar weergeven op het Samsung TV-scherm
Als je de spelmodus hebt ingeschakeld, kun je de spelbalk openen door de toets Spelen/pauzeren op de afstandsbediening ingedrukt te houden.
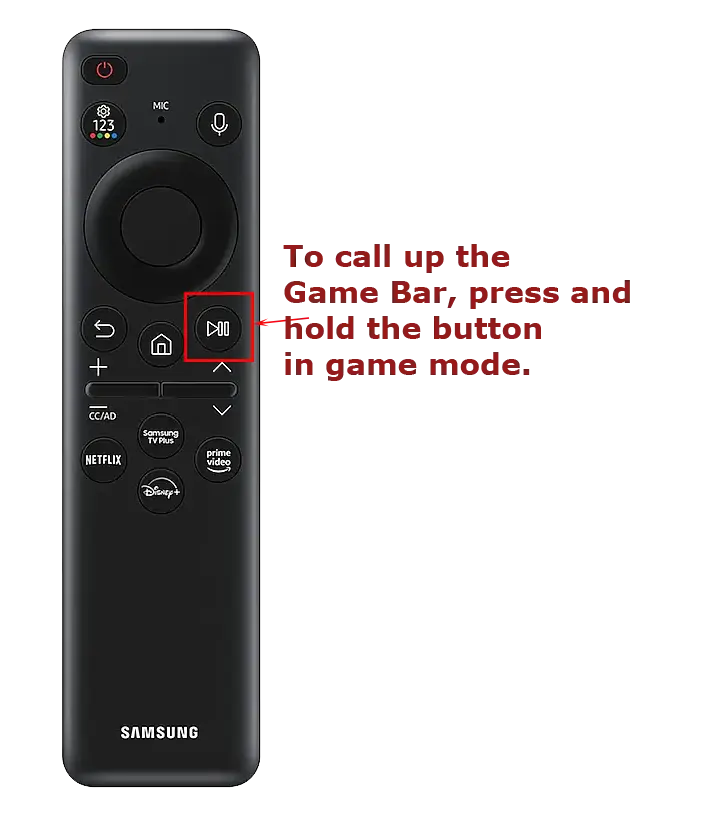
Wat de pictogrammen van Game Bar TV Samsung betekenen
De Game Bar heeft twee generaties en het uiterlijk van het paneel kan per regio verschillen.
Eerste generatie Game Bar (2021-2022)
Je ziet acht parameters, waarvan sommige kunnen worden geactiveerd om toegang te krijgen tot submenu’s of hulp, en sommige zijn gewoon informatief.
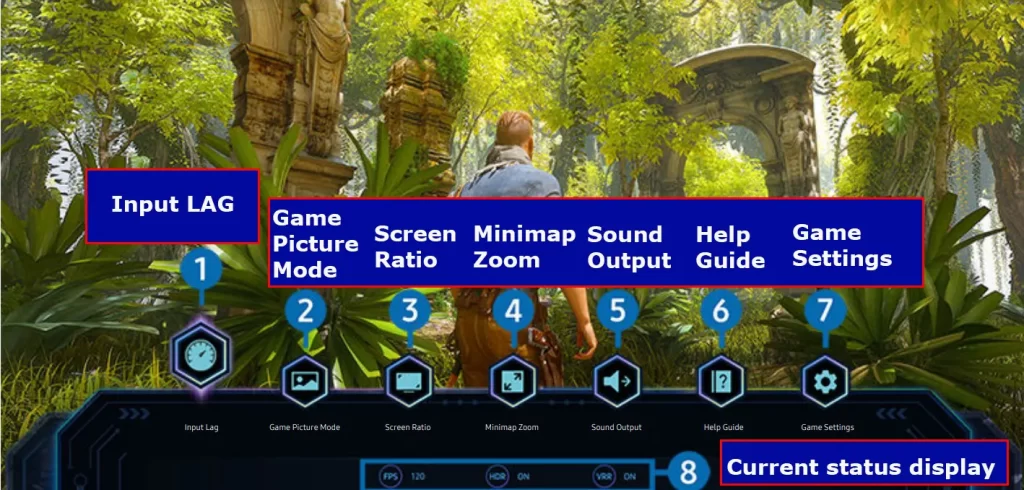
Input Lag: Deze instelling vermindert de reactietijd van de tv. Er zijn drie instellingen:
- Snel
- Sneller
- Snelste
Snelle modus: De tv schakelt onnodige programma’s uit die worden gebruikt voor verwerking bij het kijken naar films en tv-uitzendingen.
Snellere modus: De tv schakelt instellingen uit die de snelheid van de beeldweergave kunnen beïnvloeden, maar van secundair belang zijn, zoals lokaal dimmen.
Snelste modus: In deze modus zijn alle instellingen uitgeschakeld, inclusief de Game Motion Plus-instellingen, HDR en geluidsverwerking. De tv geeft het beeld weer zoals het vanaf de console is verzonden.
Welke modus beter is, is aan jou; ik raad je aan om ze allemaal uit te proberen en de modus te kiezen die het beste past bij jouw behoeften.
Spelbeeldmodus: Deze modus past de uitvoer aan het type inhoud aan; in de Game Bar kun je een van deze modi selecteren:
- Standaard: standaardmodus voor beelduitvoer
- RPG (rollenspel)
- RTS (Real-time strategie)
- FPS (First-person shooter)
- Sport
- Aangepast
Selecteer de juiste modus, maar verwacht niets spannends; deze modi zullen de instellingen voor helderheid en contrast slechts licht wijzigen.
Schermverhouding: Met deze instelling kun je een andere beeldverhouding instellen: 16×9, 21×9 of 32×9.
De instelling is alleen actief als het spel deze beeldverhouding ondersteunt. Als je de 21×9- of 32×9-instellingen inschakelt, verschijnen er zwarte balken boven en onder aan het scherm.
Als je een OLED TV hebt, raad ik je niet aan om de beeldverhouding te veranderen, omdat zwarte balken kunnen leiden tot inbranden op de zwarte delen van het scherm.
Minimap Zoom: Er wordt een gameplay-kaart weergegeven op het tv-scherm als deze instelling is ingeschakeld. De kaart neemt slechts een deel van het scherm in beslag. De kaart wordt weergegeven als het spel dit ondersteunt.
Een andere voorwaarde in de door het spel gegenereerde kaart is dat deze een van de volgende resoluties moet hebben:
- 21х9 verhouding
- 2560 x 1080 (50/60 Hz)
- 2560 x 1080 (100/120 Hz)
- 2560 x 1080 (144 Hz)
- 3840 x 1600 (50/60 Hz)
- 32х9 verhouding
- 3840 x 1080 (50/60 Hz)
- 3840 x 1080 (100/120 Hz)
Geluidsweergave: Met deze instelling kun je de geluidsuitvoer aanpassen. Je kunt instellen dat het geluid wordt uitgevoerd naar de luidsprekers van de tv, naar een externe luidspreker via een optische verbinding of HDMI ARC, of om geluid uit te voeren via Bluetooth, zoals een hoofdtelefoon of een soundbar met Bluetooth.
Helpgids: Een beschrijving van het gebruik van de Game Bar.
Game-instellingen: In dit menu kun je de spelmodus in- of uitschakelen, het geluid regelen en de HDR-ondersteuning in- of uitschakelen.
Huidige statusweergave: Hier kun je kiezen tussen 3 parameters.
- FPS – realtime framerate. (In sommige spellen wordt de FPS door het spel zelf weergegeven)
- HDR – HDR-ondersteuningsindicator. Om HDR in te schakelen, moet het zowel door de tv als de game worden ondersteund.
- VRR – indicator voor ondersteuning van zwevende frequenties.
Gamebar van de tweede generatie (2023)
De tweede generatie Game Bar is licht aangepast. De invoervertraging is verwijderd en verplaatst naar de statusbalk, er is een Game Motion plus-instelling toegevoegd en er is een virtueel richtpunt toegevoegd. Dit zijn de nieuwe instellingen voor de Game Bar.
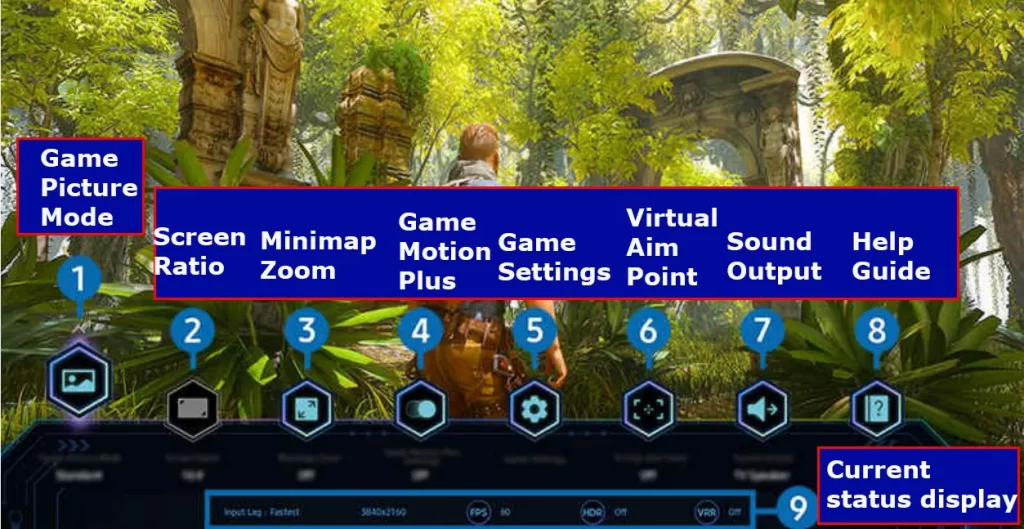
Game Motion Plus: Omdat de meeste games dynamisch zijn, is de anti-aliasing instelling nu in een aparte instelling.
Virtueel richtpunt: Samsung heeft besloten om een aantal verbeteringen aan te brengen: het virtuele richtpunt kan nu worden aangepast.
Huidige statusweergave: De statusbalk is uitgebreid, je kunt nu de spelresolutie controleren en er is een instelling voor Input Lag. Hier is de lijst met parameters die op de statusbalk staan:
- Invoervertraging: Dit toont de input lag-status van het spel.
- Resolutie: Dit toont de resolutie van het huidige spel.
- FPS: Toont het aantal frames per seconde in realtime. Als VRR actief is, verandert de framesnelheid.
- HDR: wordt weergegeven als “Aan” wanneer een game met HDR-ondersteuning wordt uitgevoerd.
- VRR: Toont de variabele vernieuwingsfrequentie.
De schermpositie wijzigen in de Super Ultra Wide resolutiemodus.
Als de breedbeeldmodus is ingeschakeld, verschijnen er zwarte balken aan de boven- en onderkant van het scherm. Maar je kunt het beeld omhoog of omlaag verplaatsen.
Gebruik hiervoor de kanaaltoetsen op de afstandsbediening wanneer de breedbeeldmodus is ingeschakeld; deze zullen het beeld omhoog of omlaag verplaatsen.
Je kunt de verschuiving ook gebruiken als je een tv hebt met een OLED-scherm; als je de schermpositie regelmatig verandert, gaat het scherm langer mee.
Veelgestelde vragen
Helpt de spelmodus echt Samsung TV?: Het hoofddoel van elke tv is het weergeven van shows en films. De gamemodus zet de tv in de monitormodus door programma’s uit te schakelen die de weergavesnelheid van het beeld op het tv-scherm negatief beïnvloeden.
Hoe krijg ik mijn Samsung TV uit de spelmodus? Op Samsung TV’s met Game Bar hoef je de Game Mode niet uit te schakelen. De tv detecteert automatisch wanneer consoles zijn aangesloten en schakelt over naar de Game Mode. Als je Game Mode handmatig hebt ingesteld om altijd aan te staan, moet je dit uitschakelen in de instellingen.
- Druk op de Smart Hub-knop op de afstandsbediening en ga naar Instellingen
- Ga naar Alle instellingen -> Verbinding -> Spelmodus Instellingen -> Spelmodus
- Instellen op Uit
Is het OK om TV te kijken in spelmodus? Ja, je kunt tv kijken in de spelmodus, maar de kwaliteit van tv-programma’s wordt weergegeven zoals ze is, zonder extra verwerking door de tv.
Verhoogt de Samsung spelmodus de vernieuwingsfrequentie? Nee, de spelmodus verhoogt de vernieuwingsfrequentie niet. De spelmodus verkort de tijd die nodig is om het beeld op het scherm weer te geven.
Waarom schakelt mijn TV automatisch over naar de Game Mode? Het kan zijn dat je Game Mode hebt ingesteld om altijd aan te staan of dat je het hebt ingesteld op Auto, dus wanneer je je gameconsole hebt aangesloten op de HDMI-poort en deze aanzet, krijgt het HDMI-signaal voorrang en schakelt de TV de Game Mode in. Haal de console uit het stopcontact of schakel de Game Mode uit in de instellingen.










