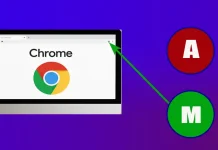In Foto’s op de Mac zijn albums een manier om je foto’s en video’s op een aangepaste manier te ordenen en te groeperen. Met albums kun je specifieke foto’s en video’s groeperen die je bij elkaar wilt houden, ongeacht waar ze zich in je Fotobibliotheek bevinden.
Je kunt albums maken om je foto’s en video’s te ordenen op basis van door jou gekozen criteria, zoals datum, locatie, personen of onderwerp. Foto’s op de Mac bevat ook vooraf gedefinieerde albums, zoals Favorieten, Onlangs verwijderd, Duplicaten en Importeren, die automatisch worden bijgewerkt op basis van je activiteiten in het programma.
Hoe maak je een album aan in Foto’s op de Mac?
Om een album te maken in Foto’s op de Mac, moet u deze stappen volgen:
- Open het programma Foto’s op je Mac.
- Klik in de linker zijbalk op “Bestand“.
- Kies “Nieuw album” uit het dropdown menu.
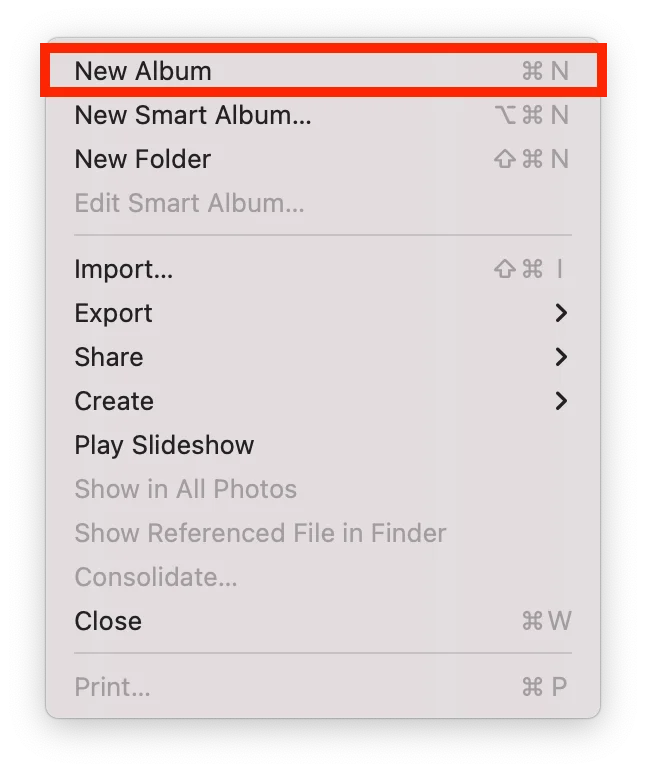
- Geef je nieuwe album een naam.
Albums in Foto’s maakt geen duplicaten van uw foto’s of video’s, maar ordent bestaande foto’s en video’s in uw bibliotheek. Dus als u een foto uit een album verwijdert, is deze nog steeds beschikbaar in uw bibliotheek op andere locaties, zoals de weergave Alle foto’s of Momenten.
Wat is het verschil tussen album, slim album en map in Foto app op Mac?
Wanneer u de stappen voor het maken van een album in Foto’s op Mac volgt, ziet u drie opties: album, slim album en map. In de app Foto’s op Mac zijn albums, slimme albums en mappen verschillende manieren om je foto’s en video’s te organiseren.
Een album is een verzameling foto’s en video’s die u handmatig toevoegt. U kunt zoveel albums maken als u wilt en dezelfde foto aan meerdere albums toevoegen zonder een duplicaat van de foto te maken. Albums zijn een geweldige manier om foto’s te ordenen op basis van specifieke gebeurtenissen, personen of thema’s.
Een intelligent album is een verzameling foto’s en video’s die automatisch worden toegevoegd op basis van specifieke criteria die u definieert. U kunt bijvoorbeeld een slim album maken dat alle foto’s bevat die op een specifieke locatie zijn genomen of foto’s van een bepaalde persoon. Telkens wanneer een nieuwe foto of video in uw bibliotheek voldoet aan de criteria van het slimme album, wordt deze automatisch aan dat album toegevoegd.
Dus als u geen typisch album maar een slim album wilt maken, kunt u dezelfde stappen volgen. Selecteer dan match de volgende voorwaarde.
Een map is een manier om meerdere albums en intelligente albums in één container te organiseren. U kunt een map maken om gerelateerde albums en briljante albums te groeperen, zoals die met betrekking tot een bepaalde reis of gebeurtenis. Mappen bevatten geen foto’s of video’s. Het is een manier om meerdere albums en slimme albums te organiseren en te groeperen.
Samengevat: albums zijn handmatig aangemaakte verzamelingen van foto’s, slimme albums worden automatisch gegenereerd op basis van specifieke criteria, en mappen zijn containers voor het organiseren van meerdere albums en slimme albums.
Hoe foto’s toevoegen aan een album op de Mac?
Volg deze stappen om foto’s toe te voegen aan een album in het programma Foto’s op de Mac:
- Open de Foto’s app.
- Ga dan naar de “Bibliotheek“.
- Klik met de rechtermuisknop op de gewenste foto.
- Selecteer de optie “Toevoegen aan“.
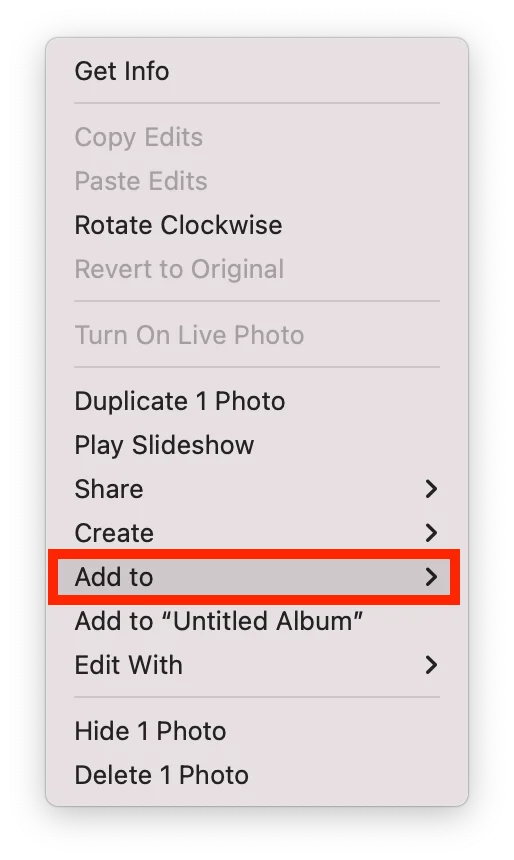
- Selecteer het gewenste album in de keuzelijst met albums.
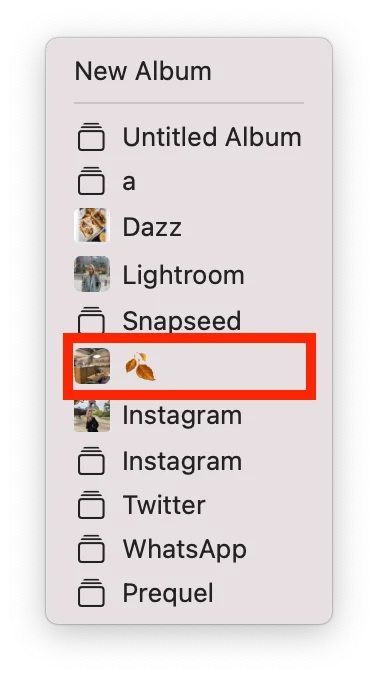
Als u eenmaal foto’s aan een album hebt toegevoegd, blijven ze beschikbaar in andere delen van uw fotobibliotheek.
Hoe foto’s verwijderen uit een album op de Mac?
Volg deze stappen om foto’s uit een album in de app Foto’s op Mac te verwijderen:
- Open de Foto’s app.
- Selecteer dan het album aan de linkerkant.
- Klik met de rechtermuisknop op de gewenste foto.
- Selecteer de optie “Een foto uit het album verwijderen“.
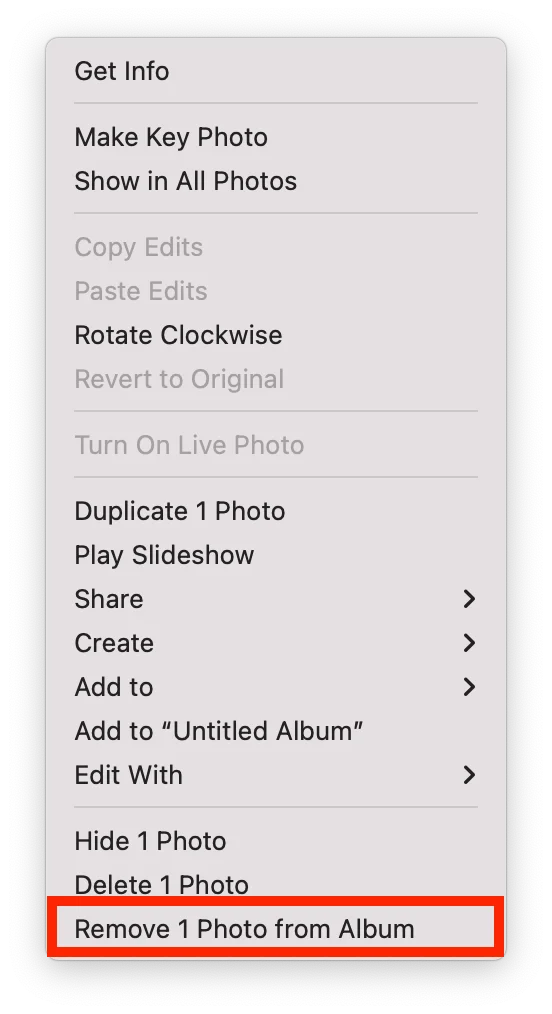
U kunt ook foto’s van een album naar een ander album slepen. Door deze actie worden de foto’s uit het album verwijderd en in een ander album weergegeven. Op dezelfde manier blijven de foto’s beschikbaar in uw hoofdfotobibliotheek.
Hoe verwijder je foto’s in een album op de Mac?
Volg deze stappen om foto’s uit een album in de app Foto’s op Mac te verwijderen:
- Open de Foto’s app.
- Selecteer dan het album aan de linkerkant.
- Klik met de rechtermuisknop op de gewenste foto.
- Selecteer de optie “Foto verwijderen”.
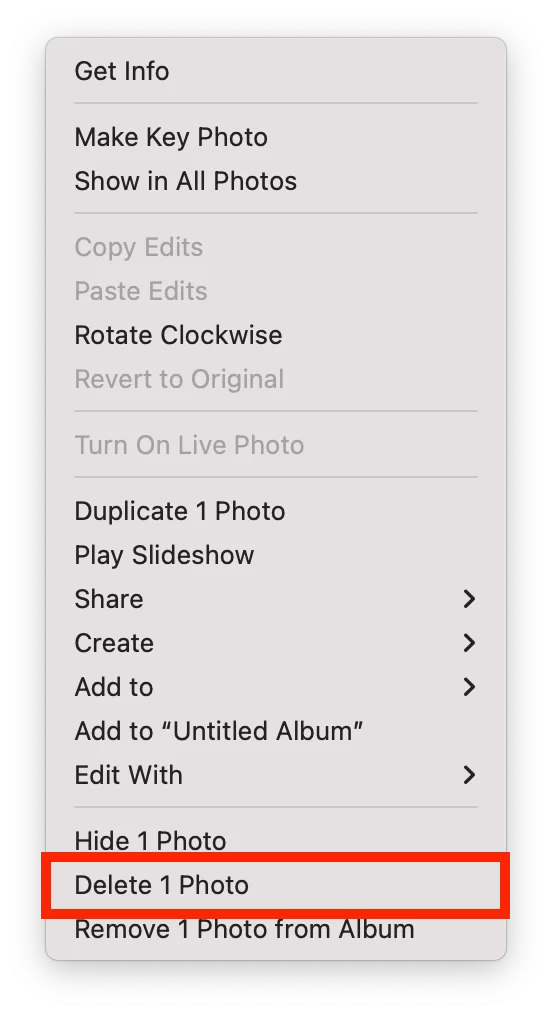
Zo kun je het album vrijmaken van overbodige foto’s. Deze foto wordt op al uw apparaten uit iCloud Foto’s verwijderd.
Hoe verwijder je een album op de Mac?
Volg deze stappen om een album in de Foto’s-app op Mac te verwijderen:
- Open de Foto’s app.
- Aan de linkerkant ziet u al uw albums.
- Rechtsklik op het album dat u wilt verwijderen.
- Selecteer vervolgens “Album verwijderen” in de vervolgkeuzelijst.
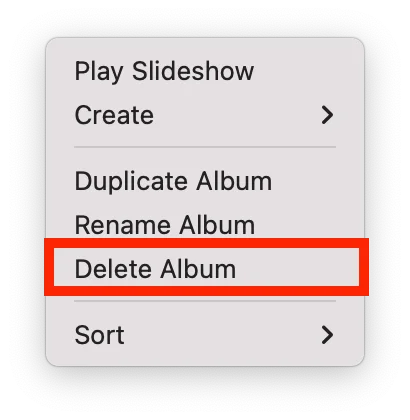
De items in dit album blijven zichtbaar in uw fotobibliotheek en andere albums die ze bevatten. Dit album wordt verwijderd uit iCloud Foto’s op al uw apparaten.