Vanaf mei 2022 is Universal Control niet langer in bèta en is het beschikbaar voor alle Mac-gebruikers. Met Universal Control kun je je Mac en iPad of meerdere Macs bedienen met hetzelfde trackpad, dezelfde muis en hetzelfde toetsenbord.
Universal Control is een workflowvereenvoudigende functie waarmee u dezelfde invoerapparaten kunt gebruiken voor alle compatibele apparaten binnen een straal van 30 meter. Het voordeel van deze functie is duidelijk – u hoeft niet te schakelen tussen meerdere invoerapparaten of aparte invoerapparaten te gebruiken voor elk apparaat, wat omslachtig en inefficiënt kan zijn.
Universele besturing is vooral handig voor wie vaak wisselt tussen apparaten en taken. Met Universal Control kunt u werkruimten scheiden zonder gebruik te maken van schermspiegeling en elke werkruimte effectief beheren.
Al met al is Universal Control een geweldige toevoeging aan het ecosysteem van Apple, waardoor gebruikers gemakkelijker kunnen multitasken en naadloos kunnen werken op meerdere apparaten.
Hoe schakel je Universal Control in op de Mac?
Het inschakelen van Universal Control op een Mac is een relatief eenvoudig proces. Dit zijn de te volgen stappen:
- Klik op het Apple-pictogram en selecteer “Systeeminstellingen”.
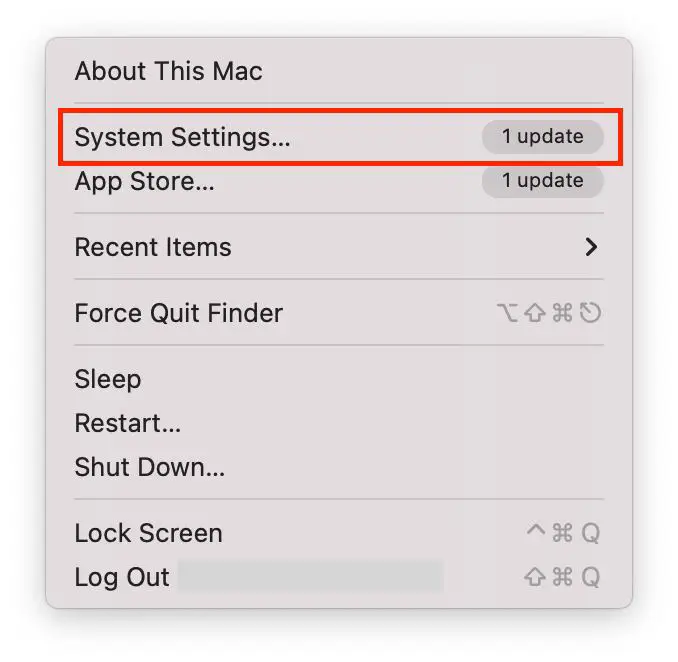
- Klik dan op “Displays”.
- Klik vervolgens op de knop “Geavanceerd” onderaan het scherm.
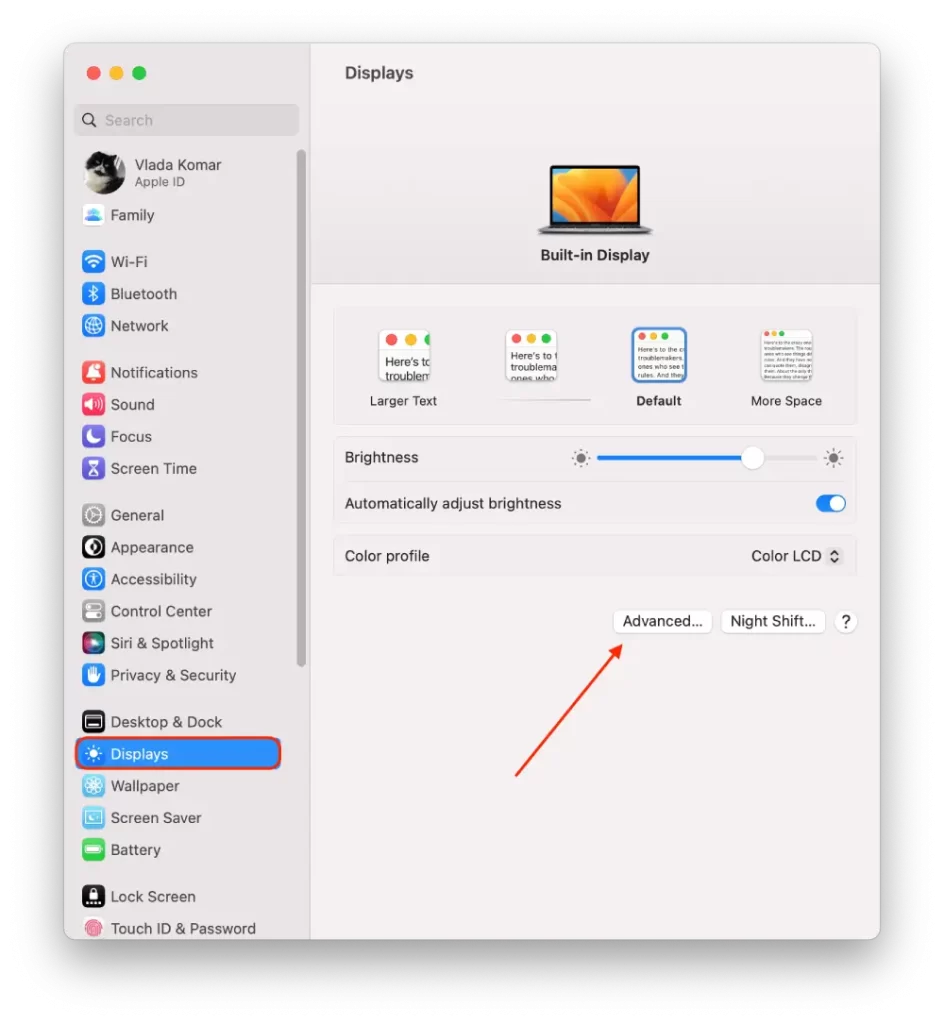
- Schakel vervolgens “Laat uw aanwijzer en toetsenbord bewegen tussen elke nabije Mac of iPad” en “Duw door de rand van een beeldscherm om een nabije Mac of iPad aan te sluiten” in.
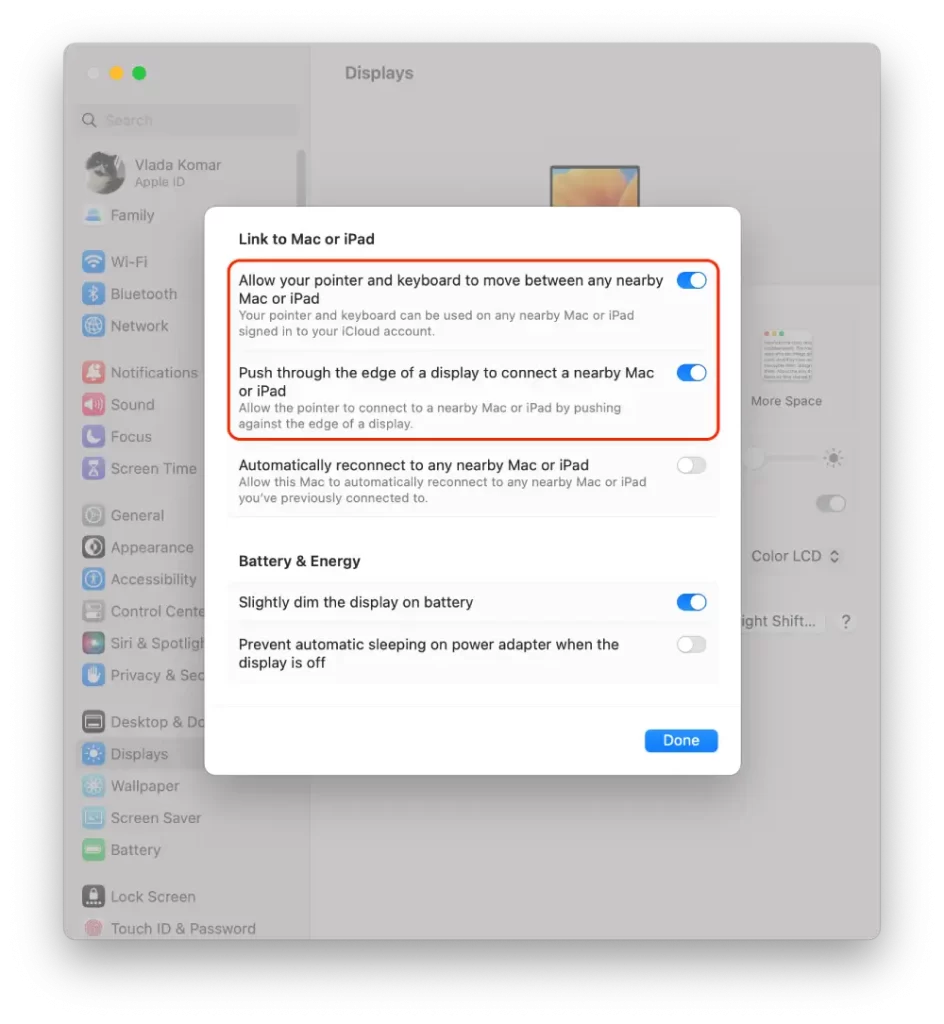
Als je meer dan één Mac hebt, kun je ze ook toevoegen aan Universal Control – doe dezelfde stappen op elk apparaat.
Hoe schakel je Universal Control in op de iPad?
Om Universal Control op een iPad te gebruiken, moet je er eerst voor zorgen dat je iPad iPadOS 15 of later draait en dat hij is aangemeld bij hetzelfde iCloud-account als je Mac. Hier zijn de stappen om Universal Control in te schakelen op je iPad:
- U moet de Instellingen-app op uw iPad openen.
- Selecteer vervolgens het onderdeel Algemeen.
- Selecteer vervolgens AirPlay & Handoff.
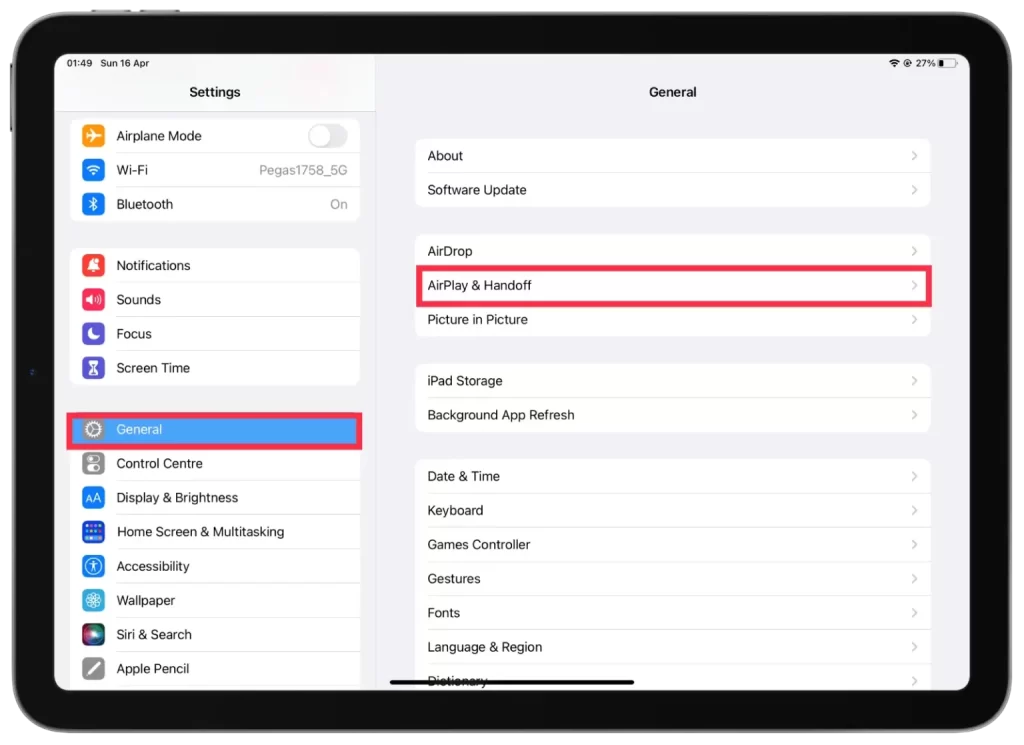
- Schakel dan Cursor en Toetsenbord in.
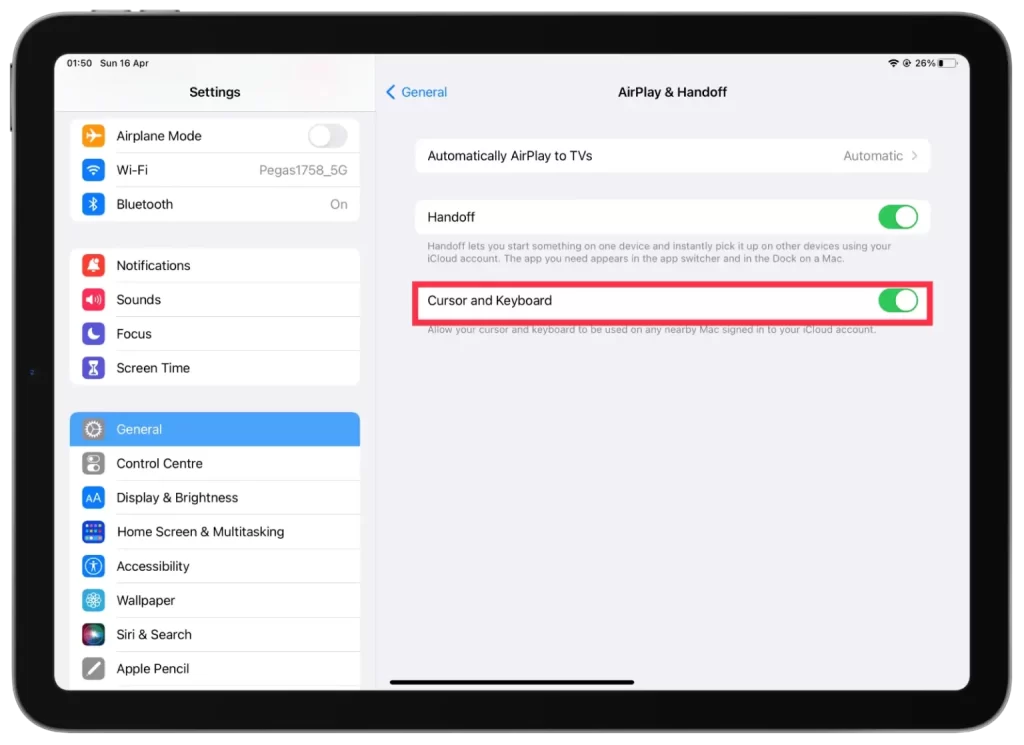
U hebt Universal Control met succes ingeschakeld op uw iPad, en kunt deze nu gebruiken om uw Mac te bedienen en naadloos te werken op beide apparaten.
Hoe gebruik je Universal Control?
Als je de bovenstaande stappen hebt gevolgd en Universal Control hebt geactiveerd, kun je nu je Mac en iPad bedienen met dezelfde invoerapparaten. Je hoeft nu alleen nog maar in te loggen op je Mac en iPad met dezelfde Apple ID en ze dicht bij elkaar te houden.
Vervolgens kunt u het trackpad of de muis op een van de apparaten gebruiken om de cursor naar het scherm van het andere apparaat te verplaatsen, zodat u naadloos van het ene naar het andere scherm gaat.
Als je bijvoorbeeld een MacBook Pro en een iPad Pro hebt, kun je ze naast elkaar zetten en het toetsenbord en trackpad van de MacBook Pro gebruiken om tekst in te voeren en te navigeren op de iPad. Ook als je een Magic Keyboard op je iPad hebt aangesloten, kun je daarmee je Mac bedienen.
Universele besturingscompatibiliteit
Universal Control vereist specifieke hardware en software om te kunnen werken. Hier is een overzicht van de compatibiliteitseisen:
Hardware compatibiliteit
- Mac: Elke Mac met een Apple M1-chip of een Intel-gebaseerde Mac met een modeljaar 2016 of later.
- iPad: Elke iPad met iPadOS 15 of hoger.
Software compatibiliteit
- Mac: macOS Monterey of later.
- iPad: iPadOS 15 of hoger.
Netwerkvereisten
- Beide apparaten moeten verbonden zijn met hetzelfde Wi-Fi-netwerk.
- Bluetooth moet op beide apparaten zijn ingeschakeld.
Als je aan al deze voorwaarden voldoet, zou je Universal Control moeten kunnen gebruiken om je Mac en iPad te bedienen met dezelfde invoerapparaten. Niet alle Mac- en iPad-modellen zijn compatibel met Universal Control, dus controleer de compatibiliteit voordat je deze functie probeert te gebruiken.
Hoe Universal Control niet werken op Mac of iPad?
Als je problemen hebt met Universal Control die niet werkt op je Mac of iPad, zijn hier enkele stappen voor probleemoplossing die je kunt proberen:
Compatibiliteit controleren
Zorg ervoor dat je Mac en iPad compatibel zijn met Universal Control. Raadpleeg de compatibiliteitseisen die ik eerder noemde om ervoor te zorgen dat je apparaten aan de eisen voldoen.
Software bijwerken
Zorg ervoor dat uw Mac en iPad de laatste versie van hun respectieve besturingssystemen hebben. Controleer op updates in het programma Systeemvoorkeuren op je Mac en in het programma Instellingen op je iPad.
Apparaten opnieuw opstarten
Soms kan het simpelweg opnieuw opstarten van uw apparaten het probleem oplossen. Probeer uw Mac en iPad opnieuw op te starten en probeer vervolgens Universal Control opnieuw te gebruiken.
Universele besturing uitschakelen en inschakelen
Herhaal de bovenstaande stappen om de functie uit en weer in te schakelen. Test vervolgens opnieuw de werking van Universal Control.










