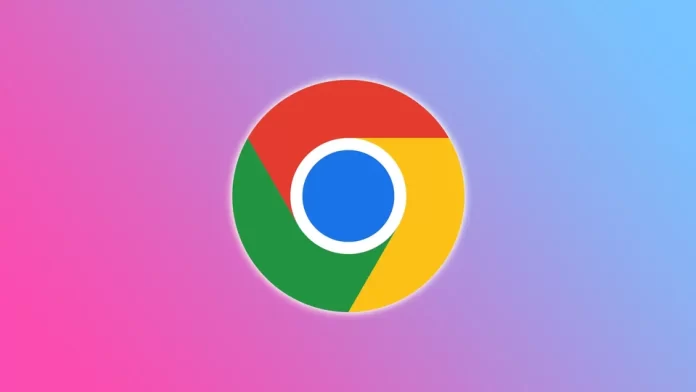Omdat we zoveel tijd online doorbrengen, is het geen verrassing dat we vaak meerdere tabbladen in onze webbrowsers tegelijk open hebben staan. Te veel geopende tabbladen kunnen het moeilijk maken om te vinden wat u zoekt. Dit is waar verticale tabbladen om de hoek komen kijken.
Eerlijk gezegd is het vreemd dat zelfs de populairste webbrowser ter wereld, Chrome, deze functie nog niet heeft geïmplementeerd. Het ding is dat wanneer je 20-30 tabbladen verzamelt, het moeilijk is om ze te sorteren. En een verticale lijst zou hier nuttig zijn.
Gelukkig is er een extensie die verticale tabbladen toevoegt aan Chrome. Daarmee kun je met het scrollwieltje van je muis door de tabbladenlijst scrollen of ze vinden met het zoekveld.
Laten we eens kijken hoe je het installeert en hoe het werkt.
Hoe stelt u verticale tabbladen in Chrome in?
Zoals ik al zei, moet je een speciale extensie installeren om verticale tabbladen aan Chrome toe te voegen. Het heet zo eenvoudig – Verticale tabbladen. Hiermee kunt u uw open tabbladen weergeven in een verticale kolom aan de zijkant van uw scherm.
Met Verticale tabbladen kunt u al uw geopende tabbladen tegelijk zien, waardoor het eenvoudiger wordt om ertussen te schakelen, ze te ordenen en snel te vinden wat u nodig hebt. Dit kan vooral handig zijn als u veel tabbladen tegelijk geopend hebt en het lastig vindt om ze allemaal bij te houden. Bovendien kunt u zelfs de breedte en plaatsing van de verticale kolom aanpassen aan uw voorkeur.
Dus hier is hoe je het installeert:
- Open Chrome en volg deze link om de webpagina Verticale tabbladen te bezoeken.
- Klik daarna op Toevoegen aan Chrome.
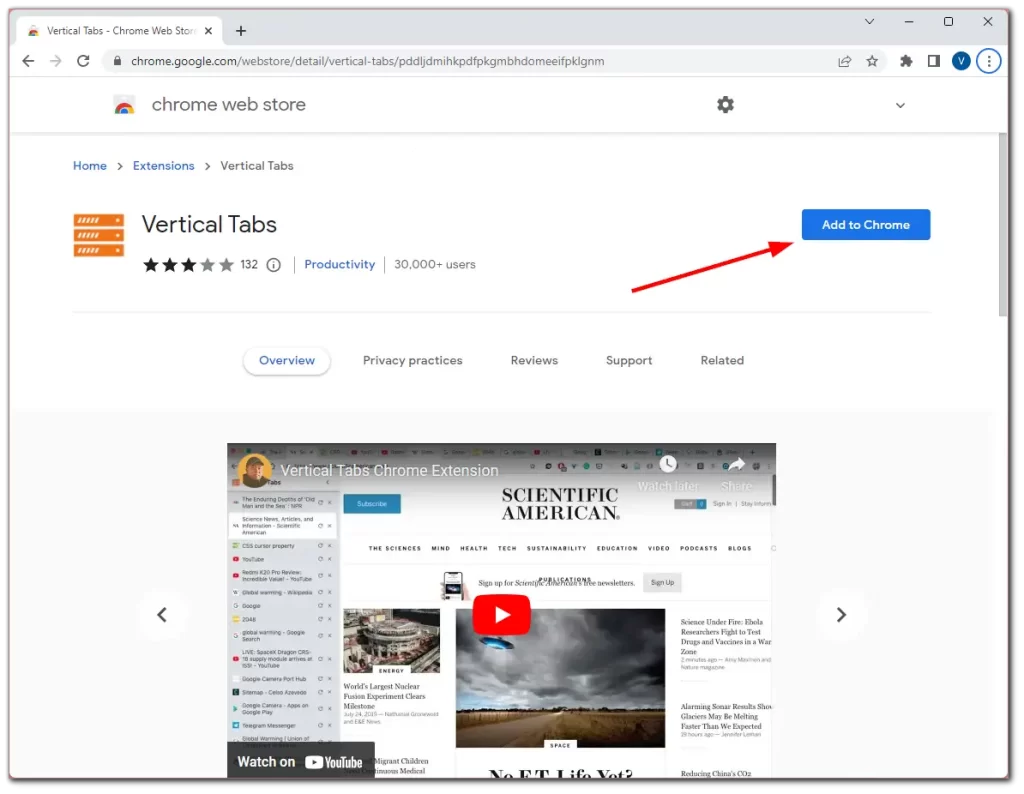
- Tenslotte bevestigt u dit door op Extensie toevoegen te klikken.
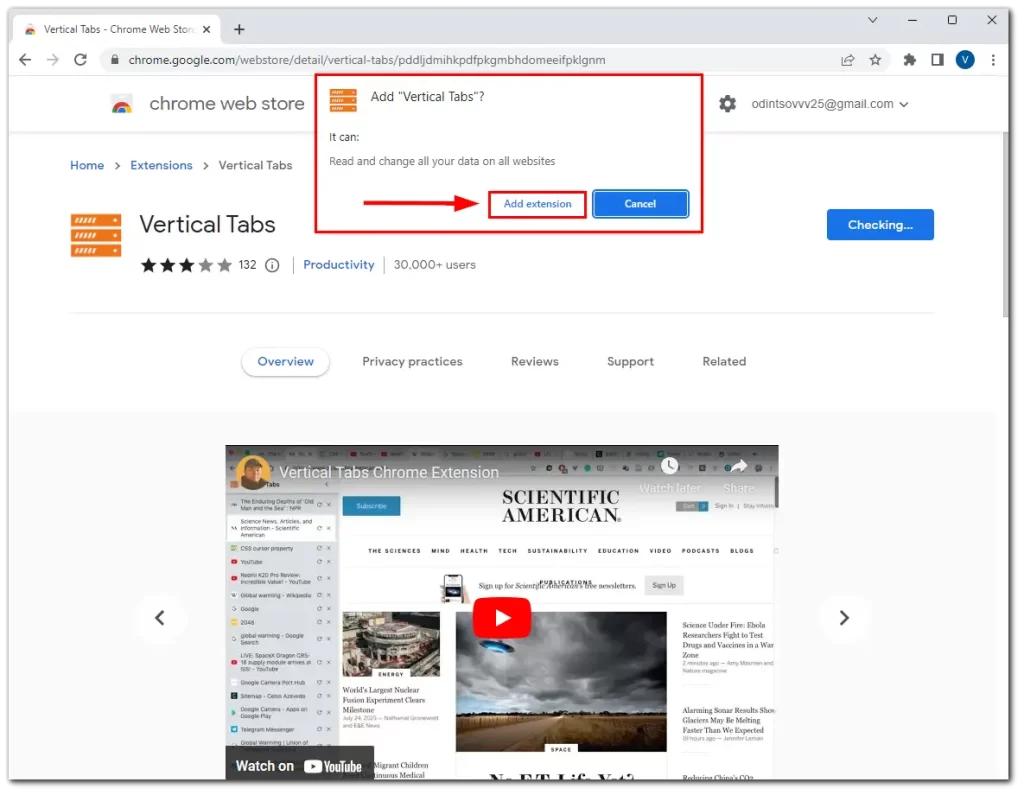
Eenmaal geïnstalleerd, zouden er onmiddellijk verticale tabbladen op uw scherm moeten verschijnen. Zo ziet het eruit:
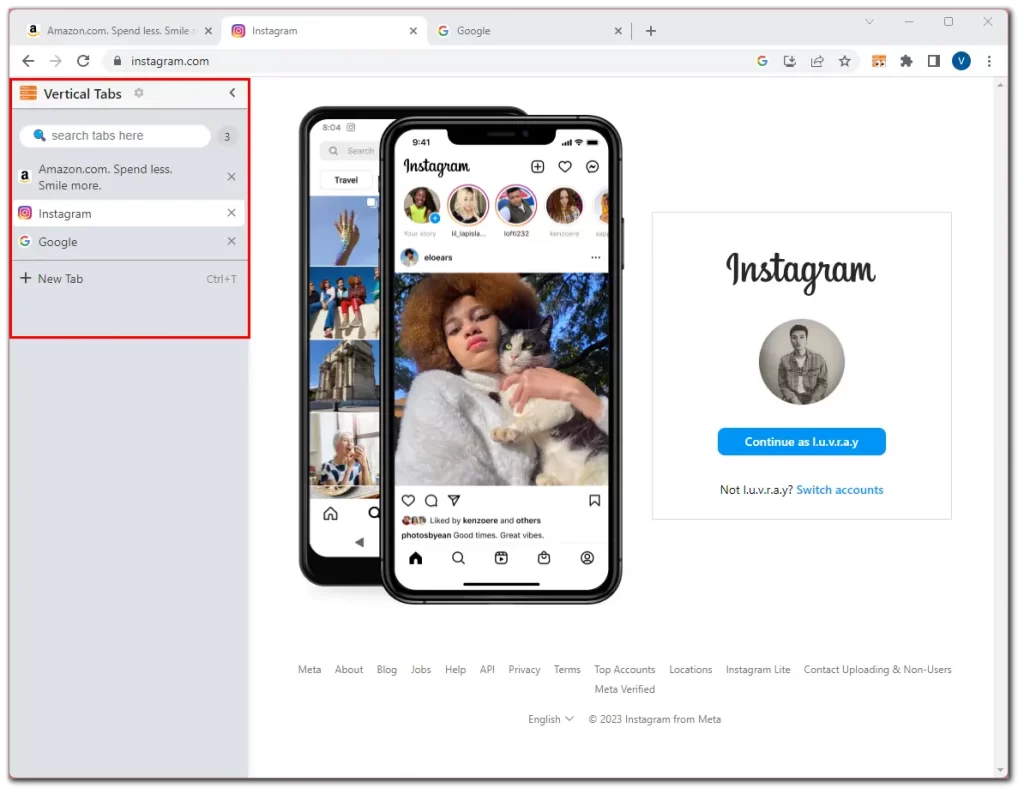
Verticale tabbladen beheren in Chrome
Zoals u kunt zien, zijn de knop Nieuw tabblad, de zoekbalk en de mogelijkheid om tabbladen te sluiten met een kruis ervoor onmiddellijk beschikbaar. Laten we eens kijken naar de andere beheerfuncties van deze extensie:
- Als u de verticale zijbalk met tabbladen wilt verbergen, kunt u op het pijltje rechtsboven in de kolom klikken.
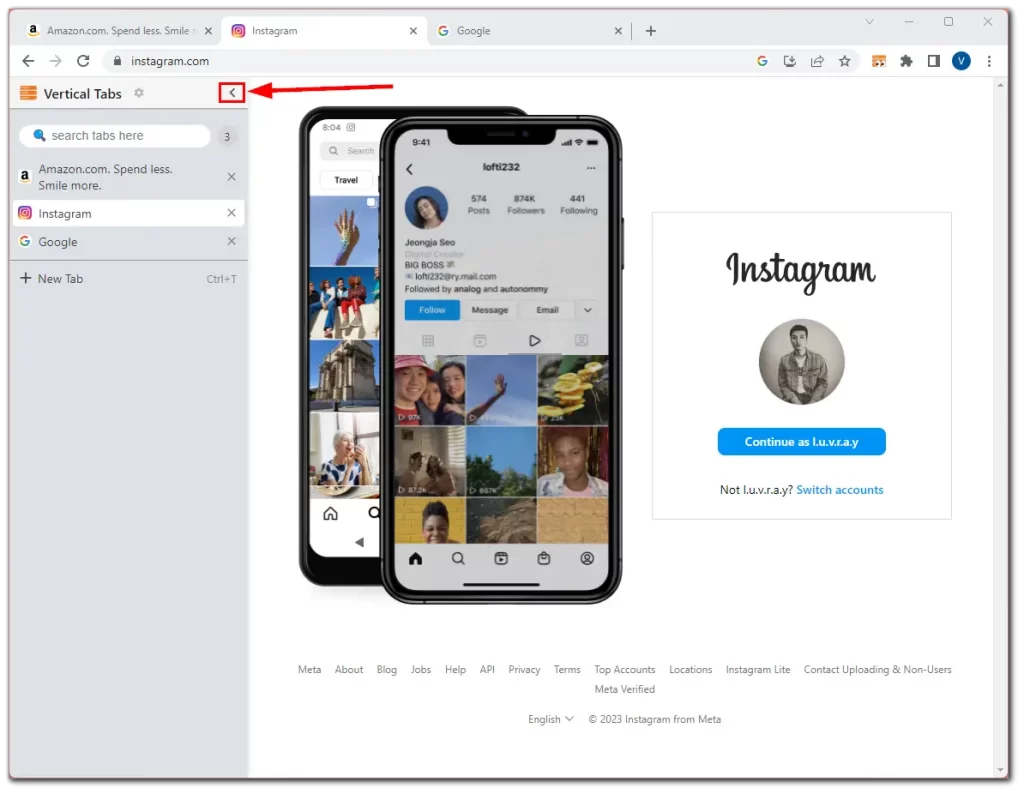
U kunt Verticale tabbladen ook weergeven en verbergen door op het extensiepictogram rechtsboven te klikken. Hier ziet u hoe u het daar kunt vastzetten:
- Klik op het pictogram Extensies in de rechterbovenhoek.
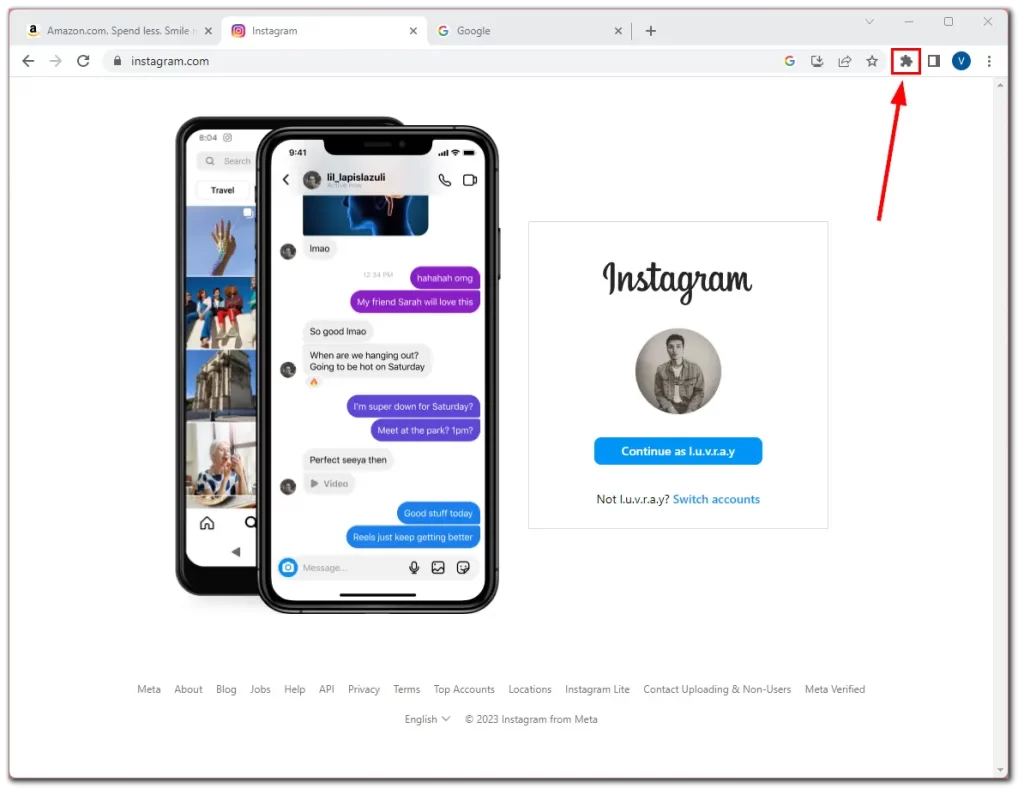
- Klik dan op het pictogram Pin naast Verticale tabbladen.
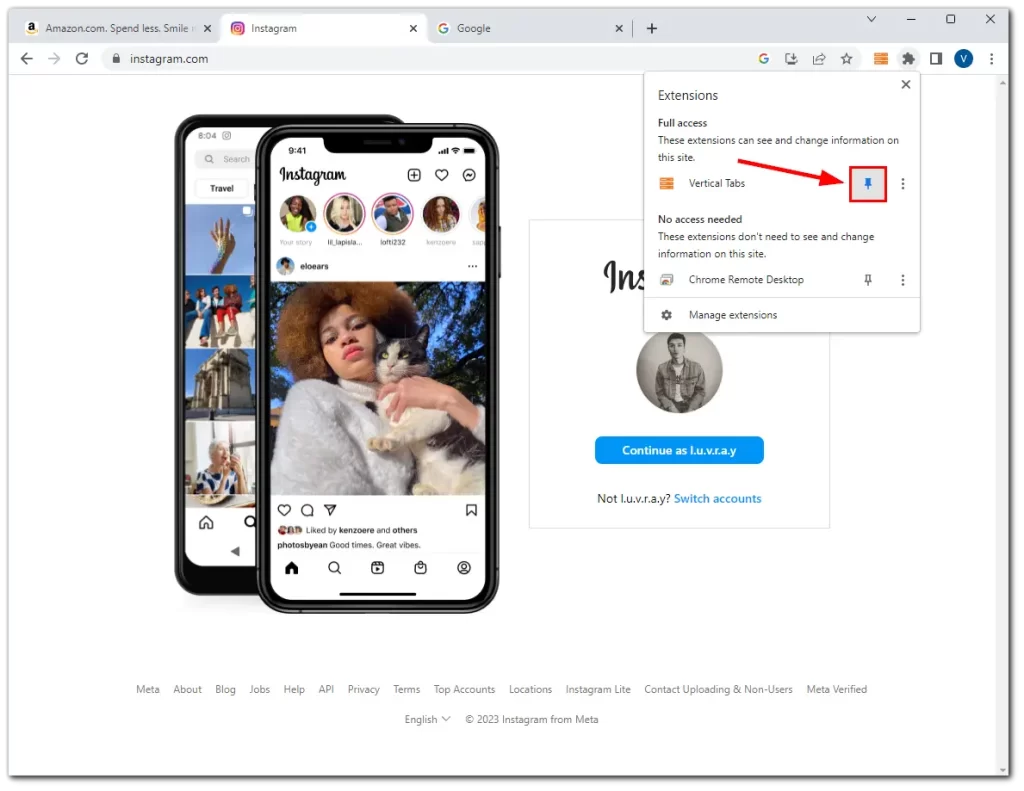
- Tenslotte kunt u op het pictogram Verticale tabbladen klikken om deze extensie te tonen en te verbergen.
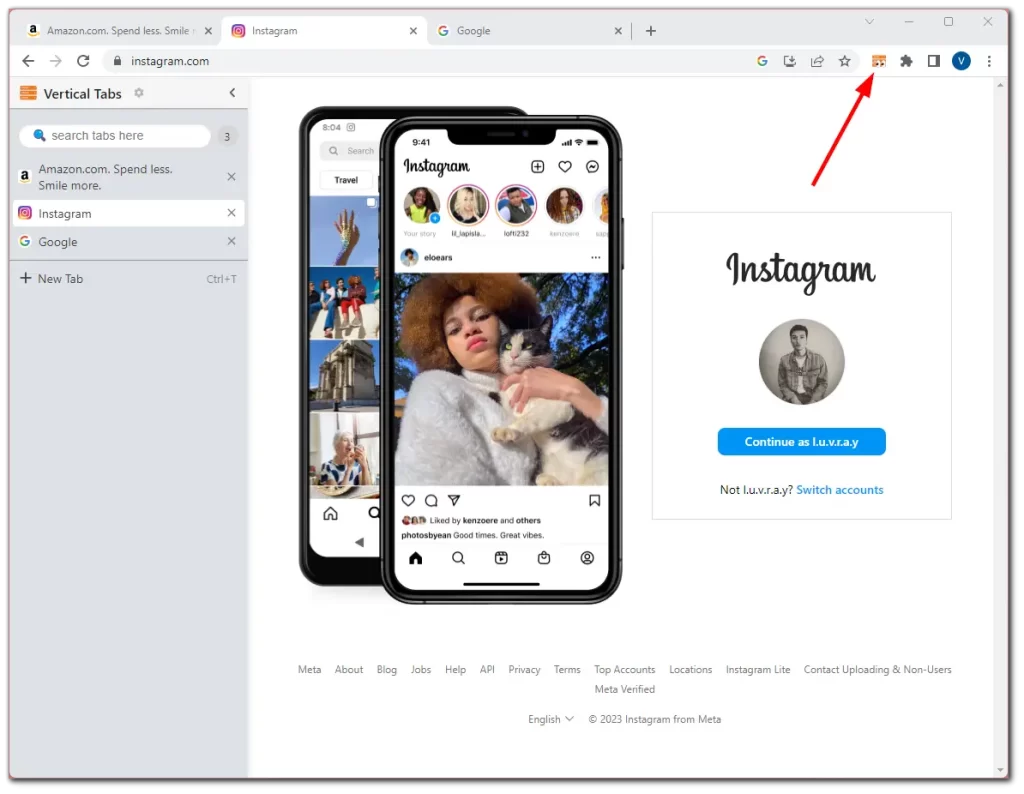
Maak je geen zorgen als de verticale zijbalk met tabbladen te veel van je schermruimte in beslag neemt. U kunt het formaat ervan gemakkelijk aanpassen aan uw voorkeuren. U hoeft alleen maar te klikken en de rand van de zijbalk naar links of rechts te slepen, en u kunt de breedte van de kolom aanpassen. Zo kunt u de grootte van de zijbalk aanpassen aan uw surfbehoeften.
Verticale tabbladen in Chrome aanpassen
De extensie Verticale tabbladen heeft verschillende aanpassingsmogelijkheden. U kunt de positie van de zijbalk wijzigen in rechts of links en de zijbalk inschakelen om de webpagina af te knijpen wanneer de zijbalk wordt geopend.
Er zijn ook verschillende opties om tabbladen te verplaatsen en natuurlijk de donkere modus. Maar het donkere thema strekt zich alleen uit tot de extensie. Het verandert niet in Chrome zelf.
- Dus al deze instellingen kun je vinden door op het tandwielpictogram te klikken.
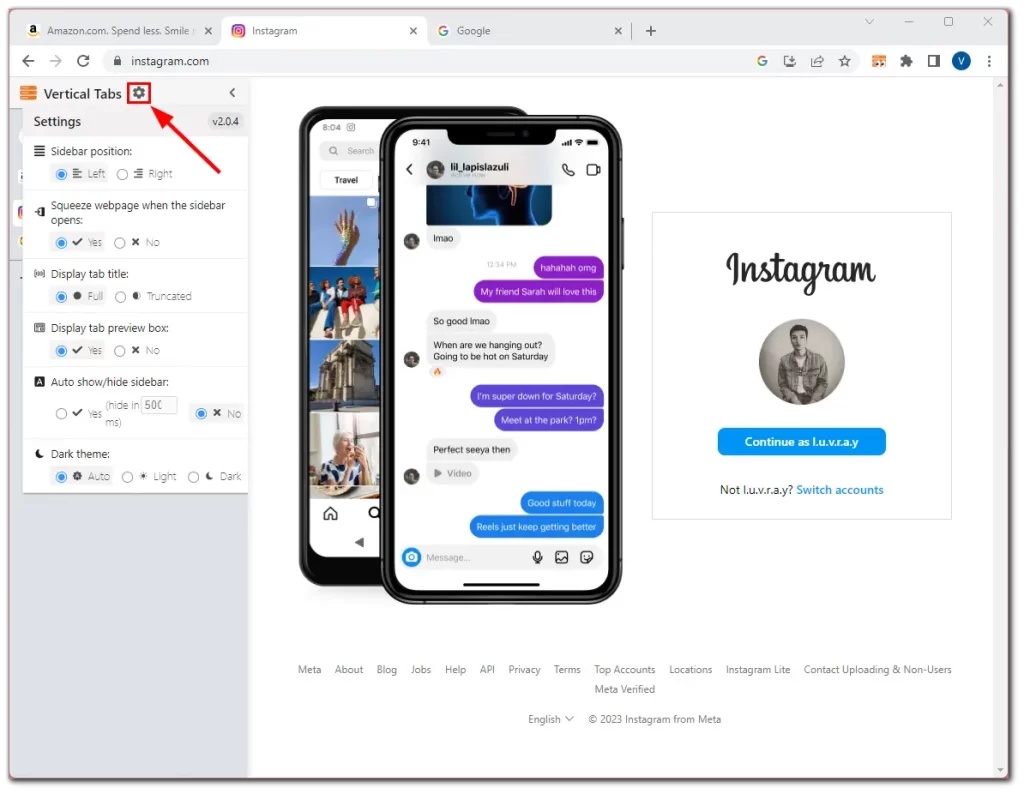
Dat is het. Dit is de volledige functionaliteit van deze extensie. Helaas is het onmogelijk om de horizontale tabbladbalk in Chrome te verbergen. Ze zullen dus nog steeds boven de vensters hangen.
Ook, zodat u het weet, heeft Chrome een ingebouwde overeenkomst met verticale tabbladen. Om deze lijst te openen, klikt u op de pijl rechtsboven.
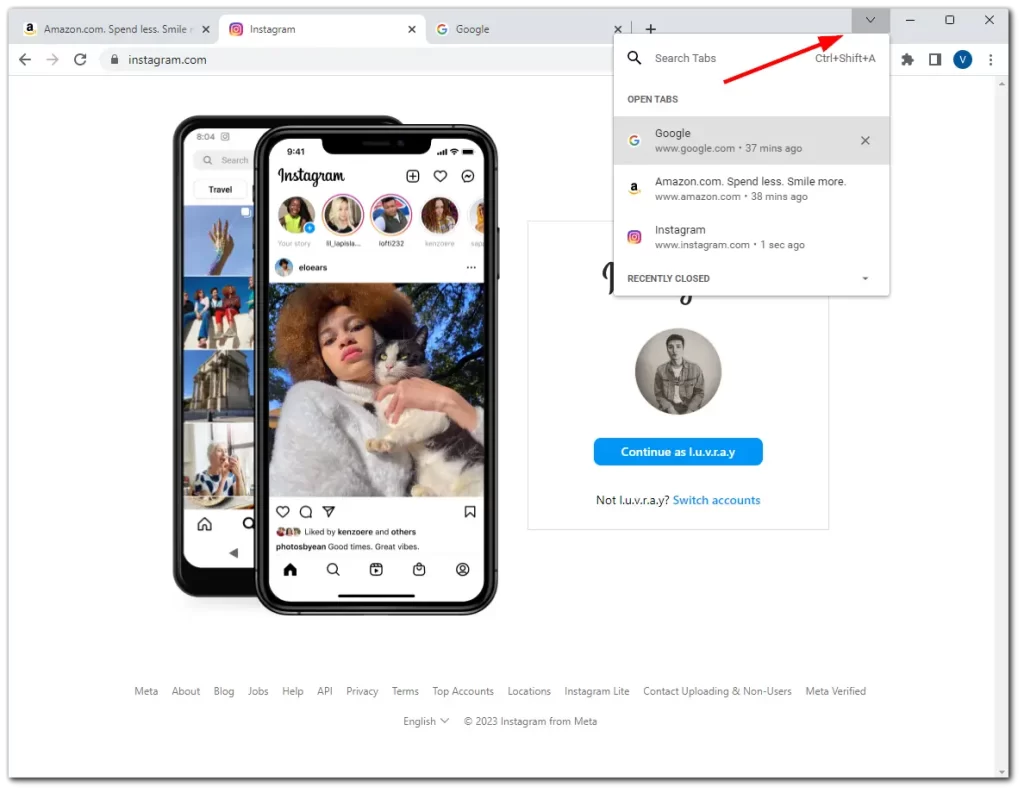
U kunt ook zoeken naar tabbladen tussen de reeds geopende tabbladen, net als in de uitbreiding Verticale tabbladen, en u krijgt in wezen een verticale lijst. Bovendien is er een lijst met recent gesloten tabbladen, die in verschillende gevallen nuttig kan zijn.
Je kunt dit menu echter niet aanpassen, en je kunt het niet permanent zichtbaar houden. Voor mij zijn dit de belangrijkste nadelen ervan. Daarom geven veel gebruikers de voorkeur aan de extensie.