In de huidige besturingssystemen wordt vrij veel aandacht besteed aan de beveiliging van het systeem. Dit geldt zowel voor diverse beschermingssystemen als voor diverse “beveiligingen”, die nodig zijn om de gebruiker te waarschuwen voor mogelijke bedreigingen of veranderingen en zijn toestemming te verkrijgen. Hiervoor wordt een speciale dienst gebruikt, User Account Control genaamd. Veel gebruikers vragen zich echter af of er een manier is om User Account Control op hun Windows 11-computer uit te schakelen.
Wat u nodig hebt om User Account Control (UAC) in Windows 11 uit te schakelen of in te schakelen
Naarmate de technologie voortschrijdt, worden onze thuiscomputers steeds complexere en geavanceerdere systemen die zeer complexe processen aankunnen. Dit alles wordt bereikt met een goed werkend systeem dat het potentieel van uw computer ten volle kan benutten.
Naarmate besturingssystemen zich ontwikkelen, doen zich echter ook veel problemen voor. De meeste daarvan hebben te maken met de beveiliging en optimalisatie van het besturingssysteem. Wanneer gebruikers toegang krijgen tot hun systeemcontrole, gaan veel mensen onzorgvuldig met hun systeem om, bijvoorbeeld door malware te installeren of de computer te vullen met onnodige processen.
Om het risico van dergelijke kwaadaardige inbraken te minimaliseren en gebruikers te waarschuwen, hebben ontwikkelaars verschillende beschermingssystemen bedacht. Meestal zijn ze automatisch in de systemen ingebouwd en worden ze geactiveerd wanneer de gebruiker wijzigingen in het systeem probeert aan te brengen.
Dit geldt ook voor nieuwere besturingssystemen, zoals Windows 11. Deze functie heet User Account Control (UAC). Verschillende waarschuwingen en pop-ups kunnen echter behoorlijk afleiden. Gebruikers vragen zich dan ook vaak af of ze deze functies kunnen uitschakelen. Windows 11 heeft deze functie, en het kost u slechts een paar minuten om het te doen.
Wat is UAC en hoe werkt het?
De User Account Control functie werd voor het eerst toegevoegd aan Windows Vista. Het is een onderdeel van de beveiligingstechnologie van Windows. Het doel ervan is uw computer te beschermen tegen kwaadaardige programma’s en beter te filteren welke processen wijzigingen aanbrengen in uw pc.
Daartoe beperkt het de rechten van elk programma tot het niveau van een normale gebruiker. Dat is de reden waarom wanneer je wijzigingen probeert aan te brengen, er een venster verschijnt waarin de gebruiker het programma moet toestaan om wijzigingen aan te brengen. Alleen programma’s die je vertrouwt krijgen administratieve rechten.
Dit is eigenlijk een vrij handige manier om uw systeem veilig te houden van allerlei ongedefinieerde programma’s. Het systeem vraagt telkens om uw toestemming, en als u niet zeker bent van de veiligheid van het proces, kunt u deze toestemming gewoon weigeren.
Deze functie is standaard ingeschakeld in uw besturingssysteem en maakt deel uit van het beveiligingssysteem.
Veel gebruikers vinden echter dat wanneer ze met veel verschillende programma’s werken, de constante meldingen die om rechten vragen erg afleidend en vervelend kunnen zijn. Als dit het geval is, is er een optie in Windows 11 om deze functie uit te schakelen.
Hoe Gebruikersaccountbeheer uitschakelen in Windows 11
Het is eigenlijk vrij eenvoudig om deze functie op uw Windows 11-computer uit te schakelen. Om dit te doen heb je een beheerdersaccount nodig waarmee je wijzigingen in het systeem kunt aanbrengen. Het volgende dat u moet doen is:
- Open eerst Instellingen met Win+I.
- Vervolgens moet u User Account Control typen in de zoekbalk en de instellingen voor User Account Control wijzigen selecteren.
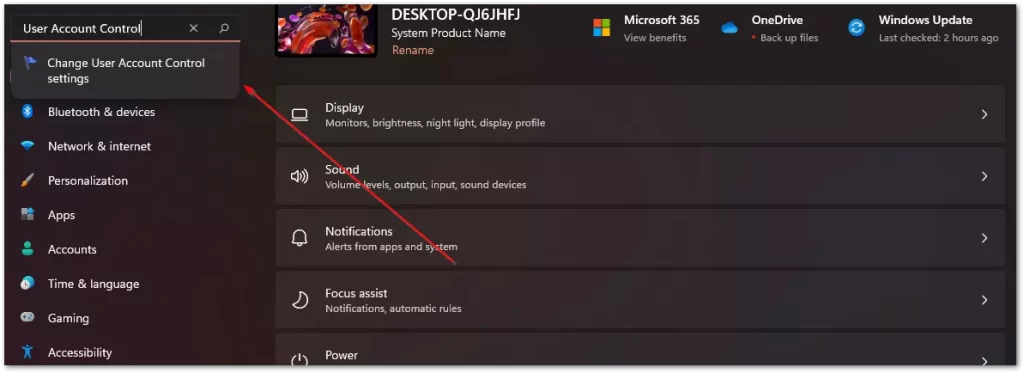
- Er verschijnt een schuif voor u, u hoeft hem alleen maar helemaal naar beneden te slepen om Nooit meer te melden.
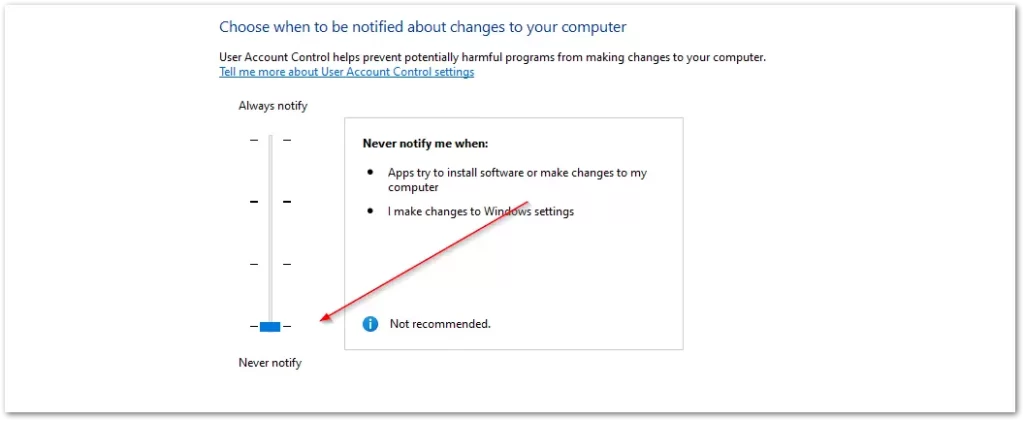
- Klik daarna op OK.
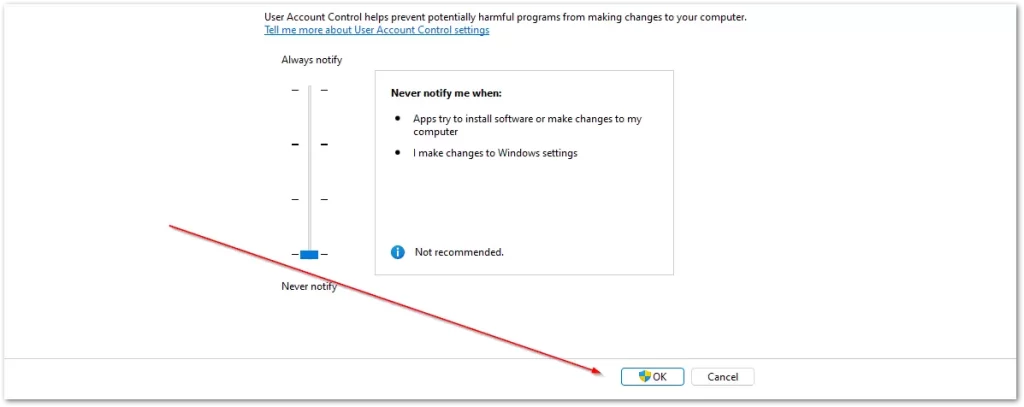
Dit zal de User Account Control functie op je PC volledig uitschakelen. Niet langer voordat apps wijzigingen aanbrengen in uw systeem zal Windows u waarschuwen en om toestemming vragen. Zoals je ziet is dit vrij eenvoudig te doen.
Gebruikersaccountbeheer inschakelen
Als u deze functie al hebt uitgeschakeld of als deze om een of andere reden standaard is uitgeschakeld, hoeft u alleen maar de stappen van de vorige instructie te herhalen. In stap 3 sleept u de schuifregelaar omhoog naar het gewenste item.
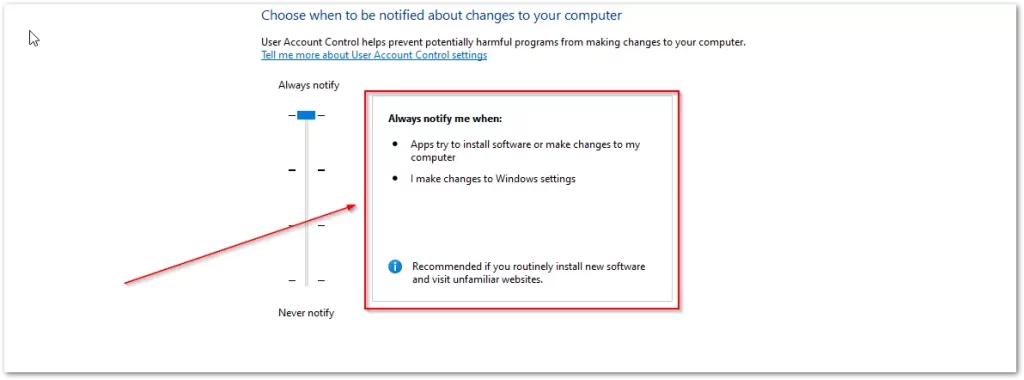
Hier kunt u aan de rechterkant van het venster zien onder welke voorwaarden de melding wordt geactiveerd en deze naar wens aanpassen.










