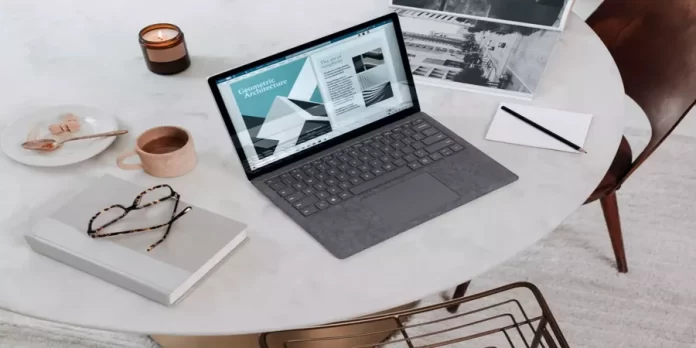De laptop maakt het u gemakkelijk om te werken of te studeren door zijn autonomie en ergonomie. Dat is echter niet alles. U kunt tijdens het gebruik van het apparaat ook de functie met twee schermen gebruiken.
Wat heb je nodig voor een dubbel scherm op je laptop?
Laptops zijn een goede keuze voor wie niet graag zittend werkt of studeert. Met een laptop kunt u naar uw favoriete café gaan, uw favoriete koffie bestellen en uw zaken doen. U kunt gewoon thuis op de bank zitten en in een comfortabele houding met uw laptop werken.
U weet waarschijnlijk dat laptops niet bekend staan om hun brede schermen. Soms vereist het specifieke werk of de studie het gebruik van een groot scherm, zodat verschillende details beter zichtbaar zijn. In dat geval kunt u een extra tweede scherm aansluiten, waardoor het beeld beter gedetailleerd wordt.
Als je een laptop hebt die krachtig genoeg is, kun je ook een tweede monitor aansluiten, zodat je gemakkelijker coöperatieve videogames kunt spelen met je vriend.
Als u meerdere beeldschermen hebt aangesloten, betekent dit dat u niet langer hoeft te schakelen tussen apps op hetzelfde scherm. U kunt bijvoorbeeld uw e-mailclient weergeven op het eigen scherm van uw laptop en een ander programma uitvoeren op een grote externe monitor.
Nou, hier is hoe je een dubbel scherm gebruikt op je laptop.
Hoe verdeelt u het scherm van uw laptop in twee delen?
Sommige mensen zien het verlangen van een persoon om meerdere taken tegelijk uit te voeren als een negatieve karaktereigenschap en motiveren hun houding met het bekende gezegde met twee vliegen in één klap. Voor sommigen is multitasken een kenmerk van een volledig en veelomvattend werkproces.
Of uw laptopscherm nu groot is of niet, de sleutel tot succesvol werken aan twee projecten tegelijk is de juiste verdeling van actieve vensters over het bureaublad.
U kunt natuurlijk ook gewoon de cursor van uw computermuis of het touchpad van uw laptop gebruiken en alle gewenste vensters op het scherm plaatsen. Inderdaad, de bedoeling is hetzelfde, maar functioneel zal het minder handig zijn dan het gebruik van de ingebouwde “Snap Assist” functie.
Om te controleren of de functie geactiveerd is of niet, moet u deze stappen volgen:
- Open allereerst het venster “Instellingen” vanuit het menu Start of door op de toetscombinatie “Win + I” te drukken.
- Open dan het menu “Systeem” en ga naar het tabblad “Multitasking”.
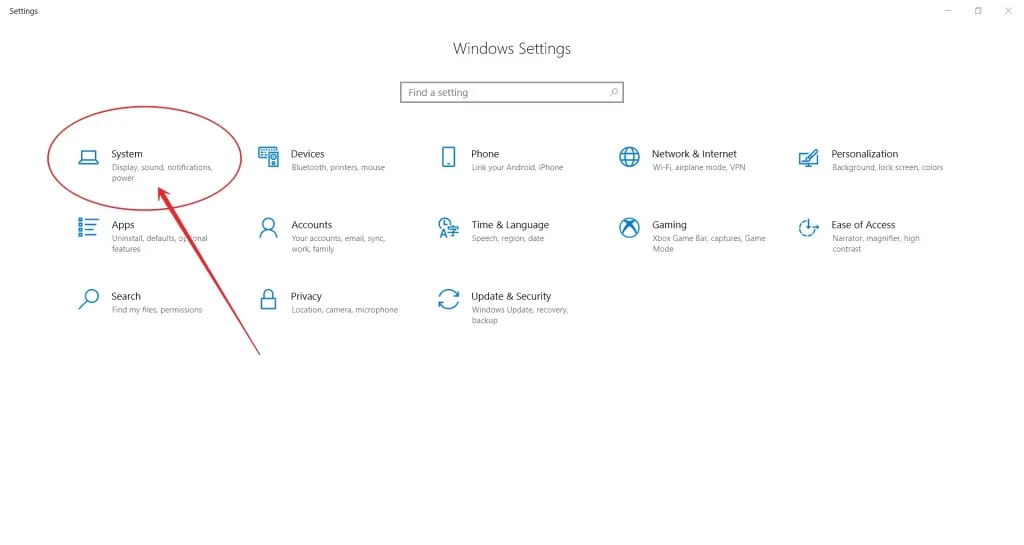
- Activeer daarna de functie “Vensters vastmaken” en vink de vakjes aan.
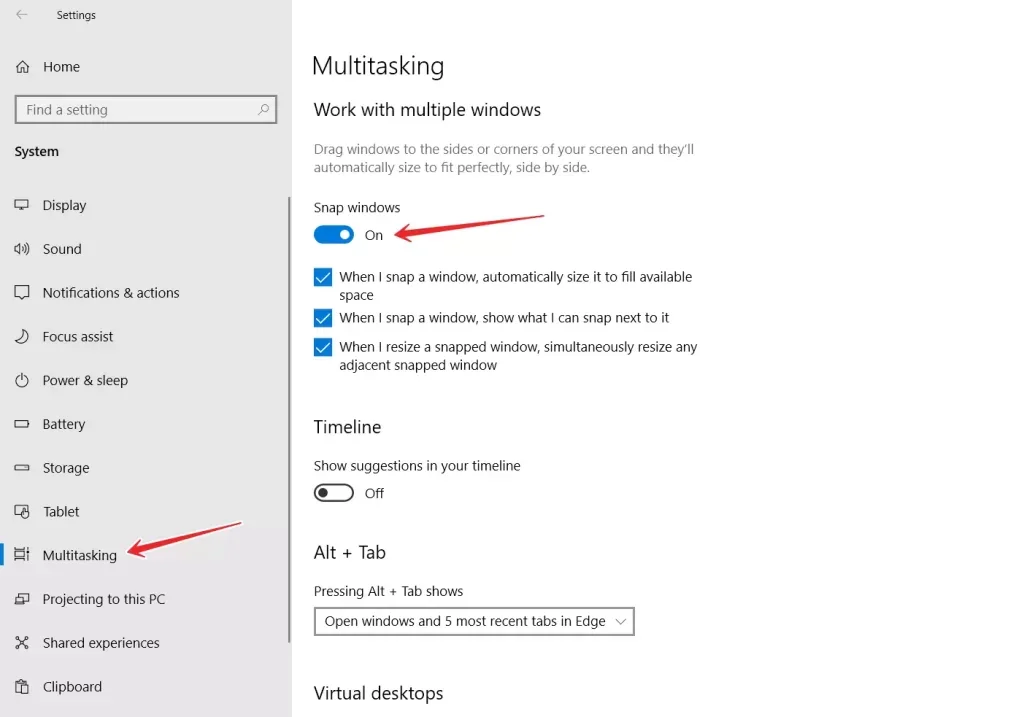
- Om nu het scherm in twee gelijke delen te verdelen, opent u het gewenste venster en drukt u op de toetsencombinatie “Win + pijl naar links of naar rechts”.
Het eerder geselecteerde actieve venster verhuist naar de geselecteerde zijde, en de andere vensters worden als miniaturen gepresenteerd. Om het tweede gewenste venster in de vrije helft van het bureaublad te plaatsen, klikt u er met de muis op.
Alles is eenvoudig, maar zo handig mogelijk als u met meerdere objecten tegelijk moet werken.
Welk type kabel om laptop aan te sluiten op een tweede scherm
Het aansluiten van externe beeldschermen op uw laptop is vrij eenvoudig. Allereerst moet je weten welk type kabel je nodig hebt. De meeste moderne laptops hebben een HDMI-, DisplayPort-, mini-DisplayPort- of USB Type-C-poort.
Kijk naar de ingangen van je laptop en de monitor die je wilt aansluiten. Kies daarna gewoon de juiste draad, meestal is dat een HDMI-kabel. Als je die niet thuis hebt, kun je die kopen op Amazon of bij een bouwmarkt.
Hoe stelt u een dubbel scherm in op uw laptop?
Als u een dubbel scherm op uw laptop wilt instellen op Windows 10, moet u deze stappen volgen:
- Sluit eerst de juiste kabel aan op de laptop en de monitor;
- Druk vervolgens op de sneltoets “Win + P” om de “Project” opties te openen, die verschijnt aan de rechterkant van het scherm van uw laptop.
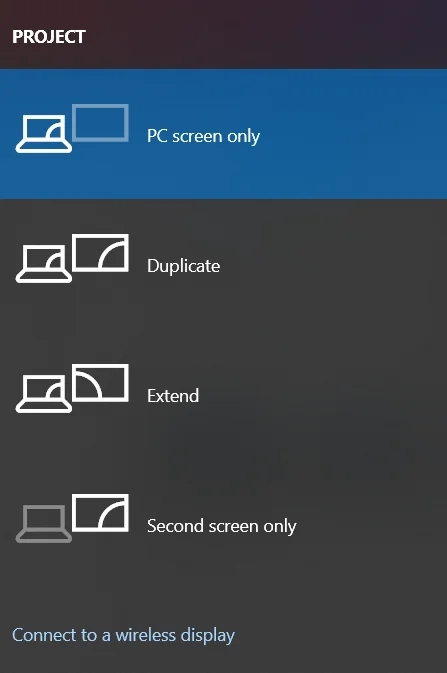
- Daarna kiest u een van de drie opties: “Dupliceren” (dupliceert het beeld op je laptop op de monitor), “Uitbreiden” (splitst het hele bureaublad op in twee schermen en stelt je in staat om vensters en andere elementen van het ene naar het andere scherm te slepen) en “Alleen tweede scherm” (schakelt het laptopscherm uit en laat alleen het extra scherm over).
Zodra u deze stappen hebt voltooid, kunt u uw tweede monitor gebruiken.
Hoe te wijzigen multi-monitor schermposities op Windows 10
Als u de schermposities van meerdere monitoren op Windows 10 wilt wijzigen, moet u deze stappen volgen:
- Klik eerst op het menu Start en kies “Instellingen”.
- Ga dan naar “Systeem”.
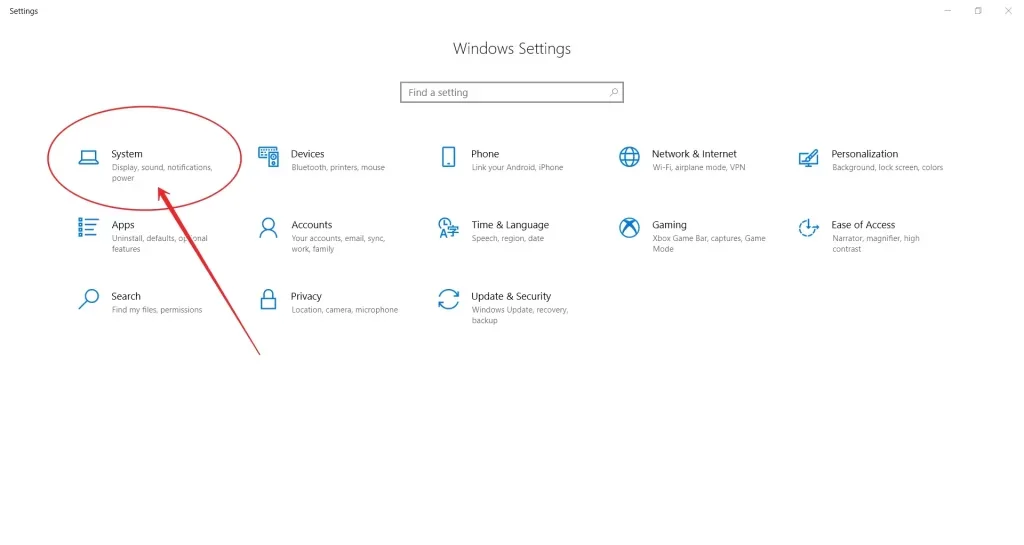
- Klik in het voorgeselecteerde menu “Beeldscherm” op het beeldscherm en verplaats het naar de gewenste plaats. Als het links van het hoofdscherm staat, plaats het dan links van het hoofdscherm of verplaats het waar het zich achter het hoofdscherm bevindt.
- Sluit tenslotte “Instellingen”.
Nu ben je klaar om te gaan.