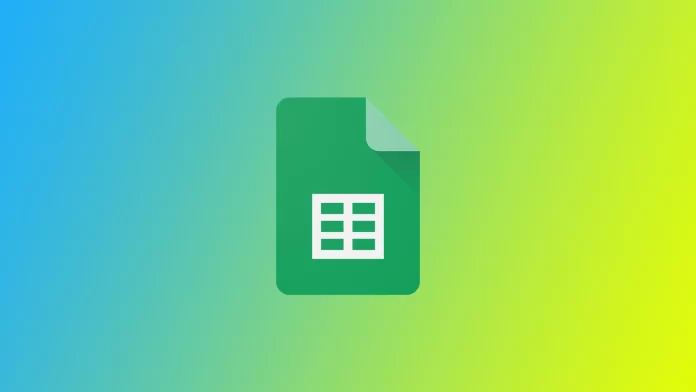Google Spreadsheets zijn onmisbaar geworden voor veel professionals omdat ze gegevens moeiteloos kunnen organiseren, analyseren en ermee kunnen werken. Maar zelfs de meest ervaren gebruikers komen af en toe fouten tegen bij het analyseren van formules die de workflow kunnen verstoren. Er zijn verschillende soorten fouten in Google Sheets. Eerst moet u de verschillen ertussen begrijpen om een formule goed te kunnen bewerken.
Wat is een formulefout in Google Sheets en waarom treedt deze op?
Een fout bij het parsen van een formule in Google Sheets verwijst naar een foutbericht dat wordt weergegeven wanneer een formule niet correct kan worden geëvalueerd of geïnterpreteerd door de toepassing. Wanneer er een parsingfout optreedt, kan Google Sheets het verwachte resultaat van de formule niet berekenen en geeft het aan dat er een probleem is in de formule zelf.
Je kunt om verschillende redenen fouten tegenkomen bij het parsen van formules in Google Sheets:
- Syntaxisfouten: Syntaxfouten treden op wanneer de structuur of syntaxis van een formule onjuist is. Denk hierbij aan verkeerd gespelde functienamen, verkeerd geplaatste of ontbrekende haakjes, onjuist gebruik van operatoren of ongeldige celverwijzingen. Zelfs een kleine typografische fout kan resulteren in een parseerfout.
- Circulaire verwijzingen: Er is sprake van een cirkelverwijzing als een formule een lus creëert door naar zijn eigen cel te verwijzen of door een keten van celverwijzingen aan te maken die uiteindelijk naar zichzelf terugverwijzen. Google Sheets ondersteunt geen cirkelverwijzingen en genereert daarom een parseerfout om een oneindige lus te voorkomen.
- Verkeerd geplaatste haakjes of haken: Wanneer je haakjes of haken in een formule gebruikt, is het cruciaal om ervoor te zorgen dat ze goed in balans zijn en in de juiste volgorde staan. Als er een onevenwichtigheid is, zoals een ontbrekend of extra haakje, kan Google Sheets de formule niet correct ontleden en geeft het een foutmelding.
- Onjuiste bereikverwijzingen: Het gebruik van onjuiste of ongeldige bereikverwijzingen in een formule kan leiden tot parseerfouten. Het is belangrijk om te controleren of de bereiken waarnaar wordt verwezen nauwkeurig zijn, correct zijn opgemaakt en binnen het blad bestaan. Een typefout of een verwijzing naar een niet-bestaand bereik kan een parseerfout veroorzaken.
- Ongeldige functieargumenten: Elke functie in Google Sheets heeft specifieke argumenten nodig om correct te werken. Als u ongeldige of incompatibele argumenten opgeeft voor een functie, zoals het gebruik van het verkeerde gegevenstype of een onjuist aantal argumenten, zal Google Sheets een parseerfout tegenkomen.
Fouten bij het parsen van formules kunnen frustrerend zijn, maar als u de mogelijke oorzaken begrijpt, kunt u ze beter herkennen en oplossen. Door uw formules zorgvuldig door te nemen, te controleren op syntaxisfouten, cirkelverwijzingen op te lossen, haakjes/brackets in balans te brengen, bereikverwijzingen te controleren en te zorgen voor geldige functieargumenten, kunt u fouten bij het parsen van formules in Google Sheets verhelpen en nauwkeurige berekeningen en gegevensanalyses maken.
Wat te doen om veelvoorkomende formulefouten in Google Sheets te herstellen
Het oplossen van veelvoorkomende fouten bij het parsen van formules in Google Sheets vereist een systematische aanpak van het identificeren en aanpakken van de specifieke problemen die de fouten veroorzaken. Hier volgen stappen die u kunt nemen om fouten in Google Sheets te corrigeren, afhankelijk van het type fout.
#DIV/0! Fout Google Sheets
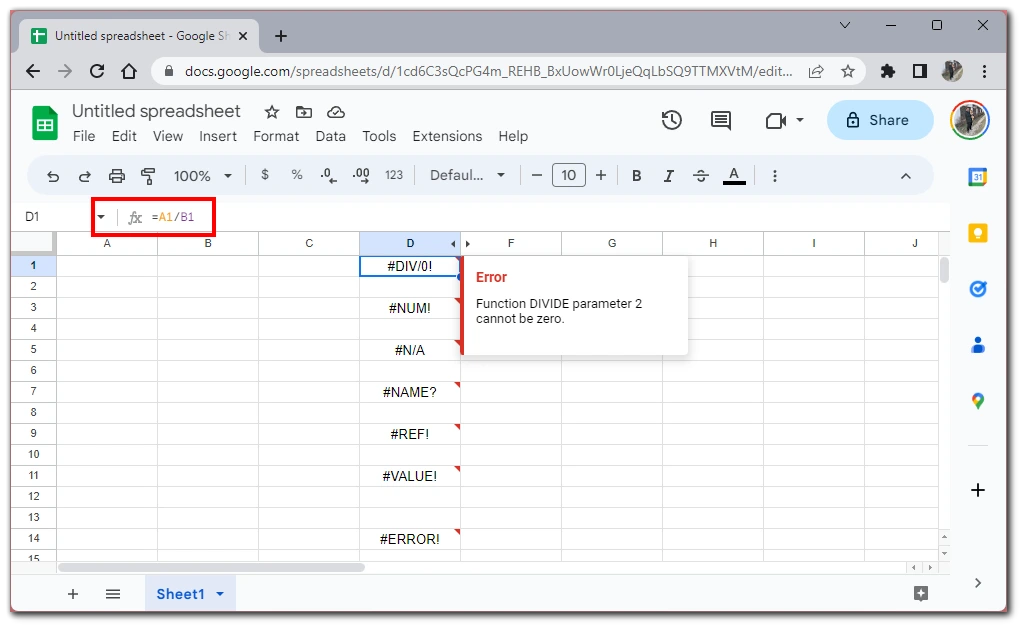
De “#DIV/0!” fout in Google Sheets duidt op een fout bij deling door nul. Dit gebeurt wanneer een formule probeert een getal te delen door nul of door een cel die geen waarde bevat, wat wiskundig gezien onbepaald is. Hier is hoe u deze fout kunt aanpakken:
Het Begrijpen van de Fout
- Delen door Nul: Als uw formule een delingsoperatie bevat (bijv.,
=A1/B1), enB1is nul of leeg, kan Google Sheets de berekening niet uitvoeren, wat resulteert in de #DIV/0! fout. - Indirecte Nuldeling: Soms is de noemer misschien niet expliciet nul, maar kan het resultaat zijn van een andere berekening die nul of geen waarde teruggeeft.
Het Oplossen van de Fout
- Controleer op Nul of Lege Cellen: Zorg ervoor dat de noemer in uw deelformule niet nul of een lege cel is.
- Foutcontrole: Gebruik de ingebouwde foutcontrole van Google Sheets. Klik op de cel met de fout, en er verschijnt mogelijk een prompt om de fout te traceren.
- Gebruik van
IFFunctie ter Preventie: Om deze fout te voorkomen, kunt u deIFfunctie gebruiken om te controleren of de noemer nul is voordat u de deling uitvoert. Bijvoorbeeld:excelCopy code=IF(B1 = 0, "Fout: Deling door nul", A1 / B1)Deze formule controleert ofB1nul is. Als dit zo is, geeft het een aangepast foutbericht terug; anders voert het de deling uit. - Gebruik van
IFERRORFunctie: Een andere methode is het gebruik van deIFERRORfunctie, die een gespecificeerde waarde teruggeeft als een formule resulteert in een fout:excelCopy code=IFERROR(A1/B1, "Fout of deling door nul")Hier, alsA1/B1resulteert in een fout, geeft de formule een aangepast bericht terug.
Aanvullende Tips
- Formules Auditen: Als uw spreadsheet complex is, controleer dan de formules om na te gaan waar de nul of lege waarde vandaan komt.
- Gegevensvalidatie: Gebruik gegevensvalidatie om te voorkomen dat gebruikers ongeldige waarden invoeren die kunnen leiden tot dergelijke fouten.
Door deze strategieën te implementeren, kunt u de “#DIV/0!” fout in uw berekeningen in Google Sheets effectief beheren en voorkomen.
#NUM! Fout
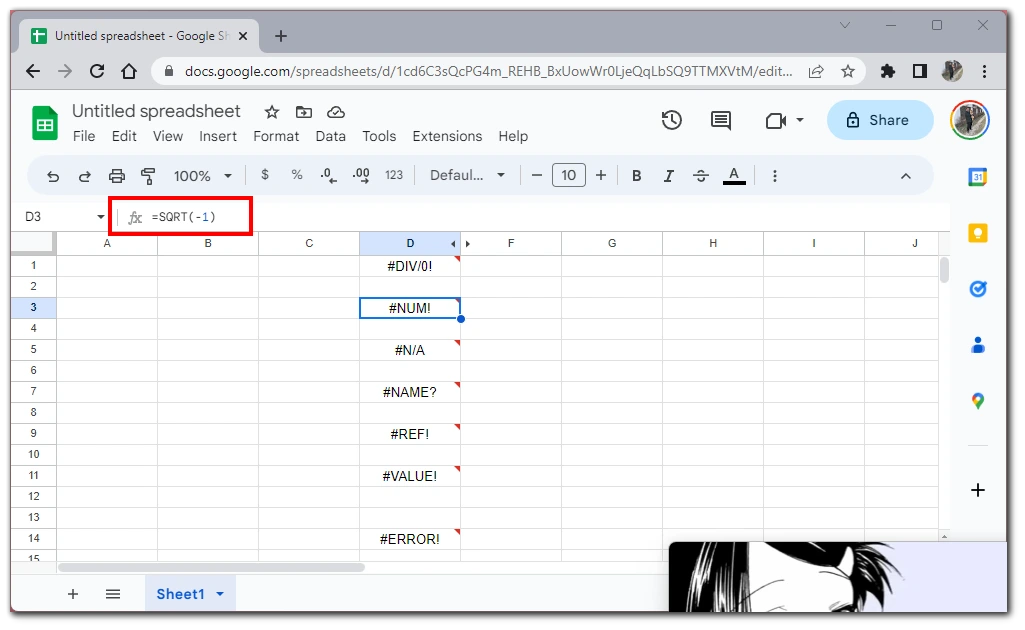
De “#NUM!” fout in Google Sheets duidt meestal op een probleem met numerieke berekeningen binnen uw formules. Deze fout verschijnt wanneer een formule een getal produceert dat te groot of te klein is voor Sheets om te verwerken, of wanneer een formule een ongeldig numeriek argument bevat. Hier zijn enkele veelvoorkomende oorzaken en oplossingen voor deze fout:
Veelvoorkomende Oorzaken van de #NUM! Fout
- Ongeldige Argumenten in Formules: Bijvoorbeeld, het gebruik van negatieve getallen waar alleen positieve zijn toegestaan.
- Te Grote of Te Kleine Getallen: Wanneer een berekening resulteert in een getal dat buiten het bereik ligt dat Google Sheets aankan.
- Problemen met Datum- en Tijdfuncties: Onjuiste invoer of berekeningen die leiden tot ongeldige datums of tijden.
Oplossingen voor de #NUM! Fout
- Controleer Formule-Argumenten:
- Zorg ervoor dat alle getallen en argumenten die in uw formules worden gebruikt, geldig zijn en binnen de verwachte bereiken vallen.
- Herzie Complexe Berekeningen:
- Als uw formule zeer complexe of grote berekeningen bevat, probeer deze dan op te splitsen in kleinere stappen om te zien waar het probleem zich voordoet.
- Correct Gebruik van Datum- en Tijdfuncties:
- Controleer of alle datums en tijden correct zijn ingevoerd en of de formules juist zijn opgezet.
- Gebruik van Alternatieve Formules of Benaderingen:
- Soms kan een lichte wijziging in de manier waarop een berekening wordt uitgevoerd, het probleem oplossen.
Aanvullende Tips
- Begrens Bereik van Gegevens: Als u werkt met functies die een bereik van cellen gebruiken, zorg er dan voor dat dit bereik niet te groot is.
- Controleer op Typefouten in Formules: Een eenvoudige typefout kan soms leiden tot onverwachte fouten.
- Documentatie en Hulp: Raadpleeg de Google Sheets helpdocumentatie voor specifieke functies voor meer details over hun gebruik en beperkingen.
#N/A Fout Google Sheets
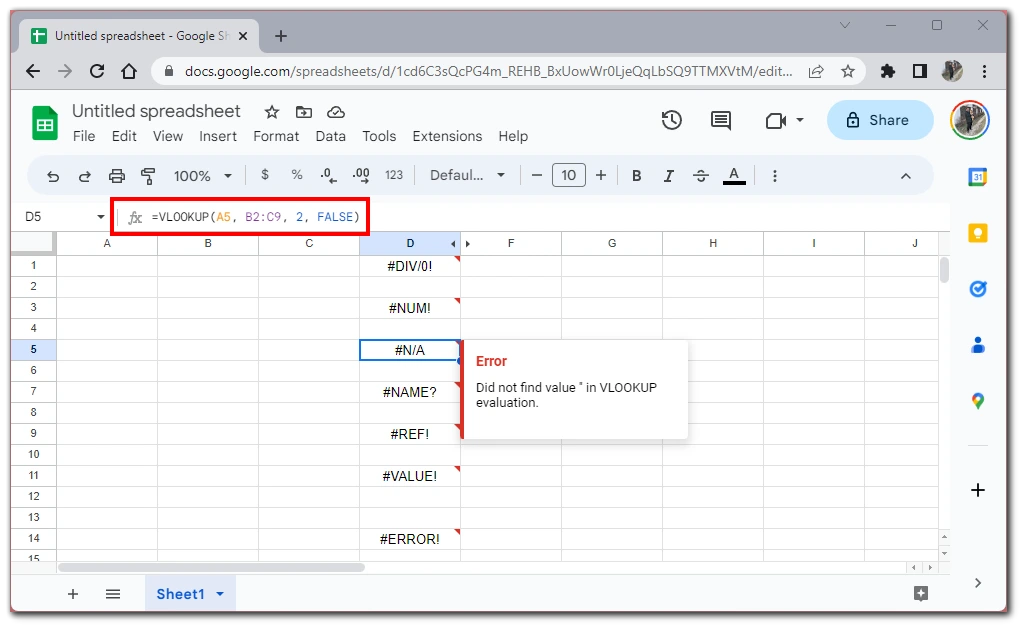
De “#N/A” fout in Google Sheets is een veelvoorkomende fout die aangeeft dat er “geen waarde beschikbaar” is voor de formule om te verwerken. Deze fout wordt vaak gezien in situaties waar een formule een specifieke waarde probeert te vinden of berekenen die niet bestaat of niet kan worden bepaald met de gegeven input. Hier zijn enkele veelvoorkomende oorzaken en oplossingen:
Veelvoorkomende Oorzaken van de #N/A Fout
- Gegevens Niet Gevonden: Wanneer formules zoals VLOOKUP, HLOOKUP, of MATCH geen overeenkomst vinden in de opgegeven reeks.
- Ongeldige Argumenten of Bereiken: Bijvoorbeeld, een bereik dat niet overeenkomt met de verwachte indeling van de formule.
- Fouten in Afhankelijke Formules: Als een formule afhankelijk is van het resultaat van een andere formule die #N/A oplevert.
Oplossingen voor de #N/A Fout
- Controleer op Overeenkomsten in Gegevens:
- Zorg ervoor dat de waarde waarnaar uw formule zoekt daadwerkelijk bestaat in het opgegeven bereik.
- Herzie Formule-Argumenten:
- Controleer of alle argumenten in de formule correct en geldig zijn.
- Gebruik IFNA of IFERROR Functies:
- Gebruik de IFNA-functie om een alternatief resultaat te bieden wanneer een formule #N/A oplevert. Bijvoorbeeld:
=IFNA(uw_formule, "Alternatieve tekst"). - De IFERROR-functie kan ook worden gebruikt om alle soorten fouten op te vangen, niet alleen #N/A.
- Gebruik de IFNA-functie om een alternatief resultaat te bieden wanneer een formule #N/A oplevert. Bijvoorbeeld:
- Controleer Afhankelijke Formules:
- Als uw formule afhankelijk is van andere formules, zorg er dan voor dat die andere formules correcte waarden opleveren.
Aanvullende Tips
- Verifieer Gegevenstypen: Zorg ervoor dat gegevenstypen (zoals tekst vs. getallen) overeenkomen met wat uw formule verwacht.
- Gebruik van Exacte Zoekwaarden: Bij VLOOKUP of HLOOKUP, controleer of u de exacte/modus instelling correct gebruikt.
- Data Bereik Check: Controleer of het bereik dat uw formule doorzoekt correct is ingesteld en geen fouten bevat.
#NAAM? (#NAME) Fout
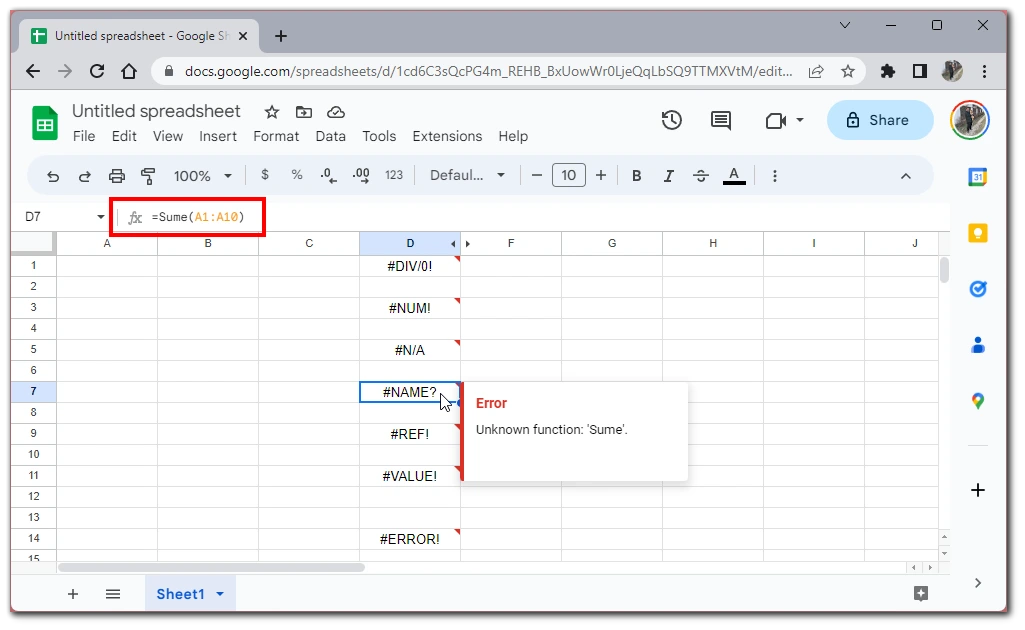
The error “#NAAM?” in Google Sheets typically arises due to unrecognized text in a formula. This issue can occur under various circumstances:
- Verkeerd Gespelde Functienaam: Als de naam van de functie verkeerd is gespeld, kan Google Sheets deze niet herkennen. Zorg ervoor dat de functienaam correct is gespeld.
- Niet-ondersteunde Functie: Google Sheets ondersteunt mogelijk geen functie die wel bestaat in andere spreadsheetsoftware, zoals Microsoft Excel. Controleer of de functie beschikbaar is in Google Sheets.
- Incorrecte Bereiknamen: Als u benoemde bereiken gebruikt in uw formule en de naam is verkeerd gespeld of het bereik is niet gedefinieerd, zal Google Sheets deze fout weergeven.
- Gelokaliseerde Functienamen: Google Sheets gebruikt gelokaliseerde functienamen op basis van de taalinstellingen. Zorg ervoor dat de functienaam overeenkomt met de taal van uw Google Sheets-interface.
- Extra Tekens of Syntaxisfouten: Soms kunnen extra tekens zoals aanhalingstekens of een incorrect gebruik van haakjes deze fout veroorzaken.
Om dit probleem op te lossen, controleer de formule op deze veelvoorkomende fouten. Als het probleem aanhoudt, overweeg dan om de formule op te splitsen in kleinere delen om de fout te isoleren.
#REF! Fout
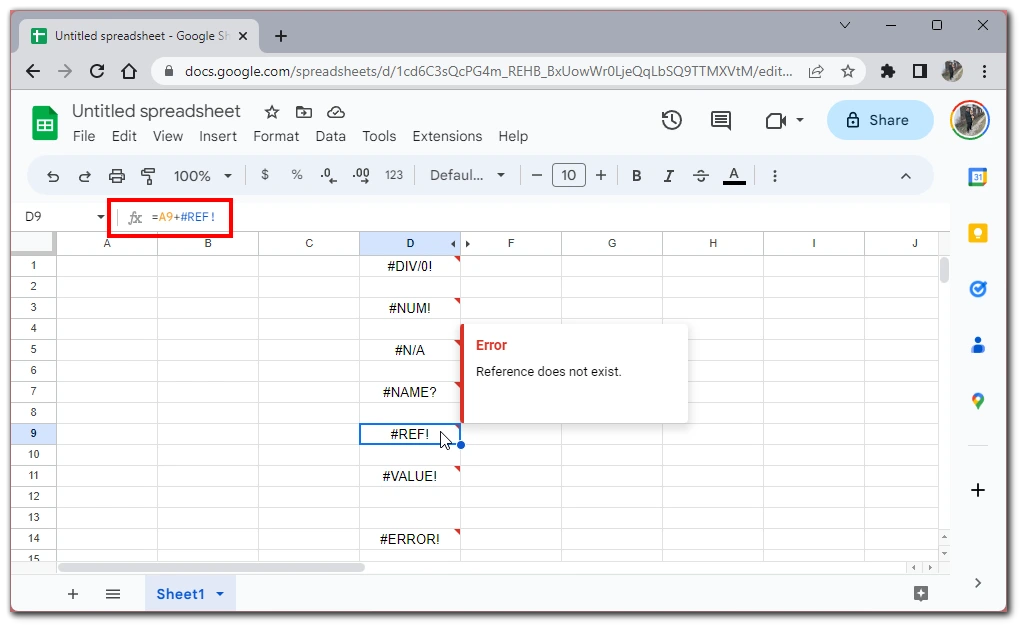
De fout “#REF!” in spreadsheetprogramma’s zoals Google Sheets en Microsoft Excel duidt op een referentiefout. Deze fout treedt op wanneer een formule verwijst naar een cel of een bereik van cellen die niet meer bestaan. Hier zijn de gangbare redenen voor deze fout en hoe je ze kunt aanpakken:
- Verwijderde Cellen of Bereiken: Als de formule verwijst naar cellen of bereiken die zijn verwijderd, verschijnt de fout “#REF!”. Om dit op te lossen, moet je de formule bijwerken zodat deze verwijst naar bestaande cellen of bereiken.
- Knippen en Plakken Operaties: Het verplaatsen van cellen of bereiken via knippen en plakken kan formules die naar die cellen verwijzen verstoren. Als je een cel of bereik knipt waarnaar een formule verwijst, wordt de verwijzing in de formule verbroken. Corrigeer dit door de formule aan te passen aan de nieuwe locatie van de cellen of het bereik.
- Onjuiste Link naar Een Ander Blad of Werkboek: Als je formule verwijst naar een ander blad of werkboek en die link is verbroken (bijvoorbeeld het blad is verwijderd of het werkboek is gesloten), resulteert dit in een “#REF!” fout. Zorg ervoor dat alle externe links geldig en toegankelijk zijn.
- Formules Kopiëren met Relatieve Verwijzingen: Als je een formule met relatieve celverwijzingen naar een andere locatie kopieert, veranderen die verwijzingen relatief aan hun nieuwe locatie. Als deze verandering leidt tot ongeldige verwijzingen, treedt er een “#REF!” fout op. Gebruik absolute verwijzingen (bijvoorbeeld $A$1 in plaats van A1) als je consistente verwijzingen wilt behouden bij het kopiëren van formules.
Om de fout “#REF!” op te lossen, inspecteer je de formule om de ongeldige verwijzing te identificeren en wijzig je de formule zodat deze verwijst naar geldige cellen of bereiken. Het is belangrijk om de context van je gegevens en het beoogde resultaat van je formules te begrijpen om deze fouten effectief te corrigeren.
#VALUE! Fout
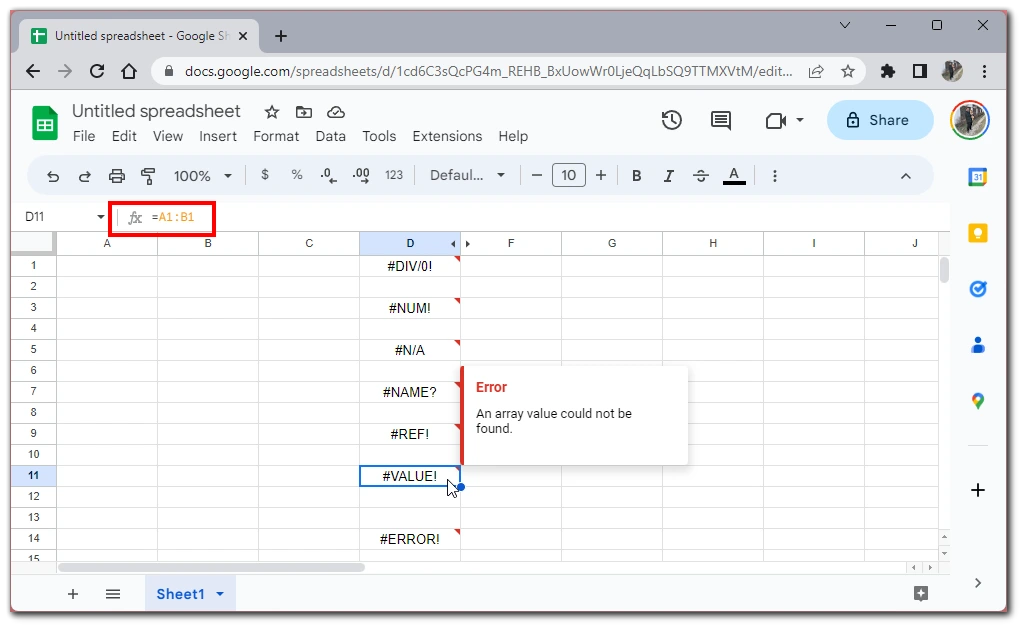
De fout “#VALUE!” in spreadsheetprogramma’s zoals Google Sheets en Microsoft Excel geeft aan dat er een probleem is met de opzet van een formule. Deze fout treedt meestal op wanneer een formule een bepaald type gegevens verwacht, maar iets anders krijgt. Hier zijn de gangbare redenen voor deze fout en hoe je ze kunt aanpakken:
- Incompatibele Gegevenstypen: Deze fout komt vaak voor wanneer een formule numerieke gegevens verwacht, maar in plaats daarvan tekst vindt. Bijvoorbeeld, als je probeert cellen op te tellen die tekst bevatten, krijg je de fout “#VALUE!”.
- Onjuist Geformatteerde Gegevens: Soms lijken gegevens op een getal maar zijn ze geformatteerd als tekst, waardoor formules mislukken. Controleer de celopmaak en zet tekst om in getallen indien nodig.
- Formulefouten: Onjuiste argumenten in een formule of verkeerd gebruik van een functie kunnen ook leiden tot de fout “#VALUE!”. Zorg ervoor dat de formule correct is geschreven en dat alle argumenten van het verwachte type zijn.
- Problemen met Externe Verwijzingen: Als je formule verwijst naar gegevens in een ander werkboek of blad en er zijn problemen met deze verwijzingen, kan dit resulteren in een “#VALUE!” fout.
- Onjuist Gebruik van Operatoren: Als je een operator (zoals een plus- of minteken) gebruikt met een ongeschikt gegevenstype, kan dit deze fout veroorzaken. Bijvoorbeeld, proberen tekst van een getal af te trekken zal resulteren in een “#VALUE!” fout.
Om de fout “#VALUE!” op te lossen, controleer je de formule op de bovengenoemde problemen. Corrigeer eventuele mismatches in gegevenstypen, zorg ervoor dat de formule goed gestructureerd is, en verifieer alle verwijzingen en celopmaak. Het begrijpen van de gegevenstypen die je formule vereist en de structuur van de functies die je gebruikt, is cruciaal voor het oplossen van deze fout.
#FOUT! (#ERROR!) Fout
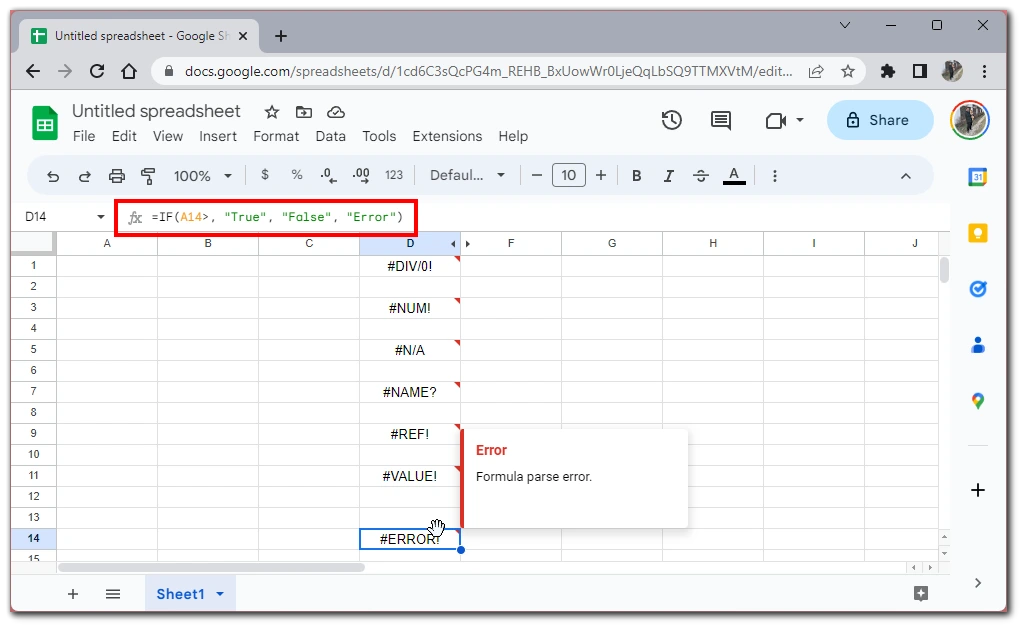
In spreadsheetprogramma’s zoals Google Sheets en Microsoft Excel duiden foutmeldingen zoals “#ERROR!” of vergelijkbare foutmeldingen over het algemeen op een probleem met een formule. Hoewel de exacte aard van de fout kan variëren, zijn hier enkele veelvoorkomende redenen en oplossingen:
- Syntaxisfout: Dit gebeurt wanneer er een fout zit in de manier waarop de formule is geschreven, zoals het ontbreken van haakjes, onjuist gebruik van komma’s, of andere syntaxisproblemen. Controleer de formule om er zeker van te zijn dat deze correct is gestructureerd.
- Incompatibele Gegevenstypen: Als de formule probeert bewerkingen uit te voeren op gegevenstypen die niet gecombineerd kunnen worden (zoals tekst en getallen), zal dit resulteren in een fout. Zorg ervoor dat de gegevenstypen die in de formule worden gebruikt compatibel zijn met elkaar.
- Ongeldige Celverwijzingen: Als de formule verwijst naar cellen die niet bestaan of momenteel ongeldig zijn (zoals een verwijzing naar een verwijderde cel), zal dit een fout veroorzaken. Controleer de celverwijzingen in de formule om er zeker van te zijn dat ze allemaal geldig zijn.
- Delen door Nul Fout: Als een formule probeert een getal te delen door nul, zal dit resulteren in een fout. Wijzig de formule om deling door nul te voorkomen.
- Circulaire Verwijzing: Dit gebeurt wanneer een formule direct of indirect naar zijn eigen cel verwijst, waardoor een lus ontstaat. Identificeer en elimineer eventuele circulaire verwijzingen in je formule.