Een moderne gaming PC met een up-to-date NVIDIA grafische kaart heeft geen extra configuratie nodig. De meeste games stellen de optimale grafische kwaliteit in voor normale prestaties, en zo niet – dan kun je dit zelf doen via het Nvidia Configuratiescherm.
Wat heb je nodig om Nvidia Control Panel te optimaliseren voor gaming
Bij het kiezen van een PC kijken gewone gebruikers in de eerste plaats naar de processor, het RAM-geheugen en de harde schijf. Gamers daarentegen besteden speciale aandacht aan de GPU, die een sterke invloed heeft op de algemene prestaties van de PC. Een krachtige GPU is de sleutel tot soepele gameplay en kwaliteitsbeelden in games. Helaas kan niet iedereen zich een dure GPU veroorloven, vaak moet je het doen met wat je hebt.
Ervaren gebruikers nemen soms hun toevlucht tot overklokken bij gebrek aan middelen, maar dit geval is vrij riskant, zodat niemand kan garanderen dat de videochip na deze procedure niet zal falen. Er is een andere, veiligere manier, namelijk het optimaliseren van de GPU-instellingen voor betere prestaties.
Als je een GPU van NVIDIA hebt, kun je GPU performance tuning voor games uitvoeren in het NVIDIA Control Panel. Deze procedure is niet bijzonder moeilijk – het paneel heeft een handige en eenvoudige interface.
Dus, hier is hoe je Nvidia Control Panel optimaliseert voor gaming.
Hoe configureer je NVIDIA voor gaming in een paar klikken
Als u uw Nvidia-instellingen wilt configureren voor gaming, moet u de volgende stappen volgen:
- Klik allereerst met de rechtermuisknop op een leeg gedeelte van het bureaublad. In het contextmenu dat verschijnt, zoekt u naar “NVIDIA Control Panel” en start u het programma.
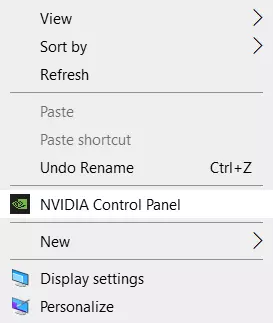
- In het venster dat opent, in de linker lijst met opties, zoek het item “3D Instellingen Beheren”. Het is verantwoordelijk voor het aanpassen van het beeld in driedimensionale apps (dat zijn de spellen). Met het onderdeel “Beeldinstellingen aanpassen met voorbeeld” kunt u de balans tussen beeldkwaliteit en prestaties aanpassen.
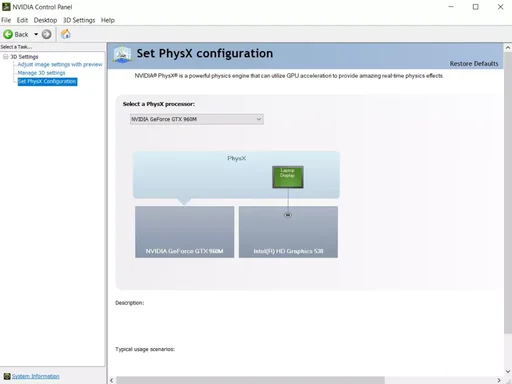
- Als spellen vertragen, zet de schakelaar dan op “Gebruik mijn voorkeur benadrukken:” en ga naar de schuifregelaar. Door het te verplaatsen, kun je zien hoe de kwaliteit van object rendering verandert, dus je moet het op het minimum zetten door “Prestaties” te selecteren.
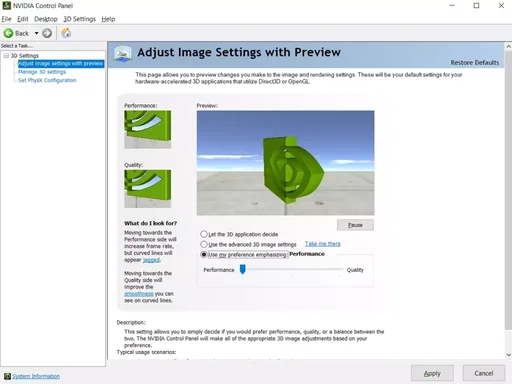
- Bewaar tenslotte de instellingen door onderaan op “Toepassen” te klikken.
Start een spel dat eerder niet goed liep. Als de FPS is gestegen, het spel soepeler en duidelijker loopt, is de NVIDIA configuratie voor games voltooid. Zo niet, ga dan verder met de volgende instructie.
Hoe de 3D-instellingen voor alle spellen in het Nvidia Configuratiescherm aan te passen
Met “3D instellingen beheren” kunt u handmatig de instellingen voor de verwerking van driedimensionale beelden door de GPU instellen. Het tabblad “Globale instellingen” is verantwoordelijk voor de werking van de GPU bij elk spel of programma. Laten we ermee beginnen.
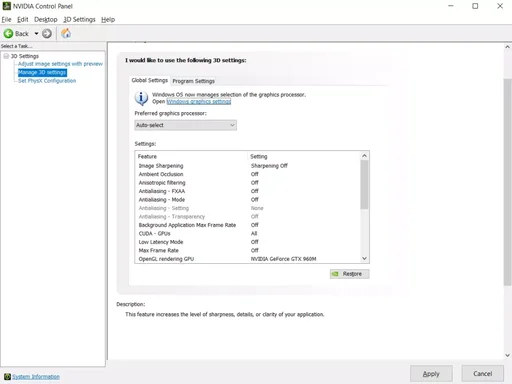
Je hebt echter maar een paar instellingen nodig:
CUDA – GPU’s
“CUDA – GPUs” bevat een lijst van videoprocessoren, waarvan je er één kunt selecteren als hoofdprocessor (het is beter om “all” te laten staan). Je hoeft hier verder niets te veranderen. Als je het nog niet wist, CUDA technologie wordt gebruikt door moderne GPU’s om de prestaties te verhogen.
Anisotrope filtering
Anisotroop filteren is een algoritme dat is ontworpen om de kwaliteit te verbeteren van in-game texturen die zich onder een hoek ten opzichte van de camera bevinden. Anisotroop filteren maakt texturen helderder, maar tegelijkertijd verbruikt het een aanzienlijke hoeveelheid middelen van de grafische kaart, dus als je de FPS in het spel wilt verhogen, is het beter om het uit te zetten.
Antialiasing
Antialiasing (FXAA, gammacorrectie, transparantie, parameters, modus). De antialiasing functie maakt de beweging meer kwalitatief. Het verbruikt ook veel middelen, dus je kunt het ook uitzetten.
Als u meer wilt lezen over antialiasing kunt u deze link volgen.
DSR
DSR of Dynamic Super Resolution is een technologie die ontworpen is om de resolutie van beelden te verhogen en wordt gebruikt om de kwaliteit van fijne details te verbeteren door het aantal pixels kunstmatig te verhogen. Uitschakelen vanwege de aanzienlijke belasting van de GPU.
Shader caching
Je moet deze functie niet uitschakelen. Als je het hebt uitgeschakeld, moet je het zeker inschakelen. Caching laat je toe om shaders op te slaan op je harde schijf en ze te gebruiken wanneer nodig, zo vermijd je hercompilatie van CPU shaders.
MFAA
Multiframe anti-aliasing (MFAA) is een andere technologie om de beeldkwaliteit te verbeteren, het elimineren van “karteligheid” aan de randen van grafische objecten. MFAA speelt een belangrijke rol in de configuratie van NVIDIA voor de spelletjes, het is zeer veeleisend voor de middelen van de GPU, dus moet het worden uitgeschakeld.
Verticale Synchronisatie
Verticale Sync (V-Sync). Een controversieel punt. De instelling synchroniseert de GPU met de monitor om te voorkomen dat de eerste onnodige frames worden gegenereerd. De prestaties van de GPU worden geoptimaliseerd, maar de FPS wordt verminderd. Zet het uit en kijk. Als het beeld slechter wordt, zet het aan, zo niet, laat het uit. Schakel tegelijkertijd triple buffering uit (dient om het aantal artefacten te verminderen), omdat het alleen werkt in combinatie met V-Sync en op zichzelf bijna nutteloos is.
Arcering
Arcering van de achtergrondverlichting. Het wordt gebruikt om de foto realistischer te maken door de verlichting van gearceerde objecten te verzachten. Deze functie is erg veeleisend en werkt niet in alle apps. Als u uw NVIDIA grafische kaart wilt optimaliseren voor gaming, is het beter om deze optie uit te schakelen.
Optimalisatie met schroefdraad
Threaded optimalisatie. Dit is een handige functie waarmee je meerdere GPU’s tegelijk kunt gebruiken, maar het werkt niet met alle apps. Als de hardware en het spel nieuw zijn, kun je proberen om threaded optimalisatie in te schakelen. Als het spel niet goed werkt, zet de functie dan op “Auto” of schakel hem helemaal uit.
Maximum aantal voorbewerkte frames
Bepaalt het aantal frames dat door de CPU wordt klaargezet voor de GPU. In principe, hoe meer waarde van deze parameter, hoe beter. Als de CPU krachtig is, stel dan 3 of de maximum waarde in, voor zwakke processors is het aan te raden 1 in te stellen.
Energiebeheerstand
Energiebeheer modus. Kies de modus maximale prestaties, het gebruik ervan verhoogt het stroomverbruik en bijgevolg de prestaties. De adaptieve modus daarentegen dient om het stroomverbruik te verminderen.
Textuur filteren
“Kwaliteit” regelt de Intellisample-technologie, die is ontworpen om de kwaliteit van beeldvereffening met behulp van semi-transparante texturen te verbeteren. Stel de hoge prestatie modus in.
“Trilineaire optimalisatie” verbetert de GPU-prestaties door de kwaliteit van trilineaire filtering te verminderen. Inschakelen.
“Negative LOD bias” verhoogt het contrast van texturen. Stel “Clamp” in.
Anisotropische sample optimalisatie. Het wordt aanbevolen om dit uit te schakelen om de algemene prestaties te verbeteren.
Meervoudig display/gemengde GPU boost
Een extra instelling wordt gebruikt als er meerdere beeldschermen en GPU’s zijn. Als er één beeldscherm is, selecteer dan single-display performance mode, als er twee of meer zijn – stel multi-display performance in. Als programma’s niet goed werken, schakel dan over naar de compatibiliteitsmodus. Dezelfde modus moet worden geselecteerd als de PC twee of meer GPU’s heeft.
Vergeet ten slotte niet op “Toepassen” te klikken.
Dat is in principe alles wat je moet weten over het configureren van NVIDIA voor maximale prestaties. Ja, u kunt ook kijken onder “Beeldinstellingen aanpassen met voorvertoning” en de schuifregelaar “Gebruik mijn voorkeuren benadrukken” op “Prestaties” zetten, maar dat is bijzaak.
Door de bovenstaande parameters aan te passen kun je de prestaties met 15-20% verhogen, wat helemaal niet slecht is. Het hangt echter allemaal af van het model van uw GPU. In sommige gevallen kan de toename oplopen tot 30-40%. De beeldkwaliteit zal in dit geval natuurlijk ernstig verslechteren.
Als geen van de bovenstaande instructies helpt, begin dan met het updaten van de GPU drivers naar de laatste versie. Probeer daarna de setup opnieuw en controleer de veranderingen.










