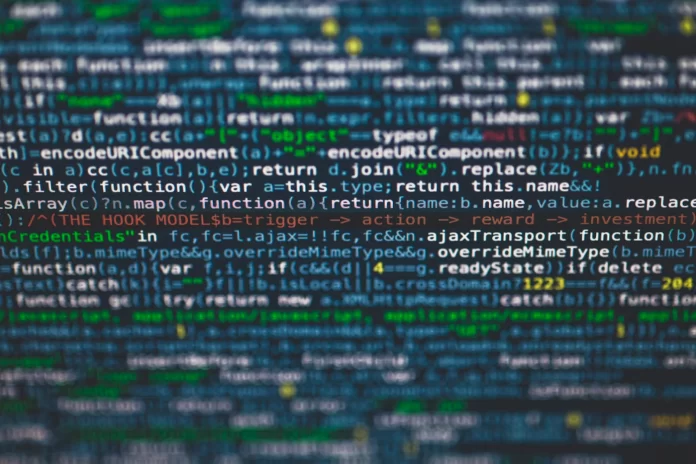De opdrachtprompt is een krachtig Windows-hulpprogramma waarmee u opdrachten kunt gebruiken om dingen met uw systeem te doen die u anders niet zou kunnen doen. U kunt het gebruiken om opdrachten uit te voeren, programma’s te draaien en het besturingssysteem te configureren. Regelmatige gebruikers van de opdrachtprompt zullen het ermee eens zijn dat de opdrachtprompt in sommige gevallen gewoon onvervangbaar is. Bijvoorbeeld wanneer u een “ping”-opdracht wilt uitvoeren.
U zult ook verbaasd zijn over het aantal handige sneltoetsen dat wordt ondersteund. U kunt ze gebruiken om alles te organiseren, van het selecteren van en werken met tekst tot het herhalen van commando’s die u al hebt getypt.
In het algemeen is de opdrachtregel een heel nuttig hulpmiddel voor gebruikers die voortdurend met het systeem Windows 10 werken. Dit kunnen programmeurs zijn, systeembeheerders, maar ook mensen die met netwerken werken.
Hoe dan ook, als je net leert hoe je de opdrachtprompt in Windows 10 kunt gebruiken en niet weet hoe je onnodige tekst in de opdrachtprompt kunt wissen, dan kun je dat als volgt doen
Hoe het opdrachtpromptscherm te wissen in Windows 10
Als u het opdrachtpromptscherm in Windows 10 wilt wissen, moet u deze stappen volgen:
- Allereerst moet de opdrachtprompt al geopend zijn op uw scherm en moet er een tekst zijn (u kunt bijvoorbeeld het commando “ipconfig” typen).
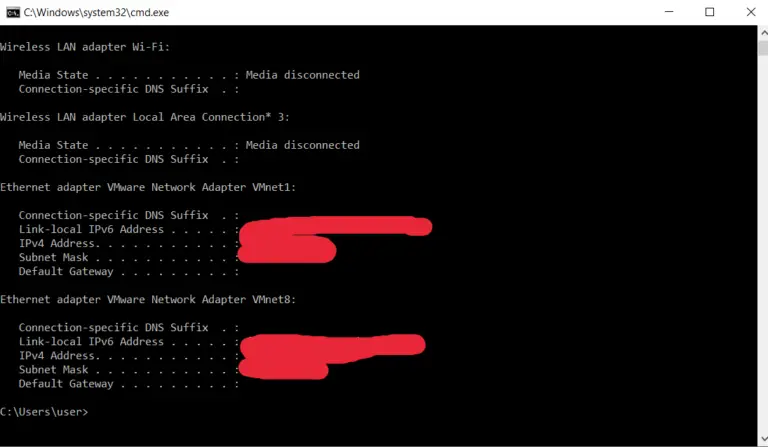
- Voer daarna de opdracht “cls” in op de opdrachtprompt en druk op “Enter”.
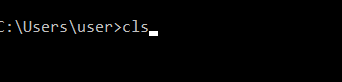
Zodra u deze stappen hebt voltooid, wordt het opdrachtpromptscherm gewist. U moet zich ervan bewust zijn dat het “cls”-commando de hele informatie in het venster uitwist.
Hoe het opdrachtpromptscherm te openen in Windows 10
Als u de opdrachtprompt niet kunt openen op uw Windows 10-pc, kunt u deze stappen volgen om het te doen:
- Zoek in het “Start” menu.
- Open het menu “Start” en typ “cmd” of de term “command prompt” in het zoekvak.
- Om de opdrachtprompt als administrator uit te voeren, moet u met de rechtermuisknop op het gevonden programma klikken en “Uitvoeren als administrator” selecteren.
- Deze methode werkt ook onder Windows 11.
- “Run” menu.
- Om deze methode te gebruiken, drukt u op de toetsencombinatie “Win + R” op het toetsenbord.
- Nadat het venster is verschenen, moet u het commando “cmd” invoeren en op de Enter-toets of de “OK”-toets drukken.
- Daarna zou de opdrachtprompt van Windows 10 voor u moeten openen.
- Win-X menu.
- Het Windows 10-besturingssysteem heeft een handig menu. U kunt het openen door met de rechtermuisknop op de knop “Start” te klikken of door de toetsencombinatie “Win + X” te gebruiken.
- Vanuit dit menu hebt u toegang tot bijna alle systeemhulpprogramma’s die u nodig kunt hebben om Windows te configureren.
- Er zijn twee opties beschikbaar om de opdrachtprompt te starten. Dit zijn simpelweg “Opdrachtprompt” en “Opdrachtprompt (beheerder)”.
- Als u de eerste optie kiest, wordt de opdrachtprompt uitgevoerd met gebruikersrechten, klikt u op de tweede optie, dan wordt de opdrachtprompt uitgevoerd met beheerdersrechten.
- Als u “PowerShell” hebt in plaats van de opdrachtprompt in dit menu, moet u het menu “Instellingen” openen (“Win + I”), ga naar “Personalisatie” en selecteer “Taakbalk”.
- Hier moet u de optie uitschakelen die de opdrachtprompt vervangt door de Windows Power Shell.
- Nadat u deze optie hebt uitgeschakeld, verschijnt de opdrachtprompt in het eerder genoemde menu en kunt u het uitvoeren.
Wat betekent Windows Terminal in Windows 11
Het Windows 11-besturingssysteem heeft ook een menu dat wordt geopend met de toetscombinatie “Win + X”. In plaats van de opdrachtprompt of PowerShell is hier echter een programma beschikbaar dat “Windows Terminal” heet.
De Windows Terminal is een shell waarmee u verschillende hulpmiddelen kunt uitvoeren met een tekstinterface. Hier kunt u de Windows opdrachtprompt, PowerShell, Azure Cloud Shell en Windows voor Linux (WSL) openen. De Windows Terminal ondersteunt tabbladen, moderne lettertypen, sneltoetsen en biedt veel aanpassingsmogelijkheden.
Om de opdrachtprompt te openen, moet u eerst de Windows Terminal uitvoeren. Als u de opdrachtprompt moet uitvoeren met beheerdersrechten, moet u ook de Windows Terminal uitvoeren met beheerdersrechten.
Na het starten van de Terminal, open het drop-down menu en selecteer “Command Prompt”.
U kunt ook sneltoetsen gebruiken in de terminal:
- “Ctrl + Shift + 1” om PowerShell te starten.
- “Ctrl + Shift + 2” om de opdrachtprompt te starten.
- “Ctrl + Shift + 3” om Azure Cloud Shell te starten.
Hoe maak je een snelkoppeling om de opdrachtprompt op het bureaublad van Windows 10 of 11 uit te voeren
Een andere optie om de opdrachtregel te openen in Windows 11 of Windows 10 is een snelkoppeling op het bureaublad. Om deze methode te gebruiken, moet u een nieuwe snelkoppeling maken. Om dit te doen, klikt u met de rechtermuisknop op het bureaublad en selecteert u “Maken”. Klik vervolgens op de optie “Snelkoppeling”.
Dit zal een venster openen voor het maken van een snelkoppeling. Voer in dit venster het commando “cmd” in en klik op “Volgende”. Daarna zal het systeem u vragen om de naam van de snelkoppeling in te voeren en op de knop “Gereed” te klikken.
Na deze eenvoudige manipulaties verschijnt er een snelkoppeling op het bureaublad, waarmee u de opdrachtregel kunt openen. Als u wilt, kunt u deze snelkoppeling uitvoeren met beheerdersrechten.